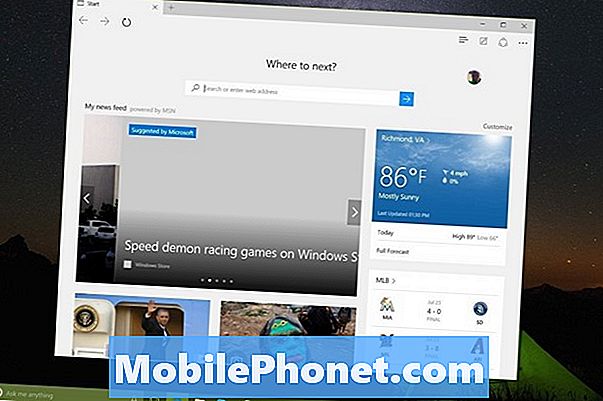
Obsah
- Jak nastavit domovskou stránku v Microsoft Edge: Before We Begin
- Jak nastavit domovskou stránku v aplikaci Microsoft Edge
Je pravděpodobné, že kdykoliv zapnete notebook nebo stisknete tlačítko napájení na počítači, první věc, kterou otevřete, je webový prohlížeč. Vaše domovská stránka je první věc, kterou uvidíte, když otevřete webový prohlížeč výběru, takže je to zásadní. Společnost Microsoft dodává nový prohlížeč se systémem Windows 10. Pokud právě začínáte s operačním systémem, může být těžké zjistit, jak nastavit domovskou stránku v aplikaci Microsoft Edge.

Pravděpodobně jste obeznámeni s nastavením domovské stránky v aplikaci Internet Explorer, předchozím prohlížeči společnosti Microsoft. Krátce během devadesátých let byl internetový prohlížeč společnosti Internet Explorer tím nejlepším, co jste kdekoli našli. Koncem 2000s, Microsoft promrhal všechny to dobré bude Internet Explorer vydělal. Prohlížeč byl buggy a ne tak uživatelsky příjemný, jak to ostatní nabídli. Společnost doufala, že zvrátí trend uživatelů, kteří opouštějí svou nabídku pomocí produktu Microsoft Edge. Nastavení domovské stránky v tomto novém prohlížeči z větší části funguje téměř přesně jako v aplikaci Internet Explorer.
Zde je návod, jak nastavit domovskou stránku v aplikaci Microsoft Edge.
Jak nastavit domovskou stránku v Microsoft Edge: Before We Begin
Než se posadíte a začnete měnit nastavení v počítači, je třeba poznamenat několik věcí. Nejprve, pokud váš počítač nemá na svém počítači již nainstalovaný systém Windows 10, nebudete moci změnit tyto pokyny a změnit domovskou stránku. Místo toho budete muset odkazovat na výukový program v aplikaci Internet Explorer.
Pokud měníte domovskou stránku v pracovním počítači, chcete si být jisti, že k tomu máte oprávnění, nebo že to není oddělení IT vaší společnosti.
Za třetí budete chtít procházet webovou stránku, kterou chcete nastavit jako domovskou stránku v aplikaci Microsoft Edge, než začnete tento kurz. To je klíčové, protože Microsoft Edge žádá o adresu stránky, kterou chcete nastavit jako domovskou stránku. Budete potřebovat přesnou webovou adresu. Pokud nemáte správnou adresu, dostanete pokaždé, když otevřete webový prohlížeč, prázdnou stránku nebo chybovou stránku.
Jak nastavit domovskou stránku v aplikaci Microsoft Edge
Klikněte na tlačítko Start v levém dolním rohu obrazovky na hlavním panelu a vyvolejte zážitek Start. Pokud má počítač dotek, můžete na něj jednoduše klepnout prstem.

Jakmile se ocitnete v Start, podívejte se na modrou Live Tile s E uprostřed. Můžete také vybrat Microsoft Edge ze seznamu nainstalovaných aplikací na pravé straně zážitku Start.

Na rozdíl od jiných aplikací systému Windows 10 není k dispozici žádné nastavení pro změnu předvoleb v aplikaci Microsoft Edge. Vyhledejte tři tečky na pravé straně adresního řádku. Když je najdete, klepněte na tyto tři tečky nebo klepněte na ně a otevřete nabídku.

Otevřete menu a vyhledejte volbu Nastavení. Je to úplně dole. Klepněte nebo klepněte na něj a přejděte do podokna nastavení.
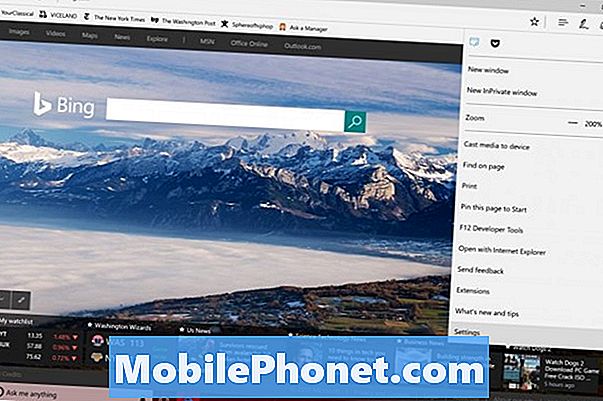
Společnost Microsoft nevyvolává domovskou stránku v nastaveních aplikace Microsoft Edge. V nastavení vyhledejte položku „Open Microsoft Edge with“. Klepnutím na tlačítko X odeberete předchozí položku a můžete pomocí znaménka plus přidat nové položky. Klikněte pravým tlačítkem myši na adresu stránky, kterou chcete přidat, poté ji vyjměte a vložte do Přidat novou stránku box.
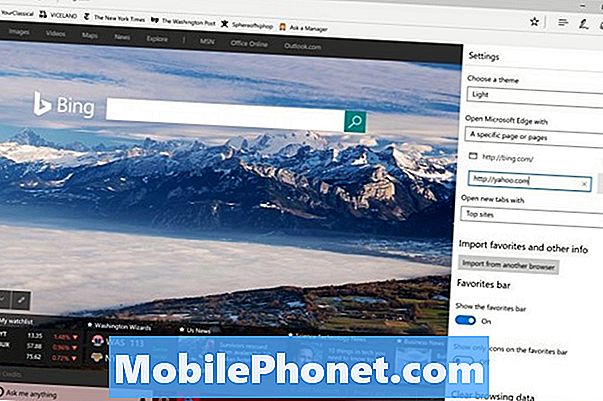
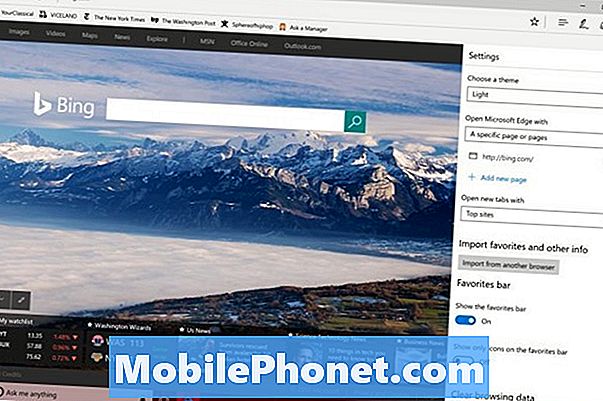
V aplikaci Microsoft Edge nemusíte mít pouze jednu domovskou stránku. Můžete mít tolik, kolik chcete, i když to určitě budete chtít udržet jednoduché, protože váš prohlížeč se pokusí načíst tyto stránky pokaždé, když chcete začít novou relaci procházení. Pomocí rozevírací nabídky vyberte, co chcete vidět, když otevřete Edge.
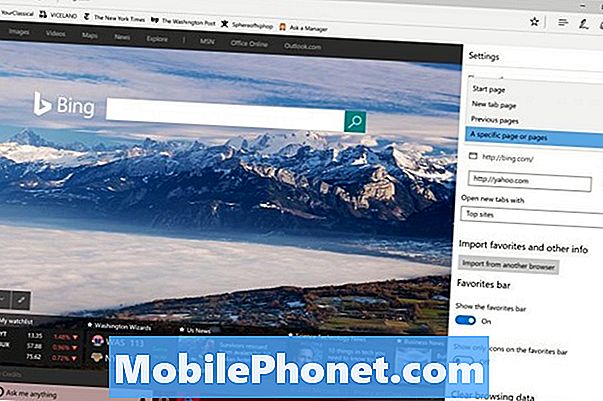
Pokud nechcete, aby to bylo, nemusí to být domovská stránka.
Zatímco se nacházíte, možná budete chtít provést další změny, například skrýt povrchy při otevírání nových karet.
Hodně štěstí se snaží nastavit domovskou stránku v Microsoft Edge a obecně s Windows 10. Nový operační systém si někdy zvykne, ale je to velké zlepšení oproti tomu, co Microsoft nabídl s Windows 8.

