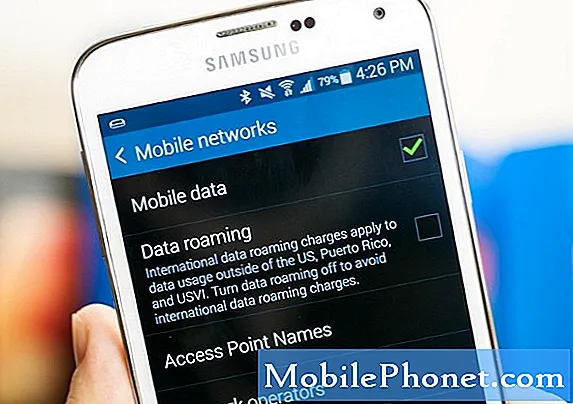Obsah
Pořízení snímku obrazovky na vašem novém Galaxy S10 5G je snadné. V tomto krátkém výukovém programu vám ukážeme tři způsoby provedení tohoto úkolu. Nejběžnější způsob pořizování snímku obrazovky na zařízeních Samsung Galaxy se za ta léta příliš nezměnil, ale pokud jste u zařízení Samsung noví, mělo by vám to pomoci.
Jak pořídit snímek obrazovky na Galaxy S10 5G | snadné kroky k vytvoření snímku obrazovky
Na Galaxy S10 5G existují tři způsoby, jak zachytit obrazovku nebo pořídit snímek obrazovky. Postupujte podle následujících pokynů.
Metoda 1: Pořiďte snímek obrazovky na Galaxy S10 pomocí hardwarových tlačítek
Toto je nejjednodušší způsob, jak zachytit obrazovku na vašem Galaxy S10. Možná to nezískáte poprvé, takže vše, co musíte udělat, je procvičit ještě několikrát. Poté tuto metodu oceníte pro její snadnost. Tady jsou kroky k pořízení snímku obrazovky pomocí hardwarových klíčů:
- Otevřete aplikaci / obrazovku, ze které chcete pořídit snímek obrazovky.
- Nyní stiskněte a podržte tlačítka Napájení a Snížení hlasitosti po dobu asi 2 sekund.
- Pokud bude úspěšný, uvidíte rychlou animaci a uslyšíte zvuk zpětné vazby, který ukáže, že byl právě vytvořen snímek obrazovky.
Metoda 2: Pořiďte snímek obrazovky na Galaxy S10 pomocí snímání prstem po dlani
Přejetí dlaní k zachycení vyžaduje nejprve nastavení. Jakmile dokončíte nastavení, stačí přejet dlaní po obrazovce. Tady je přesně to, co musíte udělat:
- Než budete moci gesto skutečně použít, musíte ho aktivovat. Chcete-li tak učinit, přejděte do aplikace Nastavení a vyberte Pokročilé funkce.
- V sekci pokročilých funkcí klepněte na Pohyby a gesta.
- Klepnutím prstem pořiďte snímek.
- Přepněte přepínač pro snímání dlaní.
- Zavřete aplikaci nastavení a připravte obrazovku nebo aplikaci, kterou chcete zachytit.
- Potáhněte okraj ruky vodorovně zprava doleva nebo zleva doprava a od okraje k okraji. Abyste mohli úspěšně provést snímek obrazovky, musí vaše ruka zůstat v kontaktu s obrazovkou.
Metoda 3: Pořiďte snímek obrazovky na Galaxy S10 pomocí funkce Scroll capture
Pokud se pokoušíte zachytit snímky dlouhých článků nebo obrázků, můžete to udělat pomocí Scroll capture. Stejně jako snímání prstem po dlani je třeba tuto možnost nejprve nastavit. Jakmile to uděláte, můžete pokračovat a pořizovat snímky obrazovky. Musíte udělat následující:
- Nejprve aktivujte Scroll capture. Otevřete aplikaci Nastavení, přejděte na Pokročilá nastavení a povolte Chytré snímání. To by vám mělo dát možnost klepnout na Scroll capture z možností, které se zobrazí, jakmile pořídíte snímek obrazovky.
- Zavřete aplikaci nastavení a připravte obrazovku nebo aplikaci, kterou chcete zachytit.
- Začněte snímat obrazovku klepnutím na „Posunout snímání“ z možností, které se zobrazí.
- Pokračujte v klepání na tlačítko Scroll capture, dokud nedokončíte pořizování obsahu.
Jak zobrazit vaše snímky obrazovky
Prohlížení vašich snímků obrazovky je stejně snadné. Vše, co musíte udělat po pořízení snímku obrazovky pomocí kterékoli z výše uvedených metod, je klepnutí na zobrazený náhled. Ve stejné sadě možností v dolní části byste měli být schopni upravit obrázek.
Případně můžete otevřít aplikaci Galerie a otevřít složku Screenshoty pro zobrazení snímků obrazovky.
Pokud shledáte tento příspěvek užitečným, pomozte nám tím, že ho rozšíříte mezi své přátele. TheDroidGuy má také přítomnost na sociálních sítích, takže možná budete chtít komunikovat s naší komunitou na našich stránkách na Facebooku a Twitteru.