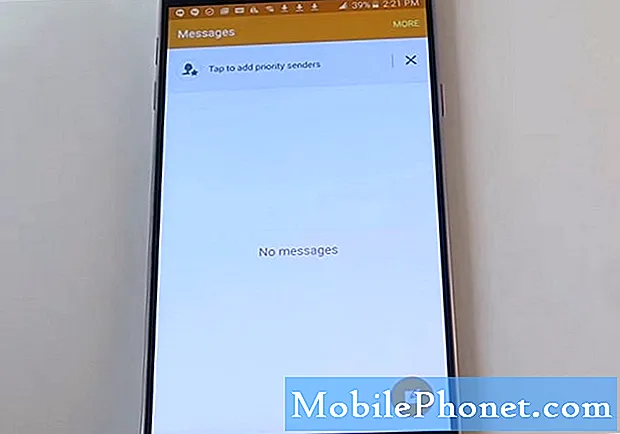Obsah
Zapomeňte na komplikovaná nastavení nebo připojení iPhone k počítači. S iOS 11 je snadné zaznamenat obrazovku iPhone bez útěku z vězení nebo počítače.
I když byste mohli používat aplikace, jako je AirShou nebo zapojit do počítače pro záznam obrazovky iPhone pomocí funkce QuickTime, není to nejlepší způsob, jak zachytit nahrávky her nebo rychle zaznamenat klip, abyste ukázali někomu, jak používat funkci iPhonu, když jste venku. .
Funkce nahrávání na obrazovce iOS 11 vám umožňuje zaznamenávat obrazovku zařízení iPhone v plném rozlišení a také zaznamenávat zvuk. To vám umožní rychle dát někomu pokyn nebo ho můžete použít pro hraní her.

Nastavení nahrávání obrazovky na vašem iPhone.
Když dokončíte nahrávání obrazovky iPhone, uloží se do role fotoaparátu, takže ji můžete odeslat jako zprávu nebo nahrát na server YouTube. Budete muset zapnout možnost nahrávání obrazovky a poté ji můžete použít k zachycení obrazovky iPhone.
Nejdříve je třeba přidat ovládací prvek Screen Recording Shortcut. To je nejjednodušší způsob, jak zaznamenat obrazovku iPhone.
- Jít do Nastavení.
- Klepněte na Kontrolní centrum.
- Klepněte na Přizpůsobte ovládací prvky.
- Klepněte na tlačítko Navíc vedle záznamu na obrazovce.
To nastaví váš iPhone nahoru, takže můžete použít nástroj pro nahrávání obrazovky iPhone, kdykoli budete chtít.
Otevřete Ovládací centrum iPhone. Jedná se o posunutí směrem dolů od většiny telefonů iPhone nebo posunutí směrem dolů od pravého horního rohu zařízení iPhone X. Na této obrazovce budete muset klepnout na ikonu nahrávání obrazovky a zahájit nahrávání.
Standardní akce zaznamenává zvuky z vašeho iPhonu, jako je zvuk ve hře nebo hudba, ale můžete také použít mikrofon pro záznam svého hlasu, pokud potřebujete někomu říct, kde klepnutím nebo přidáte komentář k videoklipu.
Chcete-li nahrát zvuk, stiskněte možnost 3D dotyk a potom klepněte na položku Zvuk mikrofonu, chcete-li tuto možnost zapnout. Pokud je zapojen, použijete mikrofon telefonu iPhone nebo sluchátkový mikrofon. Klepněte na tlačítko Spustit nahrávání.

Zvolte, zda chcete zvuk aplikace nebo zvuk mikrofonu.
Bez ohledu na to, kterou volbu si vyberete, dostanete třísekundové odpočítávání, které stačí na to, abyste se dostali z kontrolního centra, takže se můžete připravit na nahrávání klipu. Nyní můžete použít iPhone jako normální a bude nahrávat na obrazovce.
Až budete hotovi, klepněte na červenou čáru v horní části obrazovky. Poté klepněte na Zastavit nahrávání. Tím se nahrávání zastaví a uloží se do role fotoaparátu.
Poté jej můžete upravit pomocí aplikace Fotografie. Klepněte na požadovaný klip a poté na tlačítko Upravit v pravém horním rohu. Nyní můžete přetáhnout černé okraje na obou stranách pro oříznutí klipu. Šipky se při oříznutí změní na žlutou a délku můžete změnit posunutím šipky na obou stranách. Klepněte na přehrát, abyste viděli klip s oříznutou na novou délku.
Až budete připraveni, klepněte na Hotovo. Vyberte možnost Uložit jako nový klip a uloží se do role fotoaparátu jako nový klip, který ponechá originál beze změny. Pokud chcete více možností úprav, můžete jej upravit v aplikaci iMovie na vašem iPhonu nebo přenést do počítače a upravovat.
Nejlepší iPhone X případech