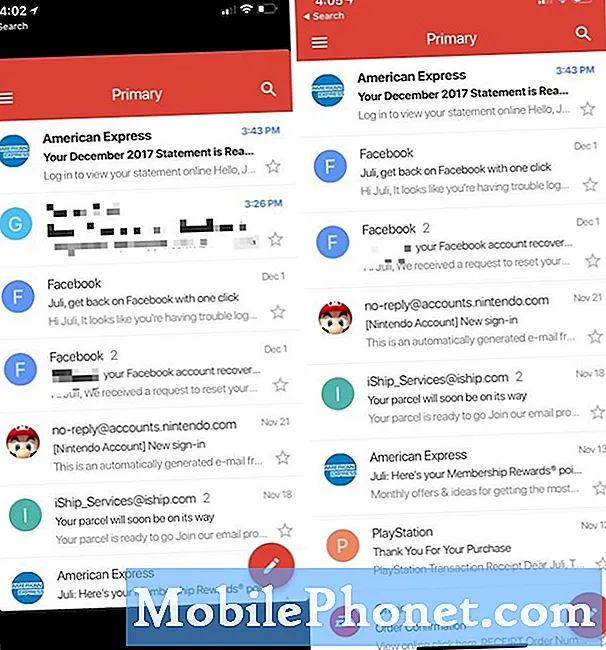Obsah
Z aplikací, které společnost Microsoft potřebovala k tomu, aby přinesla tablety systému Windows, byla aplikace OneNote vždy tou aplikací, která měla největší smysl. Od uvedení na trh v posledním desetiletí v aplikaci Office se aplikace OneNote stala skvělým způsobem, jak zaznamenávat poznámky pomocí myši a klávesnice a snadno je synchronizovat mezi zařízeními.
Tam, kde OneNote opravdu svítí, nechávají studenti a profesionálové psát poznámky. Zápis do OneNote MX, verze systému Windows Store OneNote, je jednodušší.
Zapněte Lined Notes
Stejně jako je tomu u skutečného notebooku, je snadnější zapisování poznámek s ovládaným poznámkovým papírem na oči a ruce, než kdybyste se pokoušeli brát dlouhé poznámky na prázdný list papíru. Zde je postup, jak přidat řádky s řádky do stránek v poznámkách aplikace OneNote pro rychlejší zaznamenávání poznámek a lepší čitelnost.
Přejděte na stránku Startovací obrazovka

Pokud je OneNote již nainstalován na dotykovém displeji vybaveném Windows 8 laptopem nebo 2-in-1 kliknutím nebo poklepáním Šíp v levém dolním rohu úvodní obrazovky. Pokud není již nainstalován, nainstalujte aplikaci OneNote zdarma ze služby Windows Store.

Číst: Jak nainstalovat aplikace v systému Windows 8.1
Klepněte nebo klepněte na Jedna poznámka ze seznamu nainstalovaných aplikací.
Po otevření aplikace OneNote přejděte na stránku chcete přidat řádky klepnutím nebo kliknutím na název poznámkového bloku na pravé straně, potom části stránky a nakonec názvu stránky. V našem příkladu jsme vybrali stránku Moje první poznámka.

Posunutím nahoru od spodního okraje tabletu nebo 2 v 1 odhalíte panel aplikací v dolní části obrazovky. Můžete také klepnout pravým tlačítkem myši kdekoli na stránce, abyste zobrazili stejný panel aplikací.
Klepněte nebo klepněte na tlačítko Papír tlačítko na pravé straně panelu aplikace.

Nyní klepněte nebo klepněte na jaký typ řádků chcete mít na této stránce.

Ve výchozím nastavení aplikace OneNote MX poskytuje uživatelům prázdnou stránku. Uživatelé se však mohou rozhodnout, zda budou přidávat řádky, jako jsou řádky z listu poznámkového bloku papíru nebo čar mřížky, jako například z poznámkového bloku plného grafického papíru. Uživatelé mohou kdykoliv přepnout typ papíru.

Přiblížení
Přidávání mřížek a čar do aplikace OneNote je jen prvním krokem k usnadnění psaní. Tablety Surface Pro a Surface Pro 2 společnosti Microsoft zahrnují také pera a technologii obrazovky, které jsou velmi přesné. Problém je v tom, že většina zařízení se systémem Windows má obrazovky, které jsou tak podrobné, že uživatelé nemohou jednoduše přidávat mřížky nebo čáry a psát, protože řádky jsou příliš malé. Namísto toho je třeba nejprve přiblížit, aby se ve skutečnosti mohli shodovat celá slova na jednom řádku. Jak povolit přiblížení v aplikaci OneNote MX.
Otevři Jedna poznámka aplikace klepnutím nebo kliknutím na ikonu.

Jednou v aplikaci OneNote přejeďte z pravého okraje obrazovky doleva odhalit Charms Bar. Poté klepněte na Nastavení.

Klepněte nebo klepněte na Možnosti v menu Nastavení.

V menu možností povolte Zoom klepnutím nebo kliknutím na přepínač označený Zvětšení.

Nyní na stránce OneNote umístěte dva prsty na dotykový displej zařízení. Pomalu je přesouvejte od sebe, jako kdybyste zvětšovali obrázek, který jste pořídili ve svém smartphonu.

Nyní, když jste aktivovali funkci Zoom, je třeba zjistit, že psaní mezi řádky s řádky nebo skicování něco je jednodušší. Je důležité mít na paměti, že pokud povolíte tuto možnost, může se stát, že se při pokusu o zápis někdy aktivuje náhodné přiblížení.
Šťastné psaní v OneNote MX.