
Obsah
Pokud chcete importovat obrázky do aplikace Fotografie na svém počítači Mac, postupujte takto.
OS X Yosemite 10.10.3 byl vydán teprve nedávno a s ním přišla zcela nová aplikace Photos, která nahrazuje iPhoto a Aperture na Macu. Je to jednodušší nástroj pro správu fotografií, ale přichází s několika funkcemi. Nejedná se pouze o aktualizovanou verzi aplikace iPhoto. Místo toho je to celá nová aplikace s množstvím nových funkcí, včetně možnosti přístupu ke knihovně iCloud Photo Library, což znamená, že při pořizování fotografií ve vašem iPhonu nebo iPadu bude tato fotografie automaticky prohlížena na vašem počítači Mac prostřednictvím Fotografie app, díky iCloud.
Snad jeden z nejlepších funkcí je, že úpravy provedené na fotografii na vašem iPhone nebo iPadu v aplikaci Fotografie mohou být automaticky synchronizovány se všemi zařízeními okamžitě a proces může být proveden i jinak.
Design Photos on Mac vypadá téměř totožně s tím, jak vypadá na iOS 8, s několika zřejmými rozdíly v designu, protože je to spíše na Macu než na vašem iPhonu nebo iPadu. V aplikaci můžete dělat věci, jako například třídit fotografie a videa, a dokonce zobrazit pouze speciální soubory, jako jsou panoramatické snímky, sériové snímky, pomalý pohyb a videozáznamy s časovým odstupem, oddělující všechny ostatní fotografie a videa.
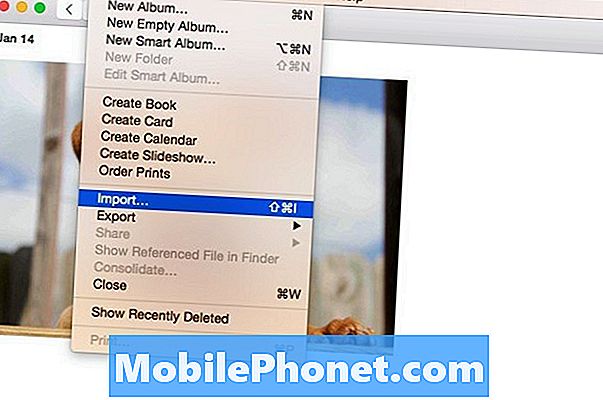
Předtím, než jej můžete opravdu použít, musíte nejprve importovat všechny obrázky do aplikace Fotografie. Naštěstí je to opravdu snadné a po importu všech obrázků do aplikace Fotografie můžete začít organizovat a upravovat je pomocí základních editačních nástrojů v aplikaci.
Jak importovat fotografie
Jedna věc, kterou je třeba mít na paměti před importem obrázků do fotografií, je, že pokud máte zapnutou iCloud Photo Library, všechny fotografie, které importujete do aplikace Fotografie na vašem počítači Mac, se automaticky zobrazí na vašem zařízení iPhone nebo iPad. To nevyužívá úložný prostor pro iPhone (ale úložný prostor iCloud), takže pokud chcete, aby se vaše fotografie zobrazovaly pouze v aplikaci Fotografie na vašem počítači Mac, nezapomeňte vypnout iCloud Photo Library.
Chcete-li to provést, otevřete Photos a klikněte na Fotky v panelu nabídek v levém horním rohu. Vybrat Předvolby a pak zrušte zaškrtnutí Zkopírujte položky do knihovny Fotografie vedle Import. Všechny fotografie, které importujete do fotografií, nebudou zkopírovány do knihovny iCloud Photos.
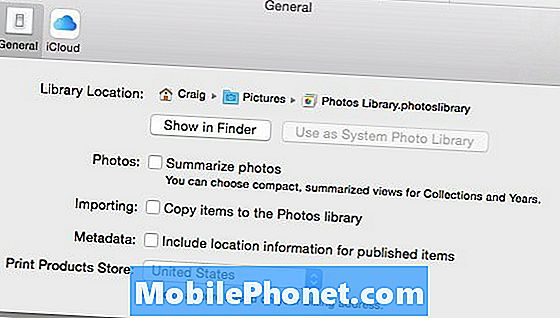
Chcete-li nakonec importovat obrázky do aplikace Fotografie, postupujte takto:
- Jděte nahoru do menu a klikněte na Soubor, pak Import.
- Objeví se Finder a odtud přejdete na místo, kde jsou uloženy všechny fotografie. Stačí jednoduše vybrat složku, ve které jsou vaše fotografie, a pak kliknout Kontrola pro import.

- Všechny fotografie se zobrazí v rozložení mřížky a poté můžete vybrat konkrétní fotografie, které chcete importovat nebo importovat. Chcete-li import vybrat, jednoduše klikněte na ty, které chcete, a pak klikněte na Importováno v pravém horním rohu okna Fotografie. Chcete-li importovat všechny, stačí kliknout na Importovat všechny nové položky.
Pokud jste povolili Knihovnu fotografií iCloud, bude synchronizace všech vašich fotografií s aplikací iCloud nějakou dobu trvat a jejich zobrazení na jiných zařízeních Apple. V opačném případě budou všechny fotografie nyní v aplikaci Fotografie a můžete začít organizovat, upravovat atd.

