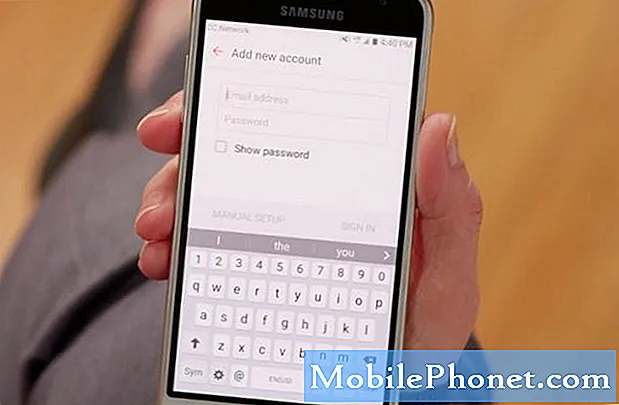Obsah
Ocitli jste se v situaci, kdy se vaše zařízení připojuje k wifi, ale ve skutečnosti nemůže fungovat internet? V dnešním # vydání GalaxyS7 se touto otázkou zabýváme. Víme, že mnoho uživatelů Androidu, kteří se setkají s podobnou situací, doufejme, že tuto příručku najdou.
Dnešní problém: Galaxy S7 se připojuje k wifi, ale nemá internet
Mám problém s mým Samsung Galaxy S7 ohledně jeho připojení k wifi. Při pokusu o připojení k síti wifi se říká, že adresa IP nebyla nalezena. Po změně IP na statickou a zadání správných adres, které se zobrazí, stisknu Uložit a připojit se k síti. Wifi se čte jako připojená, ale nic na mém telefonu se skutečně nenačte. Můj prohlížeč začne načítat stránku a zastaví se téměř okamžitě a další aplikace a Obchod Google Play tvrdí, že se nemohou připojit. Zatímco můj telefon zobrazuje můj wifi jako připojený k síti, změnil jsem se na statickou IP. - Marku
Řešení: Ahoj Kostis. Připojení k síti Wi-Fi nemusí nutně znamenat, že je okamžitě k dispozici připojení k internetu. Mějte na paměti, že wifi síť, ke které je vaše S7 připojena, funguje jako prostředník mezi vaším zařízením a internetem. Je možné, že k telefonu může být připojen, protože znáte název sítě a máte síťový přístupový kód, ale samotná wifi může být problematická, protože se z nějakého důvodu nemůže připojit k internetu. Není nutné říkat, že nejprve musíte vědět, kde je problém, abyste se s ním mohli správně vypořádat. Níže jsou uvedeny přesné kroky, které musíte udělat.
Nepoužívejte statickou IP
Pokud nevíte, co děláte, nedoporučuje se používat statickou IP. Manuálním zadáním hodnot pro statické nastavení IP riskujete, že způsobíte problém, jako je ten, který máte. Pokud vám například při zadávání adresy IP nebo brány chyběla číslice nebo tečka, nemusí internet na vašem zařízení fungovat. Totéž platí, pokud zadáte nesprávné informace pro servery DNS. Takže pokud si nejste jisti, že provádíte správné statické nastavení, říkáme, že místo toho přepnete zpět na nastavení DHCP. Pro účely řešení potíží také doporučujeme vyzkoušet nastavení DHCP, abyste zjistili, zda existuje rozdíl. Pokud jste to již vyzkoušeli, pokračujte dalším krokem.
Ověřte, zda wifi funguje
Dalším logickým krokem při řešení potíží je zajistit, aby vaše wifi fungovala. To lze snadno provést jednoduchým připojením jiného zařízení a zjistit, zda se může připojit k internetu. Pokud se k vaší wifi připojí druhé zařízení v pořádku a může se připojit k internetu, znamená to, že chyba je ve vašem S7. Další sada kroků pro řešení potíží by se měla zaměřit na váš telefon, nikoli na vaši wifi síť.
Na druhou stranu, pokud se druhé zařízení chová úplně stejně jako to, co dělá vaše S7, je to pravděpodobně problém s wifi. Může to být způsobeno nesprávnou konfigurací routeru, problémem s hardwarem routeru nebo problémem s poskytovatelem internetových služeb (ISP). Chcete-li izolovat příčiny, chcete zavolat ISP, aby vám mohli pomoci s řešením problémů.
Zkontrolujte, zda nemáte pomalé připojení
Někdy může být problém s pomalým připojením zaměněn za úplný nebo žádný problém s připojením. Pomalým připojením máme na mysli, že vaše wifi je ve skutečnosti připojena k internetu, ale je tak pomalá, že se stránky nemusí načítat nebo se zdá, že aplikace vůbec nemohou stahovat obsah. Problém s pomalým připojením se často stává, když existuje příliš mnoho zařízení sdílejících stejnou šířku pásma, která ostatní zařízení nechávají, protože se nemohou spolehlivě připojit k internetu. Pokud je k vaší wifi připojeno mnoho zařízení, zvažte odpojení všech kromě S7 a podívejte se, co se stane. Pokud se vaše S7 připojuje k internetu v pořádku, měli byste řídit, kolik zařízení by mělo být schopno používat wifi, abyste mohli S7 používat při procházení. Pokud máte tarif předplatného pro pomalé připojení k internetu, obraťte se na svého ISP, aby vám mohl nabídnout vyšší rychlost internetu.
Spusťte do bezpečného režimu
Pokud se po ověření, že se jiná zařízení mohou připojit k internetu, nic nepokazí s vaší sítí Wi-Fi a vůbec nenastane problém s pomalým připojením, dalším krokem při řešení potíží je restartování zařízení v bezpečném režimu. To vám umožní zjistit, zda problém způsobuje aplikace třetí strany.
Nouzový režim je softwarové prostředí, ve kterém běží pouze Android s předinstalovanými aplikacemi. Nelze spustit všechny aplikace, které jste přidali po prvním nastavení zařízení. Pokud vaše připojení wifi funguje v bezpečném režimu normálně, máte po ruce problém s aplikací.
Pokud vás zajímá, jak zavést S7 do bezpečného režimu, postupujte takto:
- Vypněte Galaxy S7.
- Stiskněte a podržte vypínač.
- Jakmile se zobrazí logo „Samsung Galaxy S7“, uvolněte vypínač a okamžitě stiskněte a podržte tlačítko snížení hlasitosti.
- Držte tlačítko, dokud telefon nedokončí restart.
- Jakmile se v levém dolním rohu obrazovky zobrazí text „Nouzový režim“, uvolněte tlačítko snížení hlasitosti.
- Zkontrolujte problém.
Pokud vaše wifi v bezpečném režimu funguje dobře, můžete se vsadit, že problém způsobuje aplikace. Protože bezpečný režim nebude přesně určovat, která aplikace je problematická, budete ji muset strávit nějaký čas. Nezapomeňte, že bezpečný režim je nástroj, který by vám měl pomoci zjistit, zda je některá z vašich přidaných aplikací problematická. Pokud si myslíte, že tomu tak je, měli byste se pokusit zjistit, co je to za aplikaci. V podstatě vše, co musíte udělat, je jednotlivě odinstalovat aplikace a zkontrolovat problém. Níže uvádíme konkrétní kroky, které můžete vyzkoušet:
- Spusťte S7 do bezpečného režimu.
- Sledujte telefon a zjistěte, zda wifi funguje normálně nebo ne.
- Pokud wifi funguje správně, budete chtít aplikaci odinstalovat.
- Restartujte telefon do normálního režimu.
- Zkontrolujte problém.
- Pokud se problém vrátí, opakujte kroky 1–5.
Pokračujte ve stejném cyklu, dokud neidentifikujete problematickou aplikaci.
Obnovte nastavení sítě
Dalším důležitým krokem při řešení potíží, který můžete v tomto případě udělat, je obnovení nastavení sítě. Postup je následující:
- Otevřete aplikaci Nastavení.
- Klepněte na Obecná správa.
- Klepněte na Resetovat.
- Klepněte na Obnovit nastavení.
- Klepněte na Obnovit nastavení sítě.
- Klepněte na tlačítko RESET NASTAVENÍ.
- Restartujte S9 a zkontrolujte problém.
Resetovat nastavení
Jednou z dalších možností, které můžete v této situaci vyzkoušet, je obnovit všechna nastavení zpět na výchozí hodnoty, aniž byste telefon skutečně utírali, jako při obnovení továrního nastavení. Doufejme, že resetováním všech softwarových nastavení zařízení také vymažete neznámou chybu způsobující problém s wifi.
Obnovení nastavení S7:
- Otevřete aplikaci Nastavení.
- Klepněte na Obecná správa.
- Klepněte na Resetovat.
- Klepněte na Obnovit nastavení.
- Klepněte na tlačítko RESET NASTAVENÍ.
- Restartujte S9 a zkontrolujte problém.
Obnovení továrního nastavení
V ideálním případě by měl být problém již vyřešen, ale pokud po provedení všech našich návrhů stále nefunguje, měli byste zvážit vymazání telefonu provedením obnovení továrního nastavení.
Tovární nastavení vymaže také vaše osobní údaje, takže je nezapomeňte před pokusem o tuto možnost řešení zálohovat.
Obnovení továrního nastavení S7:
- Vypněte zařízení.
- Stiskněte a podržte klávesu Zvýšení hlasitosti a klávesu Bixby a poté stiskněte a podržte vypínač.
- Když se zobrazí zelené logo Androidu, uvolněte všechny klávesy (před zobrazením možností nabídky obnovení systému Android se po dobu 30 - 60 sekund zobrazí „Instalace aktualizace systému“).
- Několikrát stiskněte tlačítko snížení hlasitosti a zvýrazněte „vymazat data / obnovit tovární nastavení“.
- Stisknutím tlačítka Napájení vyberte.
- Stiskněte klávesu snížení hlasitosti, dokud se nezvýrazní možnost „Ano - odstranit všechna uživatelská data“.
- Stisknutím tlačítka Napájení vyberte a spusťte hlavní reset.
- Po dokončení hlavního resetu je zvýrazněn text „Restartovat systém nyní“.
- Stisknutím vypínače restartujte zařízení.