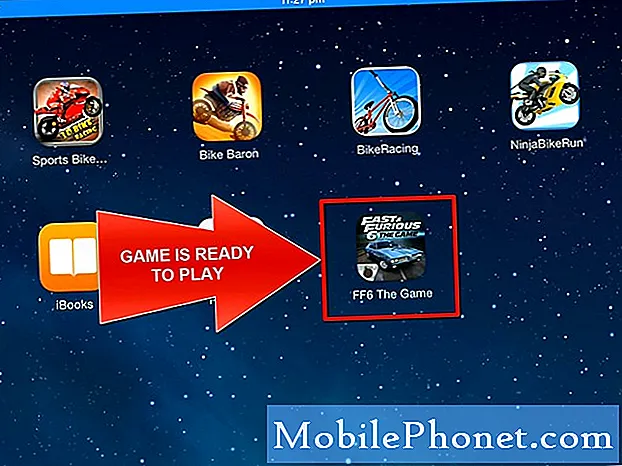Wifi je pro mnoho lidí často upřednostňovaným způsobem, jak získat připojení k internetu na svých zařízeních, a zatímco ve většině případů je tento zážitek spolehlivý, existují chvíle, kdy se tento typ připojení může stát zdrojem problémů. Jedním z těchto problémů je pomalé připojení wifi. Dnešní průvodce řešením problémů vás provede tím, jak zvládnout zpomalení wifi na # GalaxyS8. Doufáme, že vám tento příspěvek bude užitečný.
Řešení č. 1: Měkký reset
Než v telefonu nebo na routeru uděláte něco drastického, měli byste se ujistit, že jste nejprve provedli základní krok při řešení potíží, a to restartovat S8. Některé chyby připojení lze spustit, pouze když je aktuální relace operačního systému aktivní. Jakmile je systém restartován, mohou tyto chyby také přestat existovat. Proto občas při řešení problémů děláme ty nejjednodušší věci. Pokud jste to ještě neudělali, ujistěte se, že na svém S8 simulujete „vytažení baterie“, abyste správně vyčistili systém a RAM. Postup je následující:
- Stiskněte a podržte tlačítko pro snížení hlasitosti a neuvolňujte jej.
- Poté stiskněte a podržte vypínač, zatímco držíte tlačítko hlasitosti.
- Držte obě klávesy stisknuté po dobu 10 sekund nebo více.
- Nechte telefon restartovat.
- Zkontrolujte problém.
Řešení č. 2: Ověřte, jak pomalá je rychlost vašeho připojení
Pokud restartování S8 nebude fungovat, dalším krokem při řešení potíží je zkontrolovat, zda nemáte problém s pomalým připojením k internetu, nebo zda problém spočívá na samotném telefonu. Chcete-li to provést, chcete provést kontrolu připojení rychlosti. Pokud nemáte nainstalovanou aplikaci Speedtest od společnosti Ookla ke kontrole rychlosti internetu, musíte si ji nejprve stáhnout z Obchodu Play. Jakmile to máte, proveďte třikrát test rychlosti. Pokud jsou výsledky testu víceméně stejné a jsou příliš nízké pro vaši předplacenou rychlost, znamená to, že nastal problém s vaším routerem nebo poskytovatelem internetových služeb. Na druhou stranu, pokud jsou výsledky testu rychlosti dobré, to znamená, že je v přijatelné rychlosti, pokud jde o váš plán internetového předplatného, můžete mít problém s telefonem. Chcete-li to opravit, pokračujte v námi navrhovaných řešeních níže.
Dalším způsobem, jak zkontrolovat, zda problém spočívá na routeru nebo na vašem ISP, je kontrola na jiných zařízeních. Pokud se jim také při používání Wi-Fi vyskytnou problémy s pomalým připojením, je to známka problému s vaším routerem nebo ISP.
Řešení č. 3: Zapomeňte na připojení wifi
Jednou z nejběžnějších, ale někdy účinných možností řešení, které můžete ve svém případě udělat, je vynutit odpojení zařízení od sítě, známé také jako zapomínání sítě. Tento krok řešení potíží odpojí vaše zařízení od routeru, takže pokud došlo k chybě, která se vyskytne, pouze když je připojení funkční, může to pomoci. Zapomenout na S8 z vaší wifi sítě je snadné. Zde je postup:
- Stahujte stavový řádek shora.
- Stiskněte a podržte wifi.
- Stiskněte a podržte síť Wi-Fi, ke které jste právě připojeni.
- Vyberte možnost Zapomenout na síť.
Nyní, když byl váš S8 odpojen od wifi sítě, restartujte zařízení před opětovným připojením.
Řešení č. 4: Restartujte síťové zařízení
Jedním z nejjednodušších způsobů, jak opravit zpomalení připojení v síti wifi, je restart routeru a dalšího síťového zařízení. Většina dnešních poskytovatelů internetových služeb nebo poskytovatelů internetových služeb již neposkytuje modem a směrovač, ale pokud oba stále máte, ujistěte se, že provedete postupný cyklus napájení. Postup je následující:
- Vypněte modem.
- Vypněte router.
- Vypněte zařízení ovlivněná problémem s pomalým připojením.
- Počkejte alespoň 30 sekund.
- Poté nejdříve modem otočte a počkejte, až se plně inicializuje.
- Poté router znovu zapněte a počkejte, až se také plně inicializuje.
- Nakonec restartujte dotčené gadgety a zkontrolujte, zda se rychlost připojení zlepšila.
Pokud používáte pouze router, pak krok s modemem jednoduše ignorujte.
Řešení č. 5: Zkuste statickou IP
Pokud jste po celou dobu používali dynamickou IP nebo DHCP, doporučujeme také zkusit použít statickou IP, abyste zjistili, zda existuje rozdíl. Tento krok řešení potíží předpokládá, že víte, jak konfigurovat a hrát si s konfigurací routeru. Pokud nevíte, jak nakonfigurovat router, jednoduše tento krok ignorujte.
Chcete-li však vyzkoušet statickou IP adresu, postupujte takto:
- Stahujte stavový řádek shora.
- Stiskněte a podržte wifi.
- Stiskněte a podržte síť Wi-Fi, ke které jste právě připojeni.
- Vyberte Spravovat nastavení sítě.
- Ujistit se, že Zobrazit pokročilé možnosti je zaškrtnuto.
- V části Nastavení IP vyberte Statická.
- Jakmile to uděláte, budou k dispozici další pole níže, abyste je mohli konfigurovat. Tato pole zahrnují IP adresu, bránu, délku předpony sítě, DNS 1 a DNS 2.
- Nezapomeňte zadat platnou adresu IP a IP brány.
Řešení č. 6: Použijte DNS třetí strany
Někdy může váš směrovač ve skutečnosti fungovat dobře a rychlost připojení k internetu může být vysoká, ale aplikace nebo webové prohlížeče mohou stránky načítat tak pomalu. Někdy je tento druh problému způsoben problémem se serverem DNS, který používá váš ISP. DNS je zkratka pro Domain Name Server a je základní internetovou součástí. Jedná se o typ serveru, který převádí zadanou adresu URL do adresního řádku na adresy IP, kterým počítače na webu rozumějí. Pokud například zadáte do adresního řádku adresu Google.com, nebude to pro počítače nebo servery opravdu srozumitelné. Úkolem DNS je převést písmena na adresu IP, takže váš požadavek bude interpretován tak, že chcete přejít na web Google.com. DNS, které váš ISP používá, může občas narazit na problém způsobující problém s pomalým procházením. Chcete-li zkontrolovat, zda nemáte problém s DNS, můžete zkusit změnit DNS 1 a DNS 2 v nastavení wifi vašeho zařízení, stejně jako při změně z DHCP na statický.
Změna serverů DNS:
- Stahujte stavový řádek shora.
- Stiskněte a podržte wifi.
- Stiskněte a podržte síť Wi-Fi, ke které jste právě připojeni.
- Vyberte Spravovat nastavení sítě.
- Ujistěte se, že je zaškrtnuto Zobrazit pokročilé možnosti.
- V části Nastavení IP vyberte Statická.
- Jakmile to uděláte, budou k dispozici další pole níže, abyste je mohli konfigurovat. Tato pole zahrnují IP adresu, bránu, délku předpony sítě, DNS 1 a DNS 2.
- Zadejte nové požadované servery DNS. Doporučujeme používat vlastní servery DNS společnosti Google, protože jsou spolehlivější a rychlejší než jakékoli jiné servery DNS. Pro DNS 1 zadejte 8.8.8.8 zatímco pro DNS 2 použijte 8.8.4.4.
Řešení č. 7: Obnovte nastavení sítě
Resetování nastavení sítě zařízení je součástí každého balíčku pro řešení potíží se sítí. Pokud tedy výše uvedená doporučení ve váš prospěch dosud nepracovala, nezapomeňte resetovat všechna nastavení sítě pomocí těchto kroků:
- Otevřete aplikaci Nastavení.
- Klepněte na Obecná správa.
- Klepněte na Resetovat.
- Klepněte na Obnovit nastavení sítě.
- Klepněte na tlačítko RESET NASTAVENÍ.
- Restartujte S8 a zkontrolujte problém.
Řešení č. 8: Vymažte oddíl mezipaměti
Problémy s výkonem v zařízeních Android jsou někdy způsobeny poškozenou mezipamětí systému. Chcete-li zkontrolovat, zda vaše S8 nemá potíže kvůli systémové mezipaměti, nezapomeňte vymazat oddíl mezipaměti. Tento oddíl ukládá mezipaměť systému, takže jejím vymazáním se tato mezipaměť účinně odstraní. Nemějte obavy, protože vaše zařízení tuto mezipaměť nakonec znovu vytvoří.
Postup vymazání oddílu mezipaměti na vašem S8:
- Vypněte zařízení.
- Stiskněte a podržte klávesu Zvýšení hlasitosti a klávesu Bixby a poté stiskněte a podržte vypínač.
- Když se zobrazí zelené logo Androidu, uvolněte všechny klávesy (před zobrazením možností nabídky obnovení systému Android se po dobu 30 - 60 sekund zobrazí „Instalace aktualizace systému“).
- Několikrát stiskněte klávesu Snížit hlasitost, abyste zvýraznili „vymazání oddílu mezipaměti“.
- Stisknutím tlačítka Napájení vyberte.
- Stiskněte klávesu snížení hlasitosti, dokud se nezvýrazní „ano“, a stiskněte tlačítko napájení.
- Po dokončení vymazání oddílu mezipaměti je zvýrazněno „Restartovat systém nyní“.
- Stisknutím vypínače restartujte zařízení.
Řešení č. 9: Zkontrolujte nepoctivé aplikace
Pokud nainstalujete aplikace třetích stran, nikdy nemůžete zcela vyloučit možnost, že aplikace způsobí chybu. Chcete-li zjistit, zda jste přidali aplikaci, která způsobuje tento problém, musíte spustit S8 do bezpečného režimu. Zde je postup:
- Vypněte zařízení.
- Stiskněte a podržte vypínač po obrazovce s názvem modelu.
- Když se na obrazovce zobrazí „SAMSUNG“, uvolněte vypínač.
- Ihned po uvolnění vypínače stiskněte a podržte klávesu snížení hlasitosti.
- Stále držte klávesu snížení hlasitosti, dokud zařízení nedokončí restartování.
- Nouzový režim se zobrazí v levém dolním rohu obrazovky.
- Jakmile se zobrazí Nouzový režim, uvolněte tlačítko snížení hlasitosti.
- Zkontrolujte problém.
Nezapomeňte, že restartování do bezpečného režimu není technicky řešením. Místo toho je to nástroj, který by vám měl pomoci určit, zda je problém způsoben aplikací. Pokud nebudete mít pomalé připojení wifi pouze v nouzovém režimu, znamená to, že některá z aplikací způsobuje problém. V takovém případě chcete odinstalovat aplikace, dokud nezjistíte viníka. Tady je přesně to, co musíte udělat:
- Spusťte do bezpečného režimu.
- Zkontrolujte problém. Pokud wifi není vůbec pomalé, pokračujte dalšími kroky níže.
- Odinstalujte aplikaci. Začněte s nejnovějšími, které jste nainstalovali nebo aktualizovali.
- Po odinstalování aplikace restartujte telefon do normálního režimu.
- Zkontrolujte problém. Pokud problém přetrvává, opakujte kroky 1–4.
Proveďte tento cyklus, dokud nezjistíte, která z aplikací je problematická.
Řešení č. 10: Obnovení továrního nastavení
Ve většině případů podobných vašemu není vůbec nutné obnovit tovární nastavení. Pokud však problém v tuto chvíli stále přetrvává, musíte být jedním z mála nešťastníků, který má závažnější formu problému s pomalým připojením. Nezapomeňte, že výše uvedená doporučení již pokrývala mnoho možných úhlů, takže pokud zatím nic nefungovalo, musíte se vypořádat s pravděpodobností možného problému s operačním systémem.
Chcete-li obnovit tovární nastavení S8, postupujte takto:
- Vytvořte zálohu svých osobních údajů.
- Vypněte zařízení.
- Stiskněte a podržte klávesu Zvýšení hlasitosti a klávesu Bixby a poté stiskněte a podržte vypínač.
- Když se zobrazí zelené logo Androidu, uvolněte všechny klávesy (před zobrazením možností nabídky obnovení systému Android se po dobu 30 - 60 sekund zobrazí „Instalace aktualizace systému“).
- Několikrát stiskněte tlačítko snížení hlasitosti a zvýrazněte „vymazat data / obnovit tovární nastavení“.
- Stisknutím tlačítka Napájení vyberte.
- Stiskněte klávesu snížení hlasitosti, dokud se nezvýrazní možnost „Ano - odstranit všechna uživatelská data“.
- Stisknutím tlačítka Napájení vyberte a spusťte hlavní reset.
- Po dokončení hlavního resetu je zvýrazněn text „Restartovat systém nyní“.
- Stisknutím vypínače restartujte zařízení.
Řešení č. 11: Zkontrolujte router
Téměř všechna doporučení až do tohoto okamžiku se doposud týkala možných problémů s telefonem. V ideálním případě by problém měl být již vyřešen, pokud je problém způsoben problémem s telefonem. Pokud vůbec nic nefungovalo, a to i po obnovení továrního nastavení, dalším krokem pro vás musí být zjištění, zda se jedná o problém se směrovačem nebo ne. Některé z běžných problémů, které mohou ovlivnit rychlost domácí wifi, jsou následující:
- nové nastavení šířky pásma routeru
- nesprávný vysílací kanál routeru
- špatné nastavení zabezpečení routeru, jako je firewall.
V závislosti na nastavení a typu routeru existují další možné faktory. Pokud nevíte, jak vyřešit problém s routerem, podívejte se do dokumentace routeru nebo se obraťte na jeho výrobce.
Řešení č. 12: Kontaktujte svého ISP
Pokud stále nemůžete problém vyřešit, zvláště pokud jste si jisti, že jde o problém se směrovačem, nejideálnější věcí je obrátit se na svého ISP. Pokud jste si svůj vlastní směrovač nezakoupili samostatně, měli byste nechat svého poskytovatele připojení k internetu vyřešit problémy s routerem, aby nedocházelo k dalším problémům.