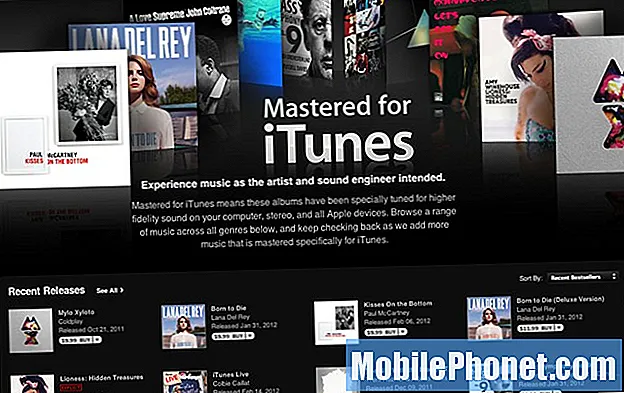Obsah
Problémy s WiFi jsou některé z nepříjemných problémů, se kterými se může uživatel Androidu setkat. V tomto krátkém průvodci odstraňováním problémů vám ukážeme kroky, které můžete vyzkoušet, pokud se vaše OnePlus 6 wifi nepřipojuje nebo nenastane problém.
Jak opravit problém s připojením OnePlus 6 wifi
Oprava problémů s wifi je často snadná a jednoduchá. Ale stejně jako většina problémů se systémem Android neexistuje žádný přímý způsob, jak obvykle zjistit příčinu. Existuje řada faktorů, které je třeba vzít v úvahu i pro nejběžnější potíže s wifi. Zde jsou věci, které můžete vyzkoušet při řešení problému s wifi.
Vynucené restartování
Toto je první krok při řešení potíží, který chcete udělat. Mnoho dočasných chyb je opraveno a problémy se sítí jsou opraveny obnovením systému. Chcete-li zkontrolovat, zda je funkce wif ovlivněna menší chybou, zkuste simulovat účinky „vytažení baterie“. U starších zařízení s vyměnitelnými bateriemi lze takový problém snadno vyřešit vyjmutím baterie. To však pro OnePlus 6 není možné, takže můžete zkusit simulovat pouze účinky fyzického odpojení baterie. Než provedete vynucené restartování, nechte telefon nabíjet alespoň 30 minut. Poté postupujte podle následujících pokynů, jak vynutit restart zařízení:
- Stiskněte a podržte tlačítko napájení na pravé straně telefonu
- Podržte stisknuté tlačítko Napájení po dobu 10–12 sekund, nebo dokud telefon nezavibruje a restartuje se
- Pokud se telefon vypne, uvolněte jej a poté restartujte telefon stisknutím na 1-2 sekundy
Pokud váš OnePlus 6 stále nereaguje ani po provedení výše uvedených kroků, držte stisknuté tlačítko napájení po dobu dalších 10 sekund. Doufejme, že to přinutí restartovat počítač. Pokud ne, pokračujte dalším krokem při řešení potíží.
Znovu připojte wifi
Jakmile restartujete zařízení, jak je podrobně uvedeno výše, dalším krokem bude odpojení od vaší sítě Wi-Fi, několik sekund počkejte a poté se znovu připojte. To je někdy užitečné v případech, kdy funkce wifi trpí dočasnou závadou při pokusu o ověření nebo obnovení připojení. Manuálním odpojením od sítě a opětovným připojením také obnovujete pověření sítě wifi. Pokud je v této části procesu připojení chyba, může to pomoci.
Zkontrolujte rychlost wifi
Mnoho uživatelů systému Android si mýlí problém s pomalým připojením k Wi-Fi s žádným problémem Wifi. Někdy může být připojení Wi-Fi příliš pomalé, což může způsobit selhání aplikací nebo vypadat, jako by vůbec žádné připojení wifi nebylo. Chcete-li zkontrolovat, zda nemáte problém s pomalým připojením namísto celkové funkce jiné než wifi, postupujte podle níže uvedených návrhů.
- Připojte se k domácí WiFi. Ujistěte se, že nejste připojeni k mobilním datům.
- Nainstalujte si aplikaci pro testování rychlosti nebo otevřete webový prohlížeč, například Google Chrome.
- Spusťte test rychlosti třikrát a vezměte na vědomí výsledky. Pokud používáte webový prohlížeč, spusťte testy na webech jako speedtest.net nebo fast.com.
- Pokud získáváte pomalé výsledky testu rychlosti internetu (pod 5 Mb / s), může to být důvod pro špatný výkon aplikace.
Pokud si myslíte, že vaše výsledky testu rychlosti wifi nedosahují očekávané rychlosti, měli byste problém s připojením wifi vyřešit. Pokud máte mnoho zařízení, která používají vaši wifi, je možné, že jedno nebo více z nich může šířit šířku pásma. V tomto případě můžete jednoduše odebrat jeden nebo více ze sítě a uvolnit tak šířku pásma.
Zkontrolujte, zda se mohou připojit další zařízení
Dalším způsobem, jak zjistit, zda problém spočívá ve vaší wifi síti (nebo zařízení), můžete zkontrolovat, zda se jiná zařízení mohou připojit k internetu, když jsou ve stejné wifi síti. Pokud jste to již předem zjistili, tento návrh ignorujte.
Obnovte nastavení sítě
Toto je základní krok pro řešení potíží se všemi problémy souvisejícími se sítí. Tímto způsobem v podstatě měníte všechna síťová nastavení zařízení na výchozí hodnoty. Pokud je chyba způsobena špatnou konfigurací softwaru, může to pomoci. Níže jsou uvedeny kroky k obnovení síťového nastavení vašeho OnePlus 6:
- Otevřete aplikaci Nastavení.
- Klepněte na Zálohovat a obnovit.
- Klepněte na Obnovit nastavení sítě.
- Klepněte na Obnovit nastavení.
Síťový cyklus
Restartování síťového zařízení je v tomto případě dalším důležitým krokem při řešení potíží. Pokud máte starší nastavení s modemem a směrovačem, odpojte je alespoň na 30 sekund ze zásuvky. Poté nejdříve zapněte modem a počkejte, až se inicializuje. Jakmile jsou všechna světla stabilní, zapněte router.
Pro ty, kteří mají nastavení modemu / routeru, musíte jednoduše odpojit zařízení ze zásuvky na 30 sekund. Poté jej znovu zapněte. Pokud máte k routeru připojeno více zařízení, nezapomeňte je také napájet.
Vymažte oddíl mezipaměti
Vymazáním oddílu mezipaměti předpokládáme, že příčina může souviset s mezipamětí systému. Aktualizace někdy mohou poškodit mezipaměť systému, což může naopak vést k chybám nebo pomalému výkonu. Pokud jste se od získání zařízení nepokusili vymazat oddíl mezipaměti, vyzkoušejte následující kroky. Toto řešení problémů neodstraní osobní údaje ani aplikace, takže se nemusíte bát, že přijdete o něco důležitého. To, co se v tomto procesu smaže, jsou dočasné soubory, které uživatelé systému Android mohou načítat aplikace rychleji. Tato mezipaměť bude časem přestavěna.
- Vypněte telefon stisknutím vypínače na pět sekund. Toto je důležité. Pokud jej nemůžete vypnout, nikdy nebudete moci spustit režim obnovení. Pokud nemůžete zařízení pravidelně vypínat pomocí tlačítka Napájení, počkejte, dokud se baterie telefonu nevybije. Poté nabijte telefon po dobu 30 minut před spuštěním do režimu obnovení.
- Stiskněte a podržte současně klávesu hlasitosti a vypínač, dokud zařízení nezavibruje a neotevře nabídku Obnovení.
- Vyberte si preferovaný jazyk.
- Chcete-li zahájit proces pomocí kláves pro ovládání hlasitosti, přejděte na Vymazat> Vymazat mezipaměť> Ano
- Po dokončení restartujte zařízení.
Nainstalujte aktualizace
Některé problémy se sítí lze opravit pouze změnami kódování pomocí firmwaru modemu telefonu. Ujistěte se, že na vašem zařízení běží nejnovější dostupná aktualizace softwaru, abyste minimalizovali pravděpodobnost výskytu tohoto problému.
Nouzový režim
Chcete-li zkontrolovat, zda je problém způsoben špatnou aplikací třetí strany, chcete zařízení restartovat do bezpečného režimu. Zde je postup spuštění do bezpečného režimu:
- Dlouhé stisknutí tlačítka vypnutí v telefonu
- Na obrazovce se zobrazí zpráva Restartovat do bezpečného režimu
- Klepnutím na OK vstoupíte do OnePlus 6 do bezpečného režimu
- Počkejte, až se telefon restartuje, poté se v levém dolním rohu obrazovky zobrazí symbol bezpečného režimu
- Zkontrolujte, jak funguje wifi. V případě potřeby proveďte test rychlosti.
Když běžíte v nouzovém režimu, váš OnePlus 6 zabrání spuštění stažených aplikací. Pokud wifi v bezpečném režimu funguje normálně, znamená to, že je na vině některá z vašich aplikací. Chcete-li zjistit, která z vašich aplikací způsobuje potíže, měli byste zavést telefon zpět do bezpečného režimu a postupujte podle těchto kroků:
- Spusťte do bezpečného režimu.
- Zkontrolujte problém.
- Jakmile potvrdíte, že je na vině aplikace třetí strany, můžete jednotlivé aplikace odinstalovat jednotlivě. Doporučujeme začít s nejnovějšími, které jste přidali.
- Po odinstalaci aplikace restartujte telefon do normálního režimu a zkontrolujte problém.
- Pokud je váš OnePlus 6 stále problematický, opakujte kroky 1–4.
Vrátit nastavení softwaru na výchozí hodnoty
Pokud máte štěstí a příčinou problému je neznámá chyba softwaru, může pomoci obnovení továrního nastavení. Podle pokynů níže obnovte systém a nastavte jej jako nové zařízení.
- Vypněte zařízení. Toto je důležité. Pokud jej nemůžete vypnout, nikdy nebudete moci spustit režim obnovení. Pokud nemůžete zařízení pravidelně vypínat pomocí tlačítka Napájení, počkejte, dokud se baterie telefonu nevybije. Poté nabijte telefon po dobu 30 minut před spuštěním do režimu obnovení.
- Restartujte do režimu obnovení stisknutím a podržením (současně) tlačítek pro snížení hlasitosti a napájení.
- Když se na telefonu zobrazí ikona OnePlus, uvolněte všechny klávesy.
- Pokud je to požadováno, zadejte svůj PIN kód.
- V rámci zotavení použijte kolébkové klávesy pro zvýšení a snížení hlasitosti, abyste mohli procházet možnosti a pomocí tlačítka Napájení vyberte svou možnost.
- Vyberte „Vymazat tovární nastavení dat“ a počkejte, až bude vymazání provedeno.
- Po dokončení se vraťte do hlavní nabídky obnovy a vyberte možnost „restartovat systém nyní“.
Opravit
Nemyslíme si, že drobné problémy s wifi jsou způsobeny selháním hardwaru, ale pokud všechna výše uvedená řešení nepomohou problém vyřešit, doporučujeme vám kontaktovat výrobce telefonu. Neexistuje dokonalá elektronika a existuje šance, že důvod může být hlubší. V tomto okamžiku již nemusí být na vaší úrovni opravitelný, takže může být nutné provést opravu.