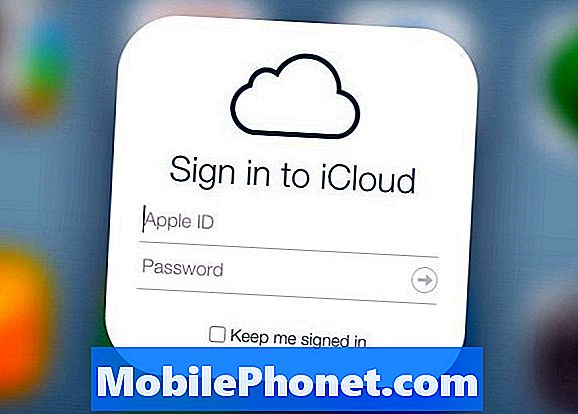
Obsah
Apple nedávno rozšířil schopnost zabezpečit svůj účet iCloud dále povolením dvoufaktorové autentizace pro zálohování iCloud, což uživatelům umožňuje zabezpečit zálohování iPhone a iPad více než jen běžným heslem. Pokud ještě nemáte povoleno dvoufaktorové ověřování pro iCloud, je to skvělý čas.
Po nedávném úniku fotek z celebrity, který byl zřejmě vtažen z účtů iCloud celebrit, se stále více uživatelů začíná dohadovat o zabezpečení svých vlastních účtů iCloud a jeden způsob, jak je zajistit bezpečněji než normální heslo, je povolení dvoufaktorové autentizace.
Vysvětlíme vám, co to je a jak jej můžete aktivovat na svém účtu Apple iCloud, aby byl ještě bezpečnější.
Co je dvoufaktorové ověřování?
Než tuto funkci povolíte, musíte vědět, jak to funguje jako první.
Dvoufaktorová autentizace je relativně nový způsob zabezpečení různých webových účtů pomocí více než jen běžného hesla. Dvoufaktorová autentizace vyžaduje běžné heslo a ověřovací kód odeslaný do důvěryhodného zařízení, které vlastníte, například do smartphonu. Tyto dvě věci potřebujete k přihlášení do účtu, který má povoleno dvoufaktorové ověřování.
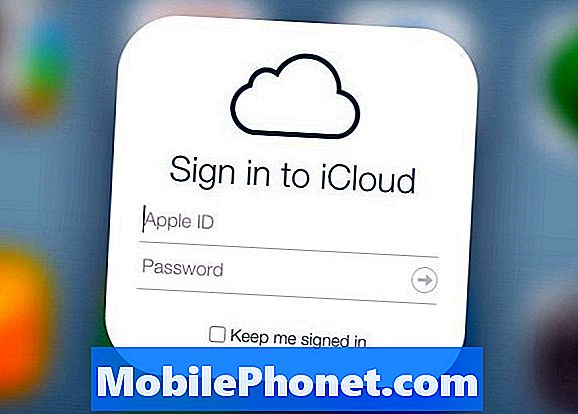
Jedná se o mnohem bezpečnější způsob, jak jít, protože každý hacker, který by chtěl mít přístup k vašemu webovému účtu, bude potřebovat váš smartphone, protože potřebuje ověřovací kód, který by mu byl zaslán. Pro hackery by to bylo trochu obtížné, protože by také museli ukrást váš smartphone.
Apple má naštěstí dvoufaktorovou autentizaci pro váš účet iCloud a není lepší čas jej nastavit, než právě teď.
Jak nastavit iCould dvoufaktorové ověření
První věc, kterou budete chtít udělat, je přihlásit se na účet Apple ID na adrese appleid.apple.com a kliknutím Správa ID Apple. Odtud se přihlaste pomocí pověření.
Jakmile jste přihlášeni, klikněte na Heslo a zabezpečení na levém postranním panelu. Předtím, než budete mít přístup k této sekci, budete muset nejdříve odpovědět na některé bezpečnostní otázky. Otázky jsou ty, které si sami nastavíte, když jste se zaregistrovali na Apple ID.
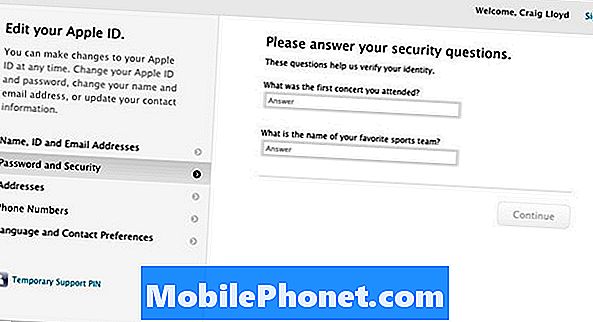
Po správném zodpovězení vašich bezpečnostních otázek se konečně ocitnete na stránce, kde můžete začít nastavovat dvoufaktorovou autentizaci, kterou Apple nazývá „Two-Step Verification“, protože pro tuto funkci existuje několik různých názvů.
Pokračujte a klikněte na Začínáme a budete stručně seznámeni s tím, co je to dvoufaktorová autentizace a jak to funguje. Během tohoto úvodu se můžete kdykoli vrátit, pokud si myslíte, že byste neměli zájem o jeho používání, ale pokud ho chcete ještě nastavit, jednoduše se držte Pokračovat.
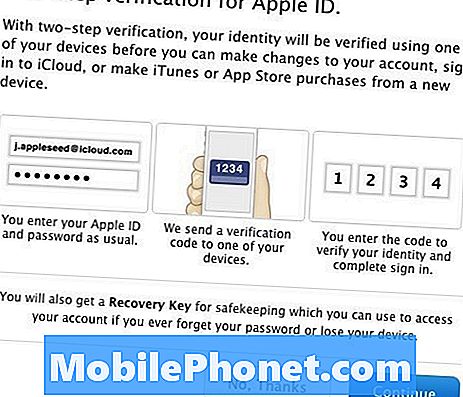
Zde narazíte na dočasný silniční blok. Pro větší bezpečnost vám společnost Apple nedovolí povolit dvoufaktorovou autentizaci, dokud neuplynou tři dny. Může se to zdát zvláštní, ale je to způsob, jak zabránit rychlým a špinavým hackům. Jakmile se rozhodnete, že chcete tuto funkci aktivovat, budete muset počkat tři dny.
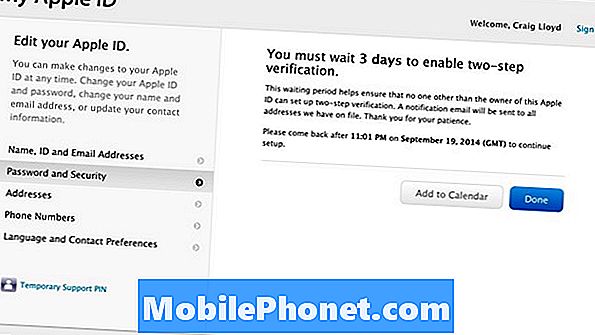
Jakmile tato doba uplyne, vraťte se zpět a postupujte podle předchozích kroků tak, že se přihlásíte k účtu Apple ID a kliknete Začít pod Ověření ve dvou krocích blok, který je v Heslo a zabezpečení sekce.
Prvním krokem je přidání telefonního čísla, které může přijímat textové zprávy SMS. Toto číslo nemusí být číslem vašeho iPhone, protože to může být také číslo důvěryhodného přítele nebo číslo z jiného telefonu, který vlastníte a používáte. Poté obdržíte prostřednictvím textové zprávy ověřovací kód, který zadáte na webových stránkách. Po jeho zadání bude vaše telefonní číslo úspěšně přidáno.
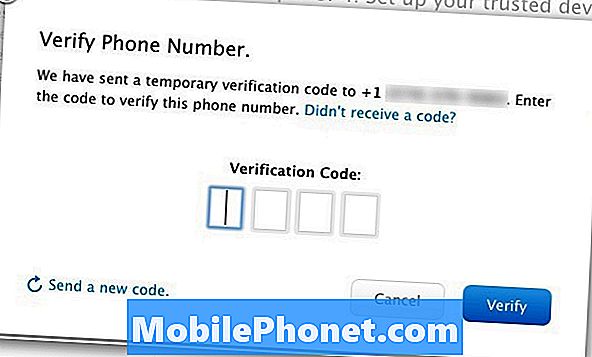
Kromě toho můžete také ověřit, že některá z vašich zařízení s operačním systémem iOS byla použita k potvrzení vaší identity. Stačí kliknout Ověřte vedle zařízení a znovu obdržíte ověřovací kód, který zadáte na webových stránkách. Je důležité si uvědomit, že jako důvěryhodná zařízení s dvoufaktorovou autentizací mohou být používána pouze zařízení se systémem iOS, která mají funkci My Find My iPhone s vaším Apple ID.
Po přidání telefonního čísla a ověření všech zařízení se systémem iOS, které chcete ověřit, klepněte na tlačítko Pokračovat přejít na další fázi nastavení.
Další věc, kterou budete dělat, je vytisknout nebo zapsat poskytnutý klíč pro obnovení. Jakmile provedete některou z možností, budete požádáni, abyste ji znovu zadali, abyste potvrdili, že máte kopii společnosti Apple. Klikněte na Potvrdit přejděte na další krok.
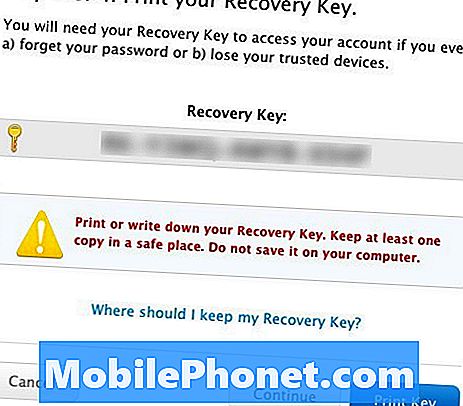
Poslední věcí, kterou budete muset udělat, než povolíte dvoufaktorovou autentizaci, je souhlas s podmínkami, kterými se v podstatě budete zabývat, když povolíte službu. Zaškrtněte vedleRozumím výše uvedeným podmínkám a potom klepněte na tlačítko OK Povolte dvoufázové ověření.
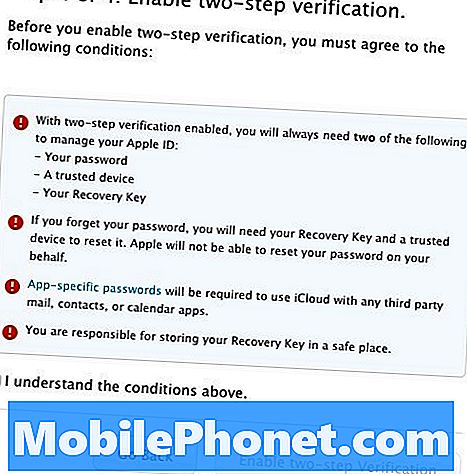
Další obrazovka potvrzuje, že jste tuto funkci aktivovali. Stačí kliknout Hotovo dokončete proces a ukončete nastavení.


