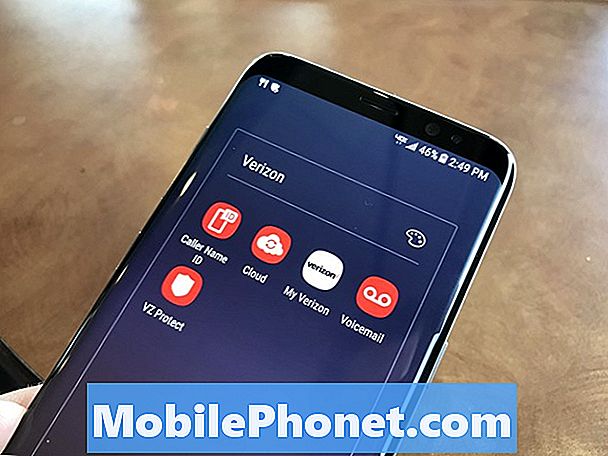Obsah
Pokud jste aktualizovali svůj Mac na OS X El Capitan, ale nejste si příliš oblíbení pro novou verzi a raději by se snížili na OS X Yosemite, postupujte takto.
OS X El Capitan byl oficiálně vydán dnes a mnoho uživatelů již provozuje novou verzi OS X, což není příliš překvapující, protože přichází s množstvím nových funkcí, které mohou uživatelé využít.
K dispozici je nová funkce multitaskingu Split View, která umožňuje uživatelům uchopit okna do stran a spouštět dvě aplikace najednou (podobně jako funkce Aero Snap systému Windows). Samozřejmě, že jste byli schopni to udělat dříve, ale budete muset ručně změnit velikost oken namísto nich automaticky změna velikosti pro vás.
K dispozici jsou také nová gesta, která můžete použít v několika aplikacích, například v aplikaci Pošta a Safari, což usnadňuje správu e-mailů, stejně jako karty pinů v prohlížeči Safari pro jejich pozdější uložení.
Přečtěte si: Jak provést čistou instalaci OS X El Capitan
V OS X El Capitan jsou také lepší výsledky a vylepšení v aplikaci Spotlight Search všude kolem a nyní vám může ukázat počasí, sportovní výsledky a další informace, které v minulosti nemohly poskytnout.
Kromě toho, nové funkce stranou, pokud nejste velkým fanouškem aktualizace nebo máte problémy s novou verzí OS X, můžete skutečně downgrade na OS X Yosemite, a existuje několik způsobů, jak to udělat.
Přechod na OS X Yosemite
Bez ohledu na to, jakou metodu zvolíte pro snížení kvality, je důležité, abyste měli zálohu svého počítače Mac, a to buď pomocí nástroje Time Machine nebo jiné služby zálohování, ale první metoda, kterou popíšu, vyžaduje, abyste měli zálohu služby Time Machine.

Tato metoda jednoduše zahrnuje obnovení zálohy Time Machine do bodu, kdy jste měli OS X Yosemite, a je to snad nejjednodušší metoda, která se má použít pro downgrade na OS X Yosemite.
Pokud již používáte Time Machine a používáte jej, máte pravděpodobně potřebnou potřebnou zálohu, protože každý den automaticky zálohuje váš Mac. Než však začnete, nezapomeňte naposledy zálohovat svůj Mac dříve, než začnete proces downgradování. Doporučil bych, aby všechny vaše ultra-důležité soubory a jejich přenos na USB disk odděleně od vašeho Time Machine zálohování, jen aby byl extra bezpečný.
Nyní budete chtít počítač Mac restartovat a podržet Cmd + R. Tím vstoupíte do režimu obnovení. Můžete také držet Možnost / Alt a jednoduše si vybrat Obnova-10.11 z zobrazené nabídky.
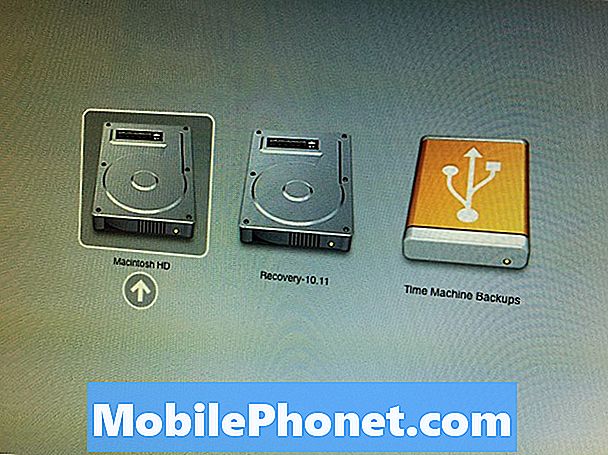
Na OS X Utilities klikněte na Obnovení ze zálohy stroje času a poté připojte pevný disk, který používáte pro Time Machine, pokud již není. Poté klikněte Pokračovat.
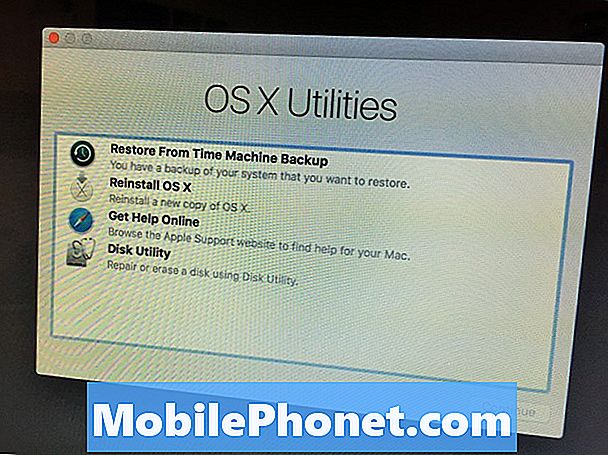
Nakonec uvidíte Vyberte záložní zdroj vyberte jednotku Time Machine, kterou používáte pro zálohování a klepněte na tlačítko Pokračovat.
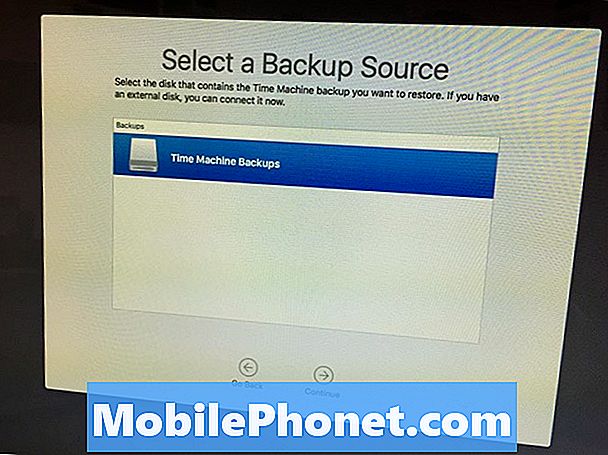
Na další obrazovce si vyberete datum a čas, ke kterému se chcete vrátit. Vyberte poslední datum a čas, na který si pamatujete spuštění OS X Yosemite. Verze OS X můžete snadno zobrazit na pravé straně. Klikněte na Pokračovat.
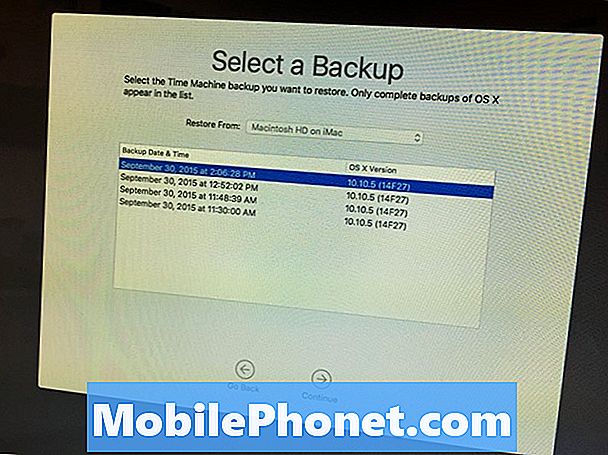
Na další obrazovce vyberete cílovou jednotku, do které chcete obnovit zálohu, což bude hlavní disková jednotka v počítači Mac, obvykle s názvem Macintosh HD. Klikněte na Obnovit zahájit proces snižování.
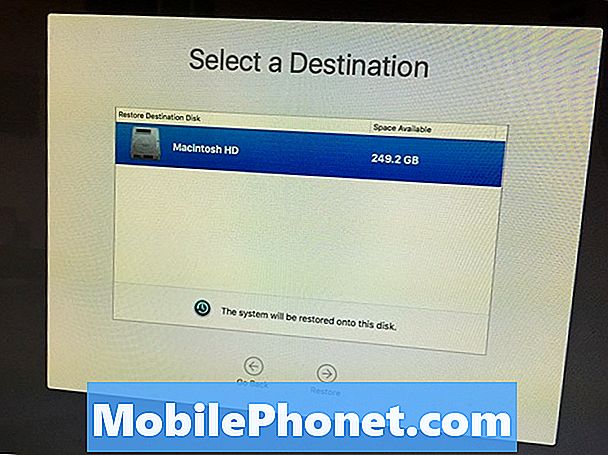
Proces by mohl trvat několik hodin, takže si sedněte a relaxujte, zatímco to dělá svou věc. Pokud máte k dispozici spoustu dat pro obnovení, proces by mohl snadno trvat celý den nebo noc, takže se ujistěte, že máte dostatek času pro obnovení systému Mac.
Po dokončení se váš počítač Mac automaticky restartuje a nyní bude spuštěn operační systém OS X Yosemite!
Alternativní metoda: Vytvoření spouštěcí jednotky USB
Pokud k zálohování počítače Mac nepoužíváte Time Machine, budete muset použít tuto alternativní metodu, která je o něco složitější, ale ne příliš těžká.Kromě toho bude zcela otřete Mac, takže se ujistěte, že máte všechny vaše důležité soubory zálohovány na USB disk.
Budete potřebovat instalátor OS X Yosemite, takže otevřete Mac App Store a klikněte na Zakoupeno nahoře. Přejděte dolů a najděte OS X Yosemite a klikněte Stažení vedle toho. Tím stáhnete instalační program OS X Yosemite. Mějte na paměti, že Apple vám to umožňuje pouze krátce před tím, než odstraní instalátor ze svých serverů, takže nakonec nebudete moci tuto metodu použít, ale zatím můžete.
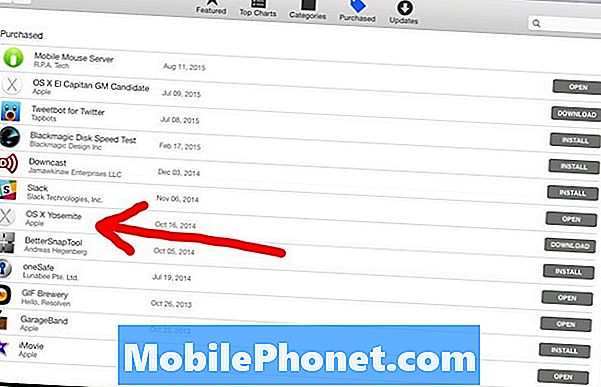
Dále budete muset vytvořit zaváděcí jednotku USB, která vám umožní nainstalovat OS X Yosemite přes OS X El Capitan. To lze snadno provést pomocí aplikace DiskMaker X.
Po stažení a instalaci aplikace připojte jednotku USB flash, otevřete program DiskMaker X a klepněte na tlačítko OS X Yosemite 10.10. Vyřeší zbytek a vy budete nakonec ponechán s bootovacím USB diskem.

Mějte disk připojený a restartujte počítač Mac. Podržte stisknuté tlačítko Možnost / Alt při restartu. Zobrazí se nabídka, ve které vyberete disk. Vyberte disk USB, který jste právě vytvořili.

Když se dostanete na Nainstalujte OS X přejděte nahoru na panel nabídek nahoře a přejděte na Utilities> Disk Utility.
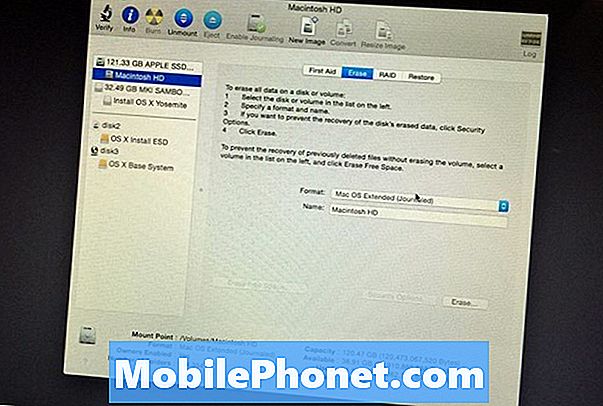
Vyberte hlavní pevný disk v levém postranním panelu (obvykle se nazývá Macintosh HD) a poté klikněte na Vymazat kartu. Ujisti se Mac OS Extended (žurnál) je vybráno v Formát pole. Pak dát pevný disk jméno (nejlépe Macintosh HD, ale můžete to pojmenovat cokoliv chcete).
Klikněte na Vymazat V pravém dolním rohu spustíte proces stírání. Poté, co je hotovo, zavřete program Disk Utility, kde budete vráceni zpět Nainstalujte OS X obrazovka. Klikněte na Pokračovat nainstalovat OS X Yosemite jako obvykle.
To vám dá novou kopii OS X Yosemite a nyní budete zredukováni z OS X El Capitan. Pokud chcete někdy v budoucnu aktualizovat na El Capitan, navštivte Mac App Store a stáhněte si nový operační systém, nebo můžete provést čistou instalaci.