
Obsah
"Mohu downgrade z OS X Yosemite na OS X Mavericks?" Je běžná otázka po aktualizaci na novou verzi softwaru pro váš Mac.
Ukážeme vám dva způsoby downgrade na Mavericks na vašem Macu.
Mějte na paměti, že žádné změny, které jste provedli, nebudou při přechodu z OS X Yosemite na OS X Mavericks, ale pokud to uděláte správně, můžete většinu svých dat zachovat. Pokud se díváte na to před upgradem, ujistěte se, že jste vytvořili dobré Time Machine Backup a pokuste se přijít na to, zda byste měli místo toho vyzkoušet a jít zpět.
Apple oficiálně podporuje jeden způsob, jak přejít na OS X Mavericks z OS X Yosemite, a my vám ukážeme další možnost, která bude fungovat, pokud nemáte časovou zálohu.

Naučte se downgrade z OS X Yosemite na OS X Mavericks.
Pokud se rozhodnete, že chcete downgrade z OS X Yosemite na OS X Mavericks, budete muset zrušit čas, budete potřebovat zálohu a budete potřebovat trpělivost. Je mnohem snazší upgradovat na novou verzi než downgrade.
Ukážeme vám, jak lze z operačního systému OS X Yosemite přejít na verzi OS X Mavericks pomocí zálohy, nebo ručně downgradovat a udržovat soubory zálohované jinde.
Jak downgrade z OS X Yosemite na OS X Mavericks
To je snadný způsob, jak downgrade z OS X Yosemite na Mavericks. Budete potřebovat Time Machine Backup vašeho Macu na OS X Mavericks. Pokud tento krok nevynecháte.
Musíte také kopírovat a ukládat všechny soubory z OS X Yosemite. Po přepnutí zpět do Mavericks nelze obnovit zálohu Yosemite Time Machine.
Pokud je jednotka Time Machine připojena nebo je k dispozici v síti, budete muset postupovat podle následujících kroků a přejít na Mavericks.
Klikněte na Apple v levém horním rohu a zvolte Restartujte.
Když se Mac restartuje stiskněte současně klávesy Command ⌘ a R. Toto můžete stisknout, jakmile se spustí restart, ale musíte je stisknout, když se obrazovka změní na šedou.
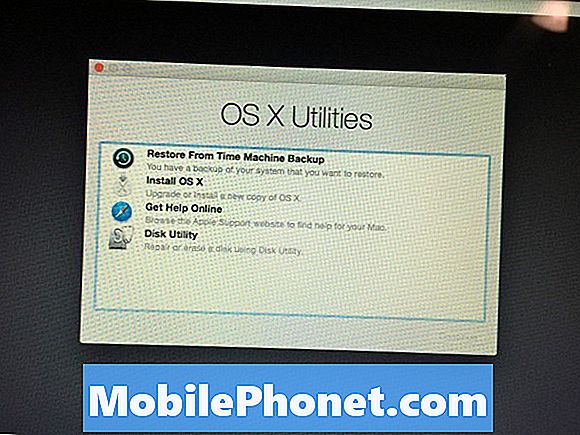
Zvolte Obnovit ze zálohy Time Machine pro downgrade z OS X Yosemite na Mavericks.
Na další obrazovce vyberte možnost Obnovit ze zálohy stroje času a klepněte na tlačítko Pokračovat.
Klikněte na disk Time Machine a pak vyberte zálohu, do které chcete obnovit. Ujistěte se, že je jedna s Mavericks. Můžete to zjistit pomocí data zálohovaného a aktualizovaného.
Po výběru zálohy postupujte podle pokynů na obrazovce a dokončete instalaci a obnovení ze zálohy.
To je nejjednodušší způsob, jak downgrade z OS X Yosemite na OS X Mavericks. Pokud nemáte zálohu Time Machine, můžete si přečíst další podrobnosti.
OS X Yosemite Downgrade na Mavericks
Bez zálohy můžete stále downgrade, ale budete potřebovat USB disk, musíte ručně zálohovat všechny vaše soubory a to bude trvat mnohem déle. V podstatě vytvoříte čistou instalaci OS X Mavericks a poté soubory přesunete zpět do počítače. Tuto možnost buďte opatrní, protože aktualizace, jako je tato, mohou změnit struktury souborů a knihovny používané v aplikacích, jako je iPhoto atd.
Stáhnout OS X Mavericks z Mac App Store. Toto je velký soubor a jeho dokončení může chvíli trvat. Potřebuješ to dříve, než můžeš začít. Měli byste být schopni otevřete Mac App Store, klikněte na Nákupy, najděte OS X Mavericks, klikněte na Stáhnout, klikněte na Pokračovat a poté počkejte na dokončení stahování.
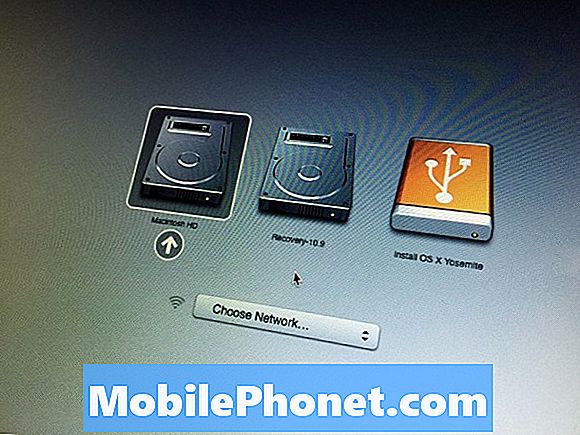
Tím se dokončí downgrade OS X Yosemite na OS X Mavericks.
Poté, co je to hotovo, neklikejte na instalaci na žádné vyskakovací okno, které vidíte. Musíte se ujistit, že máte všechny zálohované soubory a data. Tento další krok odstraní vaše data.
- Připojte disk USB a otevřete nástroj Disk Utility.
- V postranním panelu vyberte jednotku USB a klepněte na kartu Vymazat.
- Vyberte volbu Mac OS Extended (Žurnál) v poli Formát a pojmenujte ji Untitled (Mělo by být již pojmenováno).
- Klepněte na tlačítko Vymazat a počkejte na dokončení formátu.
- Po dokončení zavřete nástroj Disk Utility a otevřete Terminál. Zadejte následující příkaz a stiskněte klávesu Enter:
sudo / Aplikace / Instalace OS X Mavericks.app/Contents/Resources/createinstallmedia –volume / Volumes / Untitled –aplikační cesta / Aplikace / Instalace OS X Mavericks.app –interakce
Poté, co to dokončí musíte následovat druhou část pokynů na naší čisté instalaci OS X průvodce otřít pevný disk a nainstalovat OS X Mavericks. Když je to hotovo, uvidíte místo X Yosemite OS X Mavericks.


