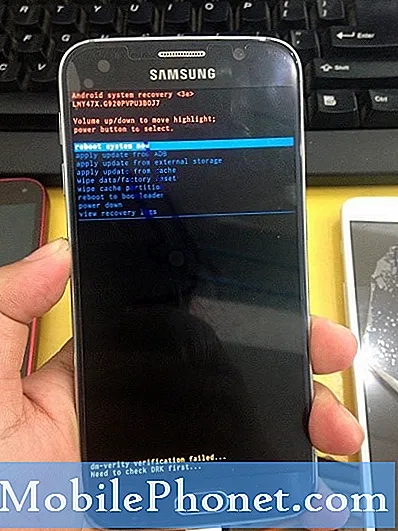Obsah
- Jak zakázat funkci Cortana Always-Listening
- Jak zakázat oprávnění Cortana
- Jak odstranit informace z Cortany
- Jak zakázat Cortana na Windows 10 Pro PC
- Jak zakázat Cortana na Windows 10 Domácí PC
- Jak odstranit Cortana z hlavního panelu
- Co potřebujete vědět po deaktivaci Cortany
- Proč nelze Cortana úplně odinstalovat
- Logitech M720 Triathlon Mouse - $ 33.90
Díky novým ovládacím prvkům a nastavením v systému Windows 10 můžete Cortanu konečně zcela vypnout bez velkého úsilí.
Cortana je osobní asistent společnosti Microsoft. Když požádáte počítač, aby přehrál skladbu z aplikace Groove Music nebo vypnul světla Philips Hue, je to Cortana, která tento požadavek zpracovává. Cortana také sleduje vaše e-maily pro vlastní připomenutí a umožňuje vyhledávat věci z hlavního panelu. Osobní asistent nabízí nabídky a upomínky v adresním řádku Microsoft Edge.

Windows 10 shromažďuje mnoho informací o vás, aby tyto funkce fungovaly. Cortana potřebuje znát vaši domovskou adresu, aby vás mohla včas splnit. Potřebuje vidět, co si prohlížíte, aby vám nabídla slevy na Amazonu. Pokud zapnete funkci „Hey Cortana“, mikrofony vašeho počítače budou vždy poslouchat. To není nic nového pro uživatele Alexa, Siri a Google Home, ale je to strašidelné, pokud nemáte zkušenosti s osobními asistenty.
Číst: 52 Tipy a triky pro Windows 10 Musíte ovládat svůj počítač
Co když nechcete, aby aplikace Cortana skenovala vaše e-maily nebo sledovala, na čem pracujete? Musíte úplně vypnout Cortanu.
Chcete-li zakázat aplikaci Cortana zcela v systému Windows 10, postupujte takto: Pomocí těchto triků můžete zabránit osobnímu asistentovi při poslechu hlasových příkazů a shromažďování informací o vás, abyste mohli využívat své funkce.
Jak zakázat funkci Cortana Always-Listening
Začněte tím, že vypnete funkci Cortana, která vždycky poslouchá. Toto nastavení umožňuje aplikaci Cortana používat mikrofony počítače k poslechu hlasových příkazů. Vždy můžete poslouchat zapnutý, pokud můžete říct „Hey Cortana“ a váš počítač reaguje. Musíte to udělat na každém počítači s operačním systémem Windows 10, který máte.
Klepněte nebo klepněte na tlačítko Start v nabídce vlevo dole rohu obrazovky. Otevře se nabídka Start.

Klepněte nebo klepněte na tlačítko Nastavení v poli vlevo dole v nabídce Start.

Toto je aplikace Nastavení. Klepněte nebo klepněte na kruh Cortana V dolní řadě nastavení otevřete ikonu nastavení aplikace Cortana.

Přepněte přepínač pod Hej Cortane míří do vypnuto. Dále přejděte dolů a přepněte přepínač pod Uzamknout obrazovku záhlaví vypnuto.

Cortana nemůže použít mikrofony vašeho počítače, aby vás teď slyšela. Je čas přejít na další krok, pokud opravdu chcete vypnout Cortanu. Aplikace Nastavení ještě nezavřete.
Jak zakázat oprávnění Cortana
Je načase odvést povolení Cortany, aby se dozvědělo více informací o vás ze všech jejích různých zdrojů. To není nutné, ale je to dobrý nápad, pokud neplánujete používat osobní asistent. Musíte to udělat na každém počítači s operačním systémem Windows 10, který máte.
V aplikaci Nastavení klikněte na Oprávnění a historie. Je v nabídce na levé straně displeje.

Přejděte dolů a přepněte přepínače pod Windows Cloud Search, Historie mého zařízení a Moje historie vyhledávání záhlaví vypnuto.
Po vypnutí těchto přepínačů přejděte zpět na začátek této oblasti. Klikněte na Správa informací Cortana může přistupovat z tohoto zařízení.

Všechny tyto spínače vypněte. Tím se odebere oprávnění osobního asistenta podívat se na historii procházení, textové zprávy, e-maily a vaši polohu. zmáčkni zadní tlačítko vlevo nahoře po dokončení aplikace.

Klikněte na Správa informací Cortana má přístup z jiných služeb.

Klikněte na každou službu v tomto vyskakovacím okně, abyste odstranili její schopnost shromažďovat informace ze služeb, které jste s ní propojili, jako je Office 365 a Outlook.com. Až budete hotovi, přejděte zpět do aplikace Nastavení.

Nakonec klikněte na Oznámení v menu na levé straně obrazovky.

Flip the Odesílání oznámení mezi zařízeními vypněte.

Aplikace Nastavení ještě nezavřete.
Jak odstranit informace z Cortany
Nyní je čas smazat všechny informace, které o vás Cortana již shromáždila a které zůstaly na serverech společnosti Microsoft. Uvnitř Oprávnění a historie vyberte možnost Změňte to, co Cortana ví o mně v oblaku.

Vyberte nebo klepněte na Průhledná v dolní části tohoto vyskakovacího okna.

Nyní přejděte na stránku Account.Microsoft.com a vymažte všechna data o vás. Vybrat Notebook Cortana v Ovládací panel soukromí.

Klepněte na tlačítko Vymažte data Cortany v blízkosti středu obrazovky. Zatímco jste zde, nezapomeňte kliknout na oblast Aktivní historie a podívat se na všechna ostatní data, která vám počítač Windows 10 od vás během let sbíral.

Číst: Jak vymazat historii vyhledávání v systému Windows 10
Jak zakázat Cortana na Windows 10 Pro PC
Chcete-li vypnout aplikaci Cortana na počítačích s nainstalovaným systémem Windows 10 Pro, potřebujete Zásady skupiny. Jedná se o vylepšenou možnost, která je k dispozici pouze pro počítače s profesionálními a podnikovými verzemi systému Windows 10. To je důvod, proč jej nelze použít k zakázání aplikace Cortana v systému Windows 10 Home.
Klikněte na tlačítko Start v nabídce vlevo dole rohu obrazovky.

Typ Zásady skupiny do vyhledávacího pole a vyberte jej z výsledků vyhledávání.

Klikněte na Konfigurace počítače.

Klikněte na Šablony pro správu.

Klikněte na Součásti systému Windows.

Klikněte na Vyhledávání.

Poklepejte na Povolit Cortanu v okně.

Vybrat Zakázáno z vyskakovacího okna. Klikněte na OK.

Jak zakázat Cortana na Windows 10 Domácí PC
Chcete-li vypnout Cortana v domácích počítačích Windows 10, musíte použít registr. Není to tak snadné jako změna Zásady skupiny pro systém Windows 10 Pro a pokud nejste opatrní, můžete systém Windows zmařit. Musím být mobilní Jak vytvořit plnou Back Up průvodce Windows 10 vás naučí, jak klonovat svou kopii systému Windows a obnovit soubory, pokud se změní změna registru. Chcete-li zakázat aplikaci Cortana bez zálohování fotografií, hudby, filmů a dokumentů, nepoužívejte změnu registru.
Klikněte na tlačítko Start v menu vlevo dole rohu obrazovky.

Typ Regedit do vyhledávacího pole. Když se objeví ve výsledcích vyhledávání, klikněte na modrou ikonu kostky.

Klikněte na šipku vedle HKEY_LOCAL_MACHINE.

Klikněte na šipku vedle SOFTWARE.

Klikněte na šipku vedle Politiky.

Klikněte na šipku vedle Microsoft.

Použijte myš k klikněte pravým tlačítkem myši na Okna složku.
Klikněte na Novýa klikněte na Klíč.

Zadejte tento klíč Vyhledávání v systému Windows a klikněte na něj.

Klepněte na klíč hledání systému Windows, který jste právě vytvořili. Nyní klikněte pravým tlačítkem myši kdekoli ve velkém prázdném prostoru, který dominuje editoru registru.
Vybrat Nový. Nyní vyberte DWORD 32-BIT z místní nabídky. Zadejte tento klíč AllowCortana.

Klikněte pravým tlačítkem myši na právě vytvořeném klíči AllowCortana a vyberte Upravit.

Změnit data hodnoty na 0 a klikněte OK. Stačí restartovat počítač se systémem Windows 10 a osobní asistent je zakázán.

Jak odstranit Cortana z hlavního panelu
Nyní stačí odstranit Cortanu z hlavního panelu tak, že nebudete v pokušení jej použít.
Klikněte pravým tlačítkem myši na její vyhledávací pole a vyberte Cortana v nabídce. Vybrat Skrytý odstranit krabici úplně.

Co potřebujete vědět po deaktivaci Cortany
Po vypnutí Cortany v systému Windows 10 si tyto věci pamatujte.
Nejprve je třeba vypnout Cortanu na každém PC nebo tabletu Windows 10, které máte. Společnost Microsoft nemá jediné tlačítko pro vypnutí osobního asistenta napříč zařízeními.
Za druhé, víte, že budete možná muset v budoucnu znovu vypnout Cortanu. Společnost Microsoft vydává každý rok dvě velké aktualizace systému Windows 10 a tyto aktualizace mohou přerušit změny a hacky.
Číst: Nejlepší Windows 10 Browser: Edge vs Chrome
Proč nelze Cortana úplně odinstalovat

Společnost Microsoft neřekla, proč nelze Cortana veřejně odinstalovat, ale zdá se, že je to jasné. Společnost chce, aby byl systém Windows chytřejší a lépe se postavil konkurenci Siri, Alexa a Google Home. Amazon, Apple a osobní asistenti Google shromažďují stejné informace o vás, které Cortana dělá. Prostě to dělají na smartphonu nebo tabletu.
Očekávejte, že Microsoft přidá ještě další funkce, které jsou závislé na Cortaně, protože přicházejí nové aktualizace funkcí systému Windows 10.
Nejlepší myš pro Windows 10: 8 Skvělé možnosti