
Obsah
Notifikační centrum, které bylo představeno s OS X Mountain Lion v roce 2012, se rychle stalo velkou funkcí pro uživatele Mac. Zde je návod, jak jej přizpůsobit a co nejvíce využít.
Ke Centru pro oznamování Mac můžete přistupovat kliknutím na ikonu Centrum oznámení v pravém horním rohu obrazovky. To vyskočí z oznamovacího centra. V oznamovacím centru jsou dvě sekce: Oznámení a Dnes.
Oznámení budou samozřejmě obsahovat všechna oznámení, která obdržíte, a můžete přizpůsobit, které aplikace vám budou poskytovat oznámení a které aplikace nebudou. Pokud jde o sekci Dnes, obsahuje všechny widgety, které chcete rychle otevřít, když otevřete Centrum oznámení. Můžete zobrazit počasí, hodiny světa, připomenutí, nadcházející události a mnoho dalšího.
Pokud chcete vytěžit maximum z Centra oznámení systému Mac, můžete jej přizpůsobit tak, aby byl váš vlastní.
Přizpůsobení oznámení
Chcete-li přizpůsobit, které aplikace obdržíte oznámení a jaké aplikace jste umlčeli, můžete tak učinit v aplikaci Systémové preference a kliknutím na Oznámení.
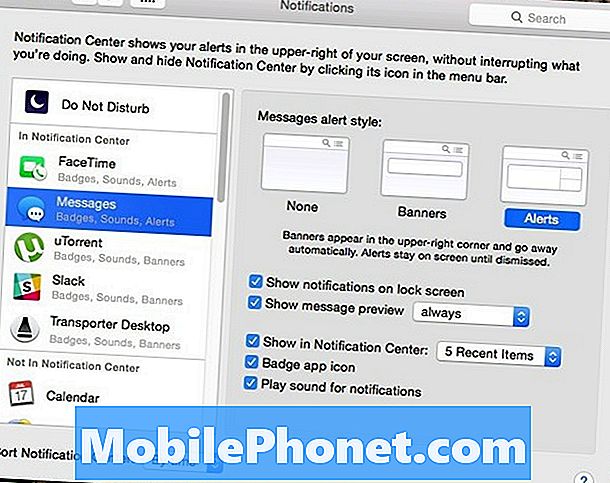
Je to velmi podobné tomu, jak to funguje v systému iOS 8, ale jednoduše si můžete vybrat, které aplikace mají povolená oznámení a které aplikace neuvidíte klepnutím a přetažením aplikací do dvou různých částí v levém postranním panelu.
Osobně mám k dispozici pouze upozornění, která jsou povolena pro několik hrstek aplikací, protože nemám rád dostávat celou dobu oznámení, ale můžete být tím, kdo na nich prospívá, takže si odpovídajícím způsobem přizpůsobte své aplikace.
Přizpůsobení widgetů
V Dnes v Centru oznámení uvidíte, že můžete přidat widgety pro rychlý přístup k různým informacím. Chcete-li přidat widgety do této sekce, postupujte podle těchto jednoduchých kroků:
- Klikněte na ikonu Centrum oznámení v pravém horním rohu obrazovky v panelu nabídek. Tím se otevře oznamovací centrum.
- Klikněte na tlačítko Dnes Pokud tam již není, klepněte na tlačítko OK Upravit dolů.
- Na pravé straně bude seznam widgetů, které můžete přidat. Jednoduše klikněte na malé zelené tlačítko vpravo od widgetu a přidejte jej do centra oznámení.
- Klikněte na Hotovo v dolní části uložte změny.

Chcete-li widget odebrat, stačí, když se vrátíte zpět do Upravit a poté kliknete na malé červené tlačítko vedle widgetu, který chcete odstranit.
Pozor, i když: Widgety mohou snížit výkon a mají znatelný účinek, pokud máte starší a pomalejší Mac, takže si to uvědomte, když přidáváte widgety. Pokud snižujete výkon, může být vhodné zakázat všechny widgety úplně.
Zakázat Centrum oznámení celkem
Pro některé uživatele je Notifikační centrum v OS X skvělé, ale pro ostatní uživatele se nikdy nepoužívá. Pokud ji nikdy nepoužijete, proč je spuštěna v pozadí, která zabírá zdroje?
Ve skutečnosti můžete Centrum oznámení úplně vypnout. Postupujte podle těchto jednoduchých kroků:
- Otevřete Terminál aplikace v Aplikace> Nástroje.
- Tento příkaz zkopírujte a vložte do okna Terminál a stiskněte Zadejte: launchctl unload -w /System/Library/LaunchAgents/com.apple.notificationcenterui.plist
- Poté vložte tento příkaz do terminálu a stiskněte Zadejte: killall NotificationCenter
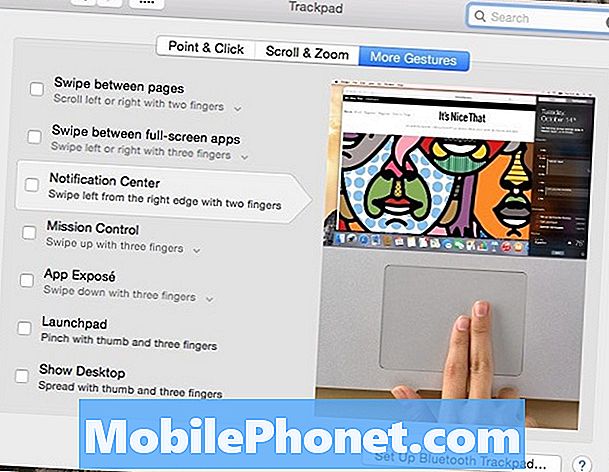
Centrum oznámení bude oficiálně pryč a malá ikona zmizí z panelu nabídek. Když však přejíždíte dvěma prsty z pravé strany, bude stále zobrazovat šedé označení místa, kde kdysi bylo Notifikační centrum. Chcete-li toto gesto vypnout, postupujte takto:
- Otevřít Systémové preference a klikněte na Trackpad.
- Klikněte na tlačítko Další gesta a zrušte zaškrtnutí políčka Notifikační centrum.


