
Obsah
Pokud chcete na svém počítači Mac dělat věci rychleji, pomocí klávesových zkratek je nejlepší způsob, jak být produktivnější, aniž byste museli řezat rohy. Zde naleznete postup, jak přizpůsobit klávesové zkratky v OS X.
I když existuje specifický způsob, jak něco udělat na vašem počítači Mac, vždy existuje způsob, jak to udělat rychleji. Klávesové zkratky jsou nejoblíbenějším způsobem, jak něco udělat rychleji, a někdy je to jediný způsob, jak něco udělat (jako například snímek obrazovky).
Možná znáte základní klávesové zkratky, jako je například kopírování a vkládání, ale existuje více možností, které by měl každý uživatel znát.
Kromě toho můžete dokonce přizpůsobit klávesové zkratky v OS X změnit je, jak chcete. Některé klávesové zkratky jsou neuvěřitelně užitečné, ale mohou být velmi matoucí, protože mohou vyžadovat tři nebo více kláves pro stisknutí dolů, a když chcete zapamatovat několik klávesových zkratek, může to být poměrně rychle matoucí.
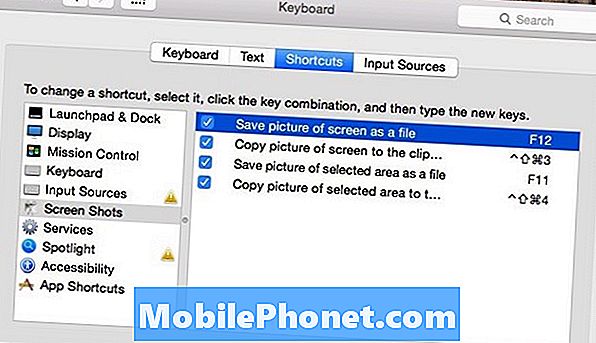
Zde je návod, jak přizpůsobit klávesové zkratky v systému OS X, což snadněji usnadní zapamatování klávesových zkratek.
Přizpůsobení klávesových zkratek
Jedna klávesová zkratka, která je neuvěřitelně matoucí, je snímek obrazovky. Cmd + Shift + 3 vezme snímek vašeho počítače Mac a uloží jej jako soubor na plochu. Samozřejmě, tato klávesová kombinace není neuvěřitelně obtížně zapamatovatelná, ale je to těžké dělat ji jednou rukou. Naštěstí můžete tuto zkratku změnit na něco, co je na klávesnici jednodušší.
Chcete-li změnit klávesovou zkratku, budete chtít směřovat Systémové předvolby> Klávesnice> Zkratky. Přejděte na konkrétní zástupce výběrem kategorie v levém postranním panelu. Rozhodl jsem se kliknout Záběry obrazovky a změnit některé z těchto zkratek na něco jednoduššího.
Když najdete zkratku, kterou chcete změnit, jednoduše klikněte na klávesovou zkratku vpravo a zadejte nové klávesové zkratky. Změnil jsem zástupce pro pořízení snímku obrazovky F12. Musím ještě stisknout klávesu Function a pak F12, ale podle mého názoru je to stále mnohem snazší než Cmd + Shift + 3.

Nicméně, velká věc na přizpůsobení je, že můžete změnit to, co chcete, aby to bylo pro vás jednodušší. Můžete dokonce zakázat některé klávesové zkratky podle svého výběru. Pokud například nepoužíváte nástroj Mission Control, můžete jednoduše vypnout všechny klávesové zkratky související s programem Mission Control, abyste náhodně nešli na zástupce a aktivovali jej.
Užitečné klávesové zkratky byste měli vědět
Existuje mnoho klávesových zkratek v OS X, ale tady je několik, které jsou dobré vědět, a může pomoci ušetřit čas a udržet si od šílení.
Cmd + Shift + V - Vkládá zkopírovaný text bez formátování (jako kdyby byl při kopírování tučně nebo kurzívou).
Cmd + Shift + T - Znovu otevře kartu, kterou jste omylem zavřeli.
Cmd + ` - Přepíná mezi různými okny ze stejné aplikace, kterou jste otevřeli.

Cmd + Shift + F - Okamžitě se otevře a zobrazí Všechny mé soubory okno.
Cmd + N - Otevře nové okno Finder.
Cmd + Opt + Esc - Otevře okno Force Quit, kde můžete vybrat aplikaci, kterou chcete vynutit.
Cmd + Tab - Přepíná přepínač aplikací a přepíná mezi aplikacemi.
Shift + Opt + Volume - Upravuje objemy v přírůstcích ve čtvrtletích, což umožňuje jemnější ovládání hlasitosti.
Cmd + Space - Vyvolá OS X Spotlight Search.


