
Obsah
Svět přetéká s příslušenstvím Bluetooth s produkty, jako jsou sluchátka, reproduktory, klávesnice a myši. Zde je návod, jak je připojit k počítači Mac.
Bluetooth je jednou z nejoblíbenějších forem bezdrátové sítě a většina uživatelů dává přednost Bluetooth periferním zařízením přes bezdrátové bezdrátové připojení jednoduše proto, že s nimi není spojen žádný přijímač. jednoduše připojí příslušenství Bluetooth ke svému zařízení a vypnou.
Nicméně, Bluetooth je druh strašidelného světa pro ty, kteří s ním nejsou obeznámeni. Připojení a spárování zařízení Bluetooth s počítačem může být matoucí snahou, ale jakmile zjistíte, jak funguje a jaké kroky je třeba pro spárování zařízení Bluetooth s počítačem Mac, je to snadné.
Zde je návod, jak připojit příslušenství Bluetooth k počítači Mac.
Zapnutí Bluetooth
Bluetooth můžete zapnout a vypnout dvěma způsoby. Nejjednodušší způsob je jít nahoru na panel nabídek, kliknout na ikonu Bluetooth a zapnout funkci. Nebo můžete otevřít System Preferences, kliknout na Bluetooth, a pak zapnout Bluetooth odtamtud.

Pokud chcete přidat příslušenství Bluetooth, budete muset přistupovat k nabídce Bluetooth stejně v nabídce System Preferences (Předvolby systému), takže na první místo je pravděpodobně nejlepší volba, ale po nastavení příslušenství Bluetooth můžete přistupovat pouze k Bluetooth z nabídky bar nahoře pro ovládání určitých funkcí Bluetooth vašeho Macu.
Připojení Bluetooth příslušenství
Připojení vašeho příslušenství Bluetooth k počítači Mac se nazývá „párování“, takže kdykoli toto slovo uvidíte, znamená to připojení jakéhokoli příslušenství Bluetooth k počítači, například sluchátek, klávesnice nebo tiskárny.
Chcete-li spárovat příslušenství Bluetooth s počítačem Mac, otevřete jej Systémové preference a klikněte na Bluetooth. Tímto způsobem bude váš počítač Mac automaticky „rozpoznatelný“, což znamená, že váš počítač může najít jakékoli příslušenství Bluetooth, které v současné době hledá zařízení, které se k němu připojuje a které je v dosahu.
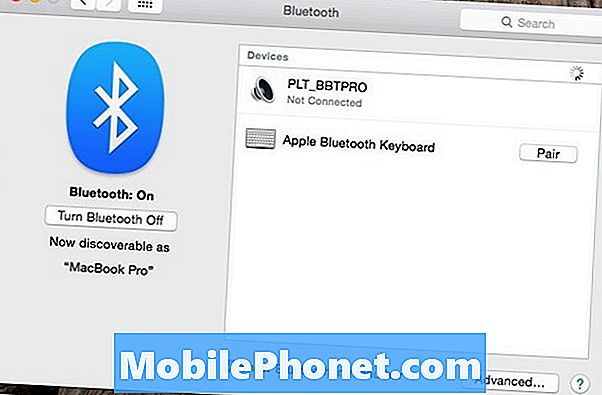
Jednoduše zapnout příslušenství Bluetooth však nestačí ke spárování s počítačem Mac. Toto příslušenství musíte umístit do tzv. „Režimu párování“. To umožní připojení k vašemu iPhone.
Každý produkt Bluetooth je jiný, ale většina z nich vyžaduje, abyste podrželi tlačítko napájení dostatečně dlouho, než začnou blikat světla. To znamená, že je v režimu párování. Podívejte se do příručky příslušného příslušenství, kde najdete konkrétní kroky, jak tento režim uvést do režimu párování, pokud jej nemůžete nechat pracovat.
Jakmile je v režimu párování, měli byste vidět příslušenství, které se zobrazí na vašem počítači Mac s funkcí Pár tlačítko vedle něj. Stačí klepnout na toto příslušenství v seznamu a obě zařízení se začnou vzájemně spárovat.
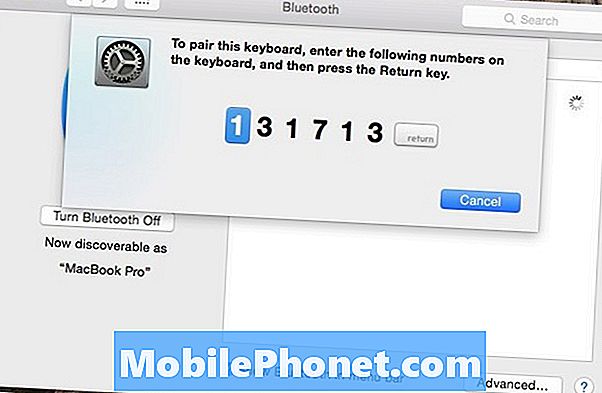
K potvrzení budete možná muset zadat PIN nebo jiné číslo.
Některé příslušenství Bluetooth vyžadují připojení k počítači Mac pomocí kódu PIN. Můžete si to prohlédnout v manuálu příslušenství Bluetooth, ale obvykle je to jednoduchý kód PIN, například 0000 nebo 1234. Jakmile toto zadáte, obě zařízení by se měla úspěšně spárovat a ihned je můžete začít používat. Je však vzácné, pokud příslušenství vyžaduje kód PIN.
Pokud připojujete klávesnici, někdy vás požádá, abyste zadali řetězec čísel, abyste potvrdili přidání pravé klávesnice.
Jakmile budete mít připojené příslušenství, budete se snažit jít a Bluetooth můžete zapnout a vypnout, kdykoli jej nepoužíváte, aby se šetřila baterie. Tímto způsobem nevymažete všechna uložená zařízení Bluetooth, která jste spárovali s počítačem Mac.


