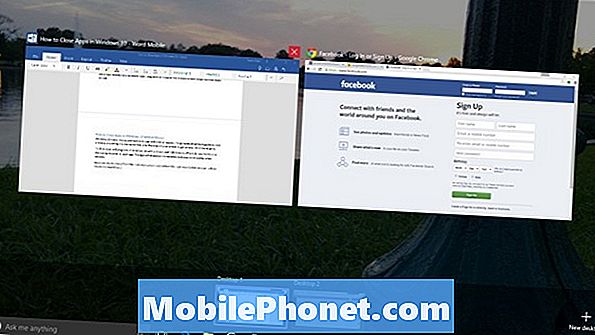
Obsah
- Jak zavřít aplikace ve Windows 10 s Touch
- Jak zavřít aplikace v systému Windows 10 s myší
- Interní pevný disk Seagate 2TB Barracuda - 59,99 dolarů
Pokud chcete zvýšit produktivitu, musíte vědět, jak aplikace v systému Windows 10 zavřít.
Naučit se uzavírat aplikace a programy ve Windows 10 je klíčové, protože může zlepšit životnost baterie a zvýšit výkon vašeho počítače. Váš počítač nefunguje jako váš smartphone. Windows spravuje aplikace stažené z Windows Store, ale žádné užitečné programy, které si stáhnete z internetu, nejsou. Skutečně náročné programy způsobí, že další programy a aplikace budou trvat déle, než se načítají, a pokud nebudete opatrní, skutečně snížíte životnost baterie.

Ve skutečnosti je zavírání aplikací ve Windows 10 tak důležité, že operační systém má alespoň tři různé způsoby, jak to udělat bez ohledu na to, co děláte. Použijte toto členění k tomu, abyste je zvládli a udrželi svůj Windows 10 PC lag-free a běželi na jeho nejlepší úrovni.
Čtěte: 52 Tipy a triky pro Windows 10, které potřebujete zvládnout
Jak zavřít aplikace ve Windows 10 s Touch
Počítače s dotykovým displejem mají způsoby, jak zavřít aplikace a programy v jakékoli situaci. Přemýšlejte o svém prstu jako o náhradě za myš.
Klepněte na X

Výpad dolů pak klepněte na X v vpravo nahoře koutek jakékoli aplikace nebo programu jej zavřete na počítači s dotekem.Pokud pracujete s něčím, co vyžaduje uložení, aplikace nebo program se vás mohou zeptat, zda chcete soubor uložit před zavřením. Microsoft Edge, vestavěný prohlížeč Windows 10, vás požádá o potvrzení, že chcete zavřít všechny otevřené karty.
Přetáhněte aplikaci

Zavření aplikace nebo programu klepnutím na tlačítko Zavřít se frustrující na tablety a Windows 2-in-1s s malými displeji. Z tohoto důvodu je lepší zavřít aplikace v systému Windows 10, pokud je počítač v režimu Tablet.
Přečtěte si: Jak používat režim Tablet v systému Windows 10
Při zapnutém režimu Tablet položte prst na horní aplikace nebo programu, který chcete zavřít, a přetáhněte jej na dno obrazovky. Opět platí, že to funguje pouze v případě, že počítač má dotek a je v režimu Tablet.
Použijte Zobrazení úkolů

Zobrazení úkolů odhalí každou aplikaci nebo program, který je ve vašem systému otevřen. S úplným pohledem na vše, co běží, můžete rychle zavřít to, co nepotřebujete.
Chcete-li zavřít aplikace v systému Windows 10 s Úkolem, umístěte prst na ikonu vlevo, odjet okraje obrazovky zařízení a přejeďte doprava. Nyní klepněte na tlačítko X na pravé straně každé aplikace nebo programu, který chcete zavřít.
Přečtěte si: Jak nainstalovat aplikace a hry ve Windows 10
Jak zavřít aplikace v systému Windows 10 s myší
Existuje mnoho způsobů, jak zavřít aplikace v systému Windows 10 pomocí myši. Máte-li tendenci používat počítač pro více práce než hrát, zaměřte se na zvládnutí těchto, i když váš počítač má dotykový displej.
Klepněte na tlačítko X

Pokud se nacházíte v aplikaci nebo programu, který chcete zavřít, klepněte na ikonu nebo na ni klepněte X tlačítko vpravo nahoře rohu obrazovky. Aplikace nebo program vás může požádat o uložení souborů před jejich zavřením. To je jen proto, abyste se ujistili, že neztratíte žádnou práci.
Zavřete aplikaci z hlavního panelu

Jsou chvíle, kdy práce s více než jednou aplikací nebo programem usnadňuje práci. Ukončení všech aplikací po dokončení úkolu je také snadné. Klikněte pravým tlačítkem myši na ikonu každé aplikace v hlavním panelu, která je umístěna na dno obrazovky. Nyní klikněte na Zavřít v místní nabídce.
Ukončete aplikace pomocí Zobrazení úkolů

Zobrazení úkolů je dalším snadným způsobem, jak zavřít aplikace v systému Windows 10 pomocí myši. Klikněte na tlačítko Zobrazení úkolů na vpravo od vyhledávacího panelu to je v dolní části obrazovky. Nyní použijte tento úplný seznam všech aplikací nebo programů, které jste otevřeli, abyste uzavřeli to, co nepotřebujete. Přesuňte ukazatel myši nad každé okno a klepněte na tlačítko X na vpravo nahoře roh.
Přečtěte si: 56 Nejlepší Windows 10 Apps v roce 2018
7 Nejlepší pevné disky Windows 10 a externí úložiště









