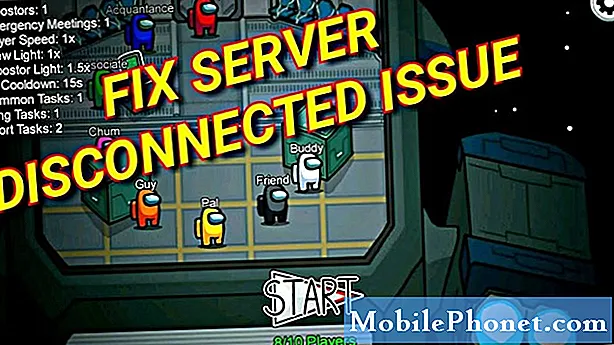Obsah
Musíte vědět, jak přidat piny Xbox One zpět na domovskou obrazovku konzoly. Bez nich může být přístup k oblíbeným hrám a aplikacím v konzole Xbox One společnosti Microsoft, konzole Xbox One S a konzole Xbox One X nejasný. Pomocí tohoto tutoriálu se dozvíte, jak.
Přístup ke svým oblíbeným hrám může být matoucí, protože Microsoft Fall 2017 Xbox One Update se zaměřuje na přizpůsobení namísto Xbox One Pins. Přidáte malé rozbočovače pro každou z vašich oblíbených her na to, pak přejděte dolů vidět nejnovější videoklipy, novinky a kdo hraje v tuto chvíli. Pokud se hra nebo aplikace, kterou chcete otevřít, nenachází v žádném z rozbočovačů, které jste přidali do služby Doma, musíte se do oblasti Moje hry a aplikace ponořit, abyste ji našli. To je velmi nepohodlné.

Postup přidání Xbox One Pins zpět na domovskou obrazovku konzoly.
Přečtěte si: 12 Xbox One Problémy a opravy
Zde je návod, jak přidat Xbox One Pins zpět do konzoly a snadno přistupovat k oblíbeným položkám.
Zapněte nejprve Xbox One. Vzhledem k tomu, že Xbox One Pins jsou svázány s vaším účtem, musíte se do účtu přihlásit a přidat je zpět. Každý hráč, který má účet ve vašem zařízení Xbox One, to musí udělat, protože to není univerzální nastavení, jako je například zapnutí světelného motivu Xbox One.
Stiskněte svítící tlačítko Logo Xbox Xbox One Controller otevřete Průvodce Xbox. Tato příručka se vysune z levého okraje displeje.

Jakmile je průvodce viditelný, vyberte levým joystickem na ovladači Ikona špendlíku v horní části příručky. Je to právě pod domem a vpravo od ikony nákupní tašky pro službu Windows Store. lis A jakmile zvýrazníte tlačítko Pin.
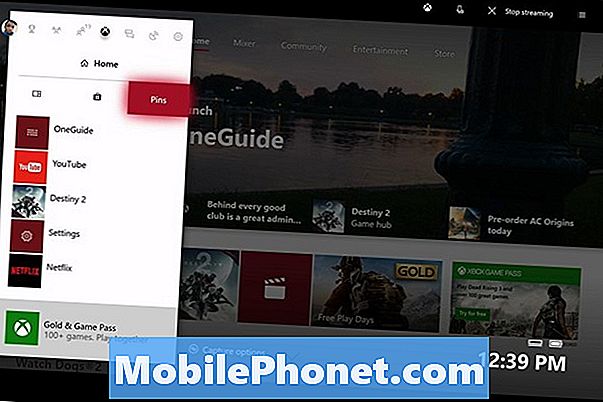
Toto je oblast Pin's Guide. Pokud nechcete přidat Xbox One Pins zpět do domovské oblasti konzoly, můžete sem kdykoli přistupovat k aplikacím a hrám, které často otevíráte. Ve spodní části seznamu pinů je Přidat pin do Home. Pomocí levého joysticku na řadiči Xbox zvýrazněte tento text a stiskněte tlačítko A tlačítko.
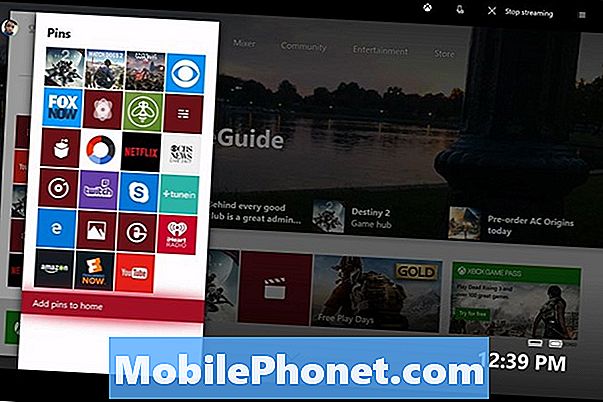
zmáčkni Xbox Chcete-li zavřít Průvodce Xbox, znovu stiskněte tlačítko na ovladači. Vaše Xbox One Pins jsou první sekce, na kterou narazíte, jakmile jednou přejdete joystickem dolů na ovladač. lis Y pro úpravy.
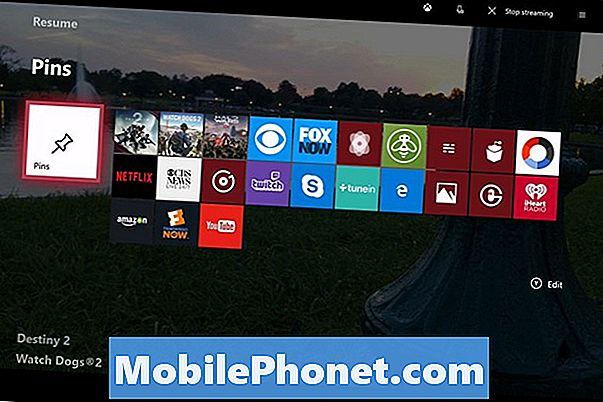
Na této obrazovce můžete pohybovat celou částí Xbox One Pins kolem. Pro větší pohodlí je vhodné ponechat ho nad ostatními rozbočovači, které jste přidali do služby Domů. Tímto způsobem můžete spustit konzoli a téměř okamžitě k nim přistupovat. Dobrá myšlenka je však i přesunutí přes zbytek svých hubů, abyste se ujistili, co je v nich. Vyberte si pozici, která vám nejlépe vyhovuje. Pokud stisknete Y, můžete odebrat všechny své rozbočovače a mít pouze Xbox One Pins povrch na Home.
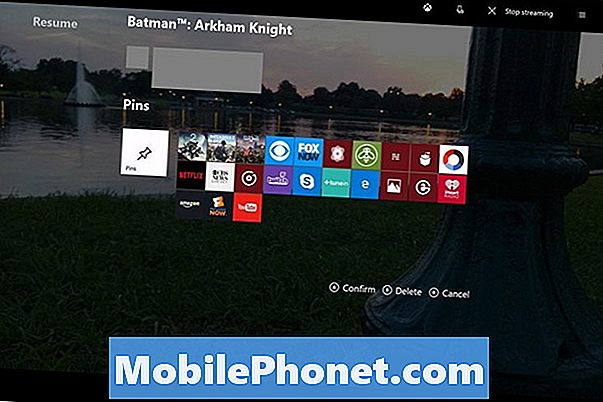
Chcete-li přizpůsobit aplikace, které jsou připnuté, stiskněte klávesu Jídelní lístek Pro více možností stiskněte tlačítko na ovladači. Můžete odblokovat jakoukoli aplikaci nebo hru, kterou chcete, a přesunout kolík tak, aby byl vyšší nebo nižší ve vašem seznamu aplikací v závislosti na tom, jak často jej používáte. Nastavení z aplikace Nastavení nemůžete bohužel připevnit stejně jako v systému Windows 10. Společnost Microsoft přidává všechna nastavení, o kterých si myslí, že budou často používána v Průvodci Xbox.
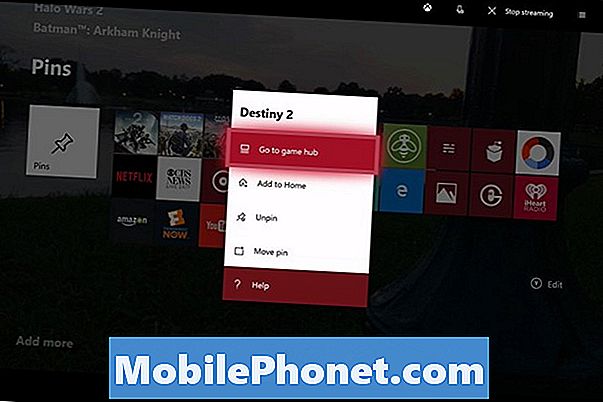
8 Nejlepší Free Xbox Hry: Leden 2018