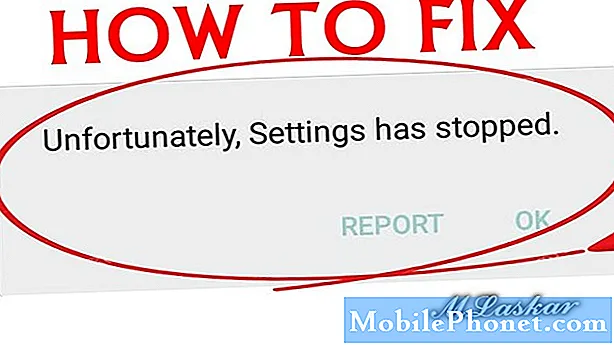Obsah
- Přidat kalendáře do kalendáře aplikace Outlook v systému Windows 10
- Přidání schůzek a událostí do kalendáře aplikace Outlook v systému Windows 10
- Kalendář v systému Windows 10: Co potřebujete vědět
Každý den používáme pro různé věci tolik zařízení. Téměř každý má notebook, který jim umožňuje zůstat produktivní a užívat si volného času kdekoli. Rostoucí počet uživatelů má tablety a smartphony, které dokáží vytáhnout v jakékoli situaci, aby zůstali ve spojení. Bez ohledu na to, jaký druh zařízení vlastníte, máte k dispozici aplikaci kalendáře a aktualizace systému Windows 10 zlepšuje zážitek z kalendáře na noteboocích Windows, stolních počítačích a tabletech nejrůznějšími zajímavými způsoby.
Oficiálně nazvaný Kalendář aplikace Outlook, Kalendář v systému Windows 10 umožňuje podrobnější kontrolu nad událostmi. Pracuje v tandemu s aplikací Outlook Mail a umožňuje přijímat pozvánky pouze stisknutím tlačítka. Zobrazení nového týdne, dne a měsíce vám umožní rychle zjistit, co jste přijeli. Nejlepší ze všeho je, že se Microsoft vzdal nucení uživatelů do svého ekosystému. Kalendář pro Windows 10 pracuje s účty, které již máte.

Postup přidání kalendářů a událostí do aplikace Outlook Calendar v systému Windows 10 a několik tipů pro používání aplikace Outlook Calendar ve spojení s některými dalšími aplikacemi a funkcemi operačního systému.
Přidat kalendáře do kalendáře aplikace Outlook v systému Windows 10
Začněme přidáním kalendáře. Je pravděpodobné, že aplikace Kalendář je již připnuta k nabídce Start nebo Start Screen. Pokud používáte myš a klávesnici, stisknutím tlačítka Windows v levém dolním rohu obrazovky otevřete nabídku Start. Pokud používáte dotykové tlačítko, stiskněte tlačítko Windows na zařízení.

Nyní hledejte Kalendář aplikace. Nebojte se, pokud není připnutý k obrazovce. Klikněte nebo klepněte na Všechny aplikace můžete získat seznam všech aplikací nainstalovaných ve vašem notebooku, tabletu nebo pracovní ploše Windows 10. Nyní klikněte nebo klepněte na Kalendář. Nezapomeňte, že systém Windows 10 se mírně liší v závislosti na tom, zda se nacházíte v režimu Tablet nebo ne. Nebojte se, pokud to, co vidíte, vypadá trochu jinak, než to, co je na obrázku.
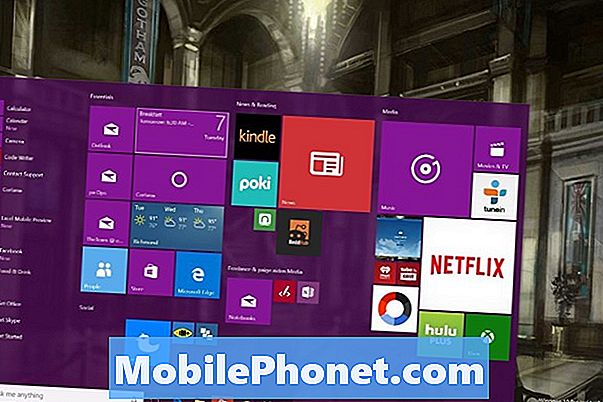
Vítejte v nové aplikaci Kalendář aplikace Outlook pro systém Windows 10. Pokud jste aplikaci nikdy neotevřeli dříve, než se zobrazí obrazovka nastavení, procházejte procesem nastavení. Postupujte podle pokynů a můžete snadno přidávat kalendáře aplikace Outlook, Gmail, Exchange a iCloud. Všechny účty, které jste již přihlášili do aplikace Outlook Mail, jsou zde umístěny v Kalendáři.

Klikněte na ikonu ozubeného kola na vlevo dole aplikace Kalendář aplikace Outlook pro systém Windows 10, pokud potřebujete přidat kalendář do aplikace po provedení procesu počáteční instalace.
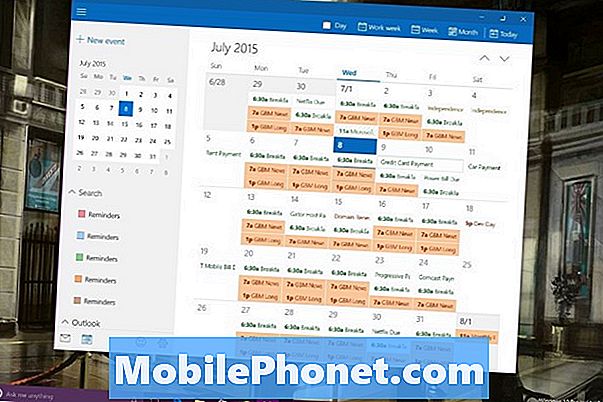
Klepněte nebo klepněte na Účty.
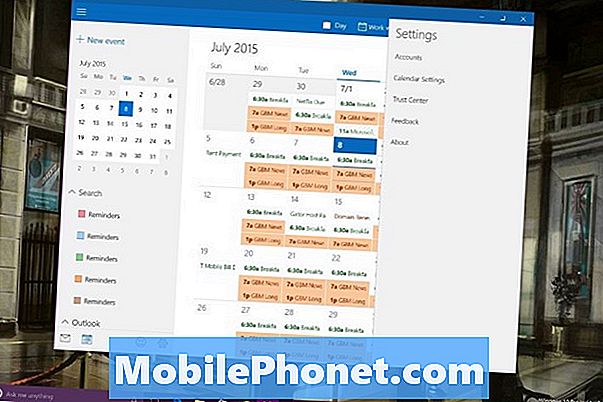
Klepněte nebo klepněte na Přidat účet.
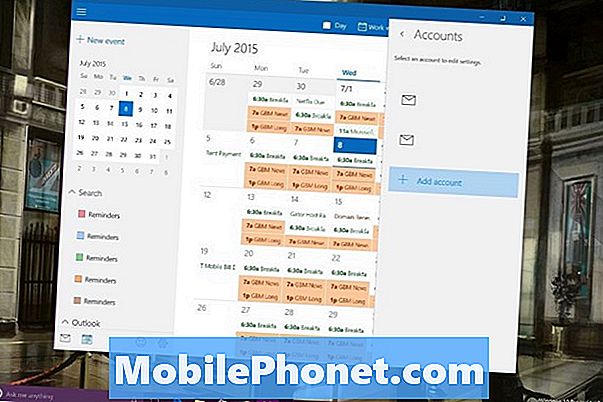
Vyberte, jaký typ účtu máte, a poskytněte informace požadované v procesu nastavení daného účtu. Pro danou službu budete vždy potřebovat své uživatelské jméno a heslo. Někdy budete potřebovat speciální kód PIN, pokud máte pro účet další nastavení ochrany, například ověřování dvou faktorů.
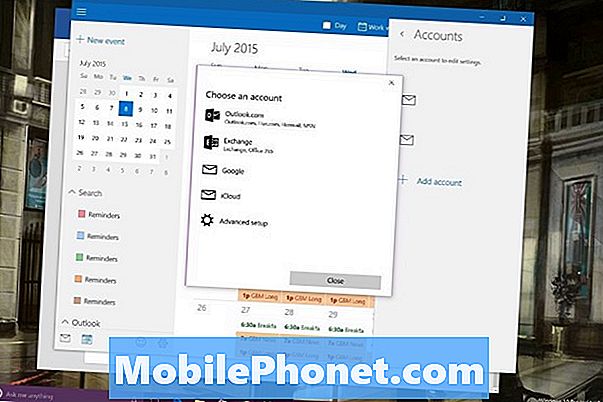
Přidání schůzek a událostí do kalendáře aplikace Outlook v systému Windows 10
Chcete-li přidat událost do Kalendáře aplikace Outlook v systému Windows 10, klepněte na tlačítko nebo klepněte na tlačítko Nová událost v levém horním rohu aplikace.
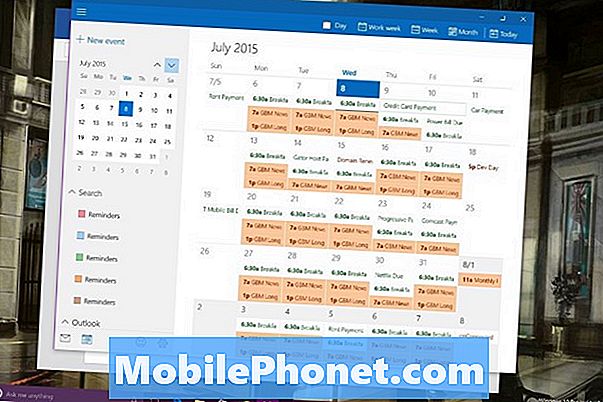
Nyní přidejte všechny informace o události a klepněte nebo klepněte na tlačítko Uložit a zavřít. Pokud máte více kalendářů, chcete si být jisti, že při vytváření nové události nebo události vyberete v rozevírací nabídce správný kalendář.
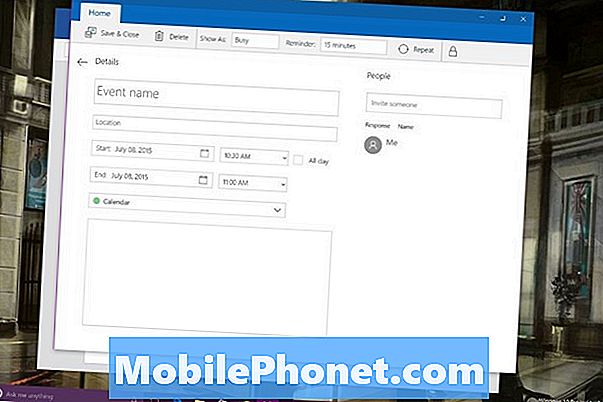
Kalendář v systému Windows 10: Co potřebujete vědět
Minimalizovat všechny záložky Na této stránce Příznaky Při vytvoření události v určitém kalendáři, že událost bude synchronizována zpět na účet přidán do kalendáře aplikace Outlook. Stručně řečeno, v závislosti na tom, jak nastavujete své kalendáře, lze události rozptýlit mezi více účty, pokud nejste opatrní. Aplikace Outlook tak činí, takže můžete oddělit pracovní účty a osobní účty. Protože aplikace Outlook Calendar a Outlook Mail v systému Windows 10 pracují v tandemu, odebrání účtu na jednom odebere účet na straně druhé.
Aplikace Outlook.com, Outlook pro systém iOS a aplikace Outlook pro Android jsou také synchronizovány. Pokud plánujete používat Kalendář aplikace Outlook pro systém Windows 10 - a měli byste, protože je to skvělé, stáhněte si tyto aplikace také. Aktualizace systému Windows 10 pro Windows od společnosti Microsoft dorazí na podzim s aktualizovanou aplikací pro tuto platformu.

Na hlavním panelu každého notebooku, tabletu nebo stolního počítače se systémem Windows 10 je vyhledávací pole, které umožňuje uživatelům spojit se s novým osobním asistentem Cortanou. Pomocí hlasu nebo textu můžete nechat Cortanu přidat nové události podle vašeho přání. „Přidání schůzky zubního lékaře do mého kalendáře na 8. července v 19:00“ je něco, co můžete do tohoto vyhledávacího pole zadat pouze pro rychlé výsledky. Klikněte na mikrofon a stejný příkaz pracuje s hlasem.
Číst: 36 Epické funkce Windows 10 pro upgrade
Hodně štěstí s vaším Windows 10 PC nebo upgrade. Microsoft říká, že plánuje pokračovat v aktualizacích aplikace Outlook Calendar prostřednictvím služby Windows Store.