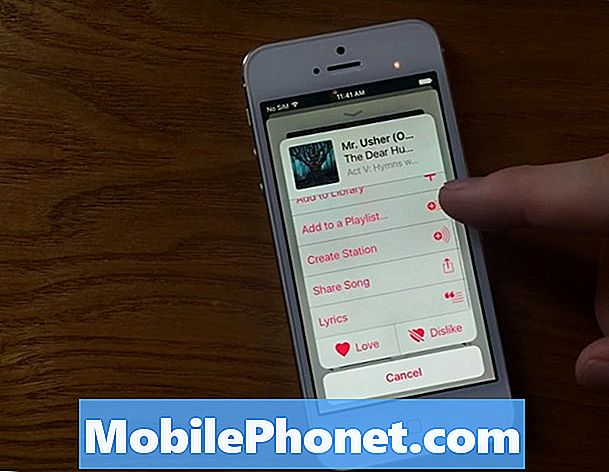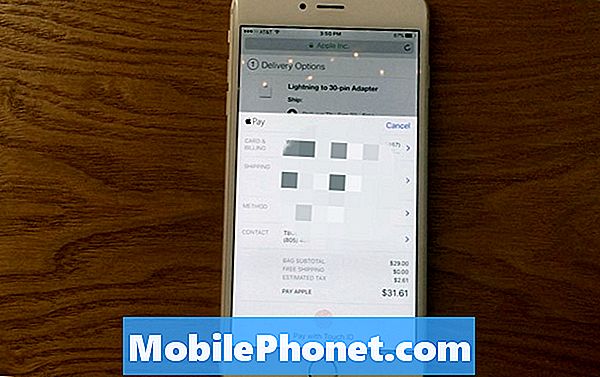Obsah
- Měkký reset nebo nucené restartování
- Tovární nastavení pomocí nabídky Nastavení
- Hlavní reset: Obnovení pomocí režimu obnovení
- Obnovení nastavení sítě
Když narazíte na problémy s novým Google Pixel 3a a nevíte, co je způsobilo, můžete vždy udělat něco pro to, aby znovu fungoval perfektně, a to resetovat. Ale jak víte, existují různé typy resetování, které můžete u těchto telefonů provést, a to vám v tomto příspěvku ukážeme.
Po přečtení tohoto článku byste měli být schopni provést soft reset, obnovení továrního nastavení a hlavní reset. Pokud máte potíže se sítí nebo bezdrátovým připojením, můžete také obnovit nastavení sítě v telefonu. Možná nebudete muset používat všechny tyto metody současně, ale přijde čas, kdy budete muset, a je lepší, když už víte, jak na to. Pokračujte ve čtení, protože tato příručka vám může tak či onak pomoci.
Pokud máte se svým zařízením další problémy, zkuste projít naši stránku pro odstraňování problémů, protože u tohoto zařízení jsme již několik problémů vyřešili. Kurzem je, že jsme již zveřejnili příspěvek, který řeší podobné problémy. Zkuste najít problémy, které mají podobné příznaky jako to, co právě máte, a neváhejte použít řešení, která jsme navrhli. Pokud pro vás nepracují nebo pokud stále potřebujete naši pomoc, vyplňte náš dotazník a kliknutím na Odeslat nás kontaktujte.
Měkký reset nebo nucené restartování
Toto musí být první reset, který byste se měli naučit, protože jsou chvíle, kdy výkonné zařízení, jako je váš Pixel 3a, přestane reagovat. Většinou je to kvůli selhání firmwaru, které způsobí, že telefon přestane reagovat, i když jej připojíte k nabíječce. Závady a pády lze opravit provedením tohoto velmi jednoduchého, ale účinného postupu.
Jedná se o simulované vyjmutí baterie, které osvěží paměť vašeho telefonu a znovu načte všechny jeho aplikace a služby. Liší se od běžného restartu a postupuje se takto:
- Stiskněte a podržte vypínač po dobu 30 sekund nebo dokud se na obrazovce nezobrazí logo.
Většinu času, když je telefon zamrzlý a vy jste to udělali, by se úspěšně nabootoval, ale jsou chvíle, kdy nereaguje. A pokud tomu tak je, další věc, kterou musíte udělat, je toto:
- Připojte originální nabíječku do funkční elektrické zásuvky.
- Připojte telefon k nabíječce pomocí originálního kabelu USB.
- Bez ohledu na to, zda váš Pixel 3a zobrazuje symbol nabíjení či nikoli, nechejte jej připojený k nabíječce alespoň 10 minut.
- Po několika minutách nabíjení stiskněte a podržte vypínač po dobu 30 sekund nebo dokud se na obrazovce nezobrazí logo.
Pokud jde o měkký reset nebo vynucený restart, tak to děláte. Nyní přejdeme k dalším postupům resetování.
Tovární nastavení pomocí nabídky Nastavení
Pokud jde o resetování, jedná se o nejoblíbenější metodu, kterou používá mnoho majitelů. Je to snadné a bezpečné po všech stránkách. Jde o to, že tuto metodu můžete použít, pouze pokud váš telefon reaguje nebo stále funguje. Před provedením tohoto postupu nezapomeňte zálohovat všechny důležité soubory a data, která jsou uložena v interním úložišti telefonu. Můžete je zkopírovat do počítače, synchronizovat s účtem Google nebo nahrát do cloudu, což zahrnuje následující:
- Kontakty
- E-mailové účty
- Systémová a aplikační data
- Nastavení aplikace
- Stažené aplikace
- Média (hudba, obrázky a videa atd.)
Po zálohování proveďte podle těchto kroků obnovení továrního nastavení na zařízení Google Pixel 3a…
- Na domovské obrazovce zobrazte své aplikace tak, že dvakrát přejedete prstem nahoru.
- Klepněte na Nastavení.
- Najděte a klepněte na Systém.
- Stiskněte Pokročilé.
- Klepněte na Obnovit možnosti.
- Zvolte Vymazat všechna data (obnovení továrního nastavení).
- Klepněte na Obnovit telefon.
- Pokud se zobrazí výzva, zadejte svůj PIN, heslo nebo vzor a klepněte na Další.
- Klepněte na Vymazat vše.
- Zařízení se restartuje a začne se resetovat na tovární nastavení.
Po resetování vás telefon vyzve k opětovnému nastavení. Můžete načíst svá předchozí nastavení, aplikace a data nebo je jednoduše nastavit jako nové zařízení. Je to tvoje volba. Takto můžete na zařízení Google Pixel 3a obnovit tovární nastavení. Nyní je čas přejít k další variantě obnovení továrního nastavení - hlavní reset.
Hlavní reset: Obnovení pomocí režimu obnovení
Hlavní reset je v podstatě jen tovární reset provedený jiným způsobem. Bude to opravdu užitečné, pokud se váš Pixel 3a již nebude moci úspěšně spustit. Jsou chvíle, kdy se výkonný smartphone může zaseknout na spouštěcí obrazovce, a když k tomu dojde, nejlepší věc, kterou můžete udělat, je toto.
Pokud to uděláte pouze místo druhého resetu, jen abyste to vyzkoušeli, pak si vytvořte zálohu důležitých souborů a dat. Poté je lepší odstranit účet Google z telefonu, abyste po resetování nebyli uzamčeni ze svého zařízení, nebo se ujistěte, že znáte své ID a heslo Google. Poté resetujte telefon podle následujících pokynů:
- Vypněte zařízení.
- Stiskněte a podržte současně tlačítko snížení hlasitosti a napájení.
- Když se zobrazí logo Pixel 3a, uvolněte tlačítko Napájení, ale podržte tlačítko snížení hlasitosti, dokud se nezobrazí obrazovka Android Recovery.
- Pomocí kláves hlasitosti zvýrazněte možnost Vymazat data / obnovit tovární nastavení a poté stiskněte tlačítko Napájení.
- Pomocí kláves hlasitosti zvýrazněte možnost Ano a poté stiskněte tlačítko Napájení. Počkejte, až budou vaše informace smazány.
- Pomocí kláves hlasitosti zvýrazněte možnost Reboot system now (Restartovat systém) a poté stiskněte tlačítko napájení.
Jakmile se telefon restartuje, budete požádáni o opětovné nastavení telefonu. Ujistěte se, že používáte účet Google, který jste použili před resetováním.
Obnovení nastavení sítě
Pokud má váš Google Pixel 3a nějaké problémy se sítí a zdá se vám, že nezjistíte důvod, který by za tím mohl, natož abyste jej vyřešili, je nejlepší udělat, abyste resetovali jeho síťová nastavení. Tímto způsobem odstraníte následující:
- Uložené sítě Wi-Fi
- Uložená uvázaná připojení
- Spárovaná zařízení Bluetooth
Proto budete muset telefon znovu připojit k síti, ke které se připojoval. Postup obnovení nastavení sítě:
- Na domovské obrazovce zobrazte své aplikace tak, že dvakrát přejedete prstem nahoru.
- Klepněte na Nastavení> Systém> Pokročilé.
- Klepněte na Možnosti obnovení> Obnovit Wi-Fi, mobilní zařízení a Bluetooth> Obnovit nastavení.
- Pokud se zobrazí výzva, zadejte svůj PIN nebo heslo. Poté klepněte na šipku Další.
- Potvrďte dalším klepnutím na Obnovit nastavení.
Většinou to vyřeší všechny problémy se sítí, včetně problémů s WiFi, Bluetooth a mobilními daty.
Doufám, že vám tento článek pomůže vyřešit problém s telefonem pomocí kterékoli z zde uvedených metod resetování. Ocenili bychom, kdybyste nám pomohli šířit informace, proto prosím sdílejte tento příspěvek, pokud vám to přišlo užitečné. Moc děkuji za přečtení!
spojit se s námi
Jsme vždy otevřeni vašim problémům, dotazům a návrhům, takže nás můžete kontaktovat vyplněním tohoto formuláře. Toto je bezplatná služba, kterou nabízíme, a nebudeme vám za ni účtovat ani cent. Mějte však na paměti, že každý den dostáváme stovky e-mailů a je nemožné, abychom na každý z nich odpověděli. Ale buďte si jisti, že čteme každou zprávu, kterou dostáváme. Pokud jde o ty, kterým jsme pomohli, informujte nás prosím sdílením našich příspěvků se svými přáteli nebo jednoduše lajkněte naši stránku na Facebooku nebo nás sledujte na Twitteru.