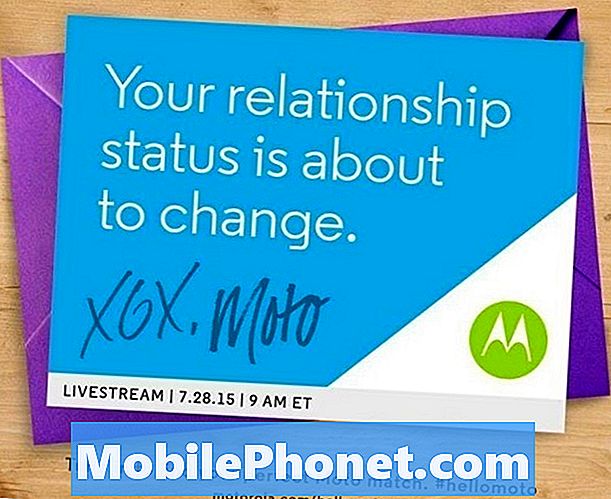Váš #Samsung Galaxy S6 Edge + (# S6EdgePlus) má dva integrované webové prohlížeče. První z nich je označen „Internet“ a iniciativa společnosti Samsung je přejmenovat, aby uživatelé mohli snáze určit, která aplikace bude při procházení webu použita. Druhým je Chrome, který je jednou z povinných aplikací vynucených společností Google a kterou dnes najdete ve všech zařízeních Android na současném trhu.

Problém: Ahoj kluci. Mám problém s telefonem a doufám, že mi pomůžete zbavit se ho. Problém je v tom, že se na mé obrazovce stále objevuje chyba, která říká „Bohužel se Chrome zastavil.“ Nedává mi nic kromě této chyby, takže nevím, jak se jí zbavit nebo opravit problém, aby se neobjevil. Zpočátku mi to nevadilo, ale začalo mě otravovat, že se to objevuje každých pár minut. Chci jen, aby můj telefon fungoval jako předtím mínus chybová zpráva a vše, co přináší. Mimochodem, můj telefon je Galaxy S6 Edge + a minulý rok jsem ho koupil zcela nový a postaral jsem se o něj. Doufám, že to stačí. Dík.
Když vás tato chybová zpráva naštve, uděláte to…
Krok 1: Spusťte telefon v nouzovém režimu, abyste věděli, zda se chyba stále zobrazuje
Nejprve musíme vědět, zda je chyba spuštěna aplikací třetí strany, nebo zda se jedná o samotnou aplikaci. Zavedení telefonu v nouzovém režimu dočasně deaktivuje všechny aplikace třetích stran, což problém izoluje. Pokud se chyba stále zobrazuje v nouzovém režimu, může to být jen problém s aplikací nebo problém s firmwarem, který je třeba okamžitě vyřešit. Chcete-li zařízení spustit v nouzovém režimu a pokračovat v odstraňování problémů, postupujte takto:
- Stiskněte a podržte tlačítka snížení hlasitosti a napájení po dobu 20 až 30 sekund.
- Jakmile se zobrazí logo Samsung, okamžitě uvolněte vypínač, ale pokračujte stisknutím klávesy snížení hlasitosti.
- Váš telefon by měl pokračovat v bootování a budete vyzváni k odemknutí telefonu jako obvykle.
- Budete-li telefon úspěšně spouštět v nouzovém režimu, budete vědět, pokud se v levém dolním rohu obrazovky zobrazí text „Nouzový režim“.
V tomto režimu i nadále používejte telefon, abyste věděli, zda se chyba stále zobrazuje. Pokud ji spouští jedna konkrétní aplikace, používejte ji, dokud nebudete přesvědčeni, že se chyba již nezobrazuje. V takovém případě je zřejmé, že problém způsobuje některá z nainstalovaných aplikací.
Krok 2: Vymažte mezipaměť a data podezřelých aplikací třetích stran
Uděláte to, pokud Chrome již nepadne v nouzovém režimu. V zásadě musíte udělat, abyste našli aplikaci, která problém způsobuje, a jakmile ji najdete, vymažte mezipaměť a data, abyste ji resetovali, a nechte firmware, aby pro ni vytvořil novou mezipaměť.
- Na jakékoli domovské obrazovce klepněte na Aplikace.
- Klepněte na Nastavení.
- Přejděte na „APLIKACE“ a klepněte na Správce aplikací.
- Přejeďte doprava na obrazovku VŠE.
- Přejděte na podezřelé a klepněte na ně.
- Klepněte na Vymazat mezipaměť.
- Klepněte na tlačítko Vymazat data a poté na OK.
Ale znovu, nalezení viníka se snadněji řekne, než udělá. V zásadě byste tedy museli vymazat mezipaměti a data některých aplikací, které podle vás způsobují problém. Pokud vymazání mezipaměti a dat nefunguje, nemáte jinou možnost než je odinstalovat. Jsou to aplikace třetích stran, takže si je můžete později stáhnout. Postupujte stejně jako výše, ale klikněte na odinstalovat.
Krok 3: Resetujte Google Chrome vymazáním mezipaměti a dat
Po resetování podezřelých aplikací a problém přetrvává, je čas jít po samotném Google Chrome. Možná jej budete muset resetovat také vymazáním mezipaměti a dat, ale předtím se ujistěte, že synchronizujete svá data se svým účtem Google, zejména se svými záložkami, protože jakmile budou provedeny, budou odstraněny…
- Na jakékoli domovské obrazovce klepněte na Aplikace.
- Klepněte na Nastavení.
- Přejděte na „APLIKACE“ a klepněte na Správce aplikací.
- Přejeďte doprava na obrazovku VŠE.
- Přejděte na Chrome a klepněte na něj.
- Klepněte na Vymazat mezipaměť.
- Klepněte na tlačítko Vymazat data a poté na OK.
Pokud se chyba objeví i po provedení tohoto postupu, měli byste vyřešit problém s firmwarem.
Krok 4: Smažte systémové mezipaměti, aby byly nahrazeny novými
Firmware ve skutečnosti vytváří dočasné soubory, které používá při používání aplikací nebo služeb. Tyto soubory se nazývají mezipaměti, kde pomáhají zajistit hladký chod zařízení. I když jsou mezipaměti nahrazeny, když jsou odstraněny, a obvykle nemají vliv na celkový výkon zařízení, je jiné, když dojde k jejich poškození a systém je bude nadále používat, protože by to mělo znatelné účinky na chování telefonu. V takovém případě musíte udělat toto:
- Vypněte zařízení.
- Stiskněte a podržte současně následující tři tlačítka: Tlačítko zvýšení hlasitosti, tlačítko Domů a tlačítko napájení.
- Když telefon zavibruje, uvolněte vypínač, ale stále stiskněte a podržte tlačítko zvýšení hlasitosti a tlačítko Domů.
- Když se zobrazí obrazovka Obnovení systému Android, uvolněte klávesy Zvýšení hlasitosti a Domů.
- Stisknutím klávesy pro snížení hlasitosti zvýrazněte „vymazat oddíl mezipaměti“.
- Stisknutím tlačítka Napájení vyberte.
- Po dokončení vymazání oddílu mezipaměti se zvýrazní možnost „Restartovat systém nyní“.
- Stisknutím vypínače restartujte zařízení.
Krok 5: Zálohujte soubory a data a poté resetujte telefon
Po provedení předchozích kroků a problému nebo chyby přetrvává, je čas resetovat telefon. Tím se obnoví výchozí tovární nastavení nebo konfigurace, která funguje. Všechny vaše soubory, data, aplikace, obrázky atd. Však budou smazány, takže si před provedením těchto kroků vytvořte zálohu:
- Vypněte Samsung Galaxy S6 Edge.
- Stiskněte a podržte současně klávesy pro zvýšení hlasitosti, Domů a Napájení.
- Když se zařízení zapne a zobrazí se „Zapnout logo“, uvolněte všechny klávesy a na obrazovce se zobrazí ikona Android.
- Počkejte, až se po přibližně 30 sekundách zobrazí obrazovka pro obnovení systému Android.
- Pomocí klávesy Snížit hlasitost zvýrazněte možnost „vymazat data / obnovit tovární nastavení“ a vyberte ji stisknutím vypínače.
- Stiskněte znovu tlačítko Vol Down, dokud se nezvýrazní možnost „Ano - vymazat všechna uživatelská data“, a poté jej vyberte stisknutím vypínače.
- Po dokončení resetování zvýrazněte možnost „Restartovat systém nyní“ a stisknutím tlačítka Napájení restartujte telefon.
Chybová zpráva „Bohužel se Chrome zastavil“ je ve skutečnosti jen drobný problém a lze ji opravit resetováním, takže doufám, že tento průvodce řešením problémů pomůže.
SPOJIT SE S NÁMI
Jsme vždy otevřeni vašim problémům, dotazům a návrhům, takže nás můžete kontaktovat vyplněním tohoto formuláře. Toto je bezplatná služba, kterou nabízíme, a nebudeme vám za ni účtovat ani cent. Mějte však na paměti, že každý den dostáváme stovky e-mailů a je nemožné, abychom na každý z nich odpověděli. Ale buďte si jisti, že čteme každou zprávu, kterou dostáváme. Pro ty, kterým jsme pomohli, prosím, šířte informace sdílením našich příspěvků se svými přáteli nebo jednoduše lajkněte naši stránku na Facebooku a Google+ nebo nás sledujte na Twitteru.