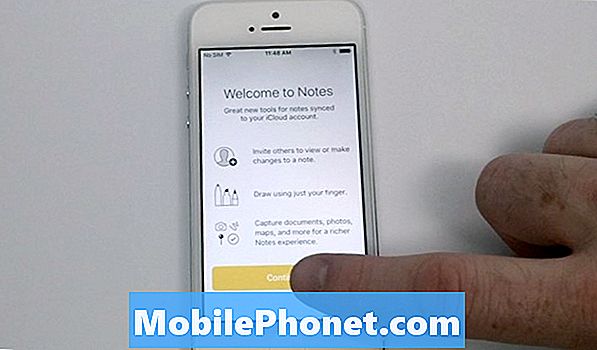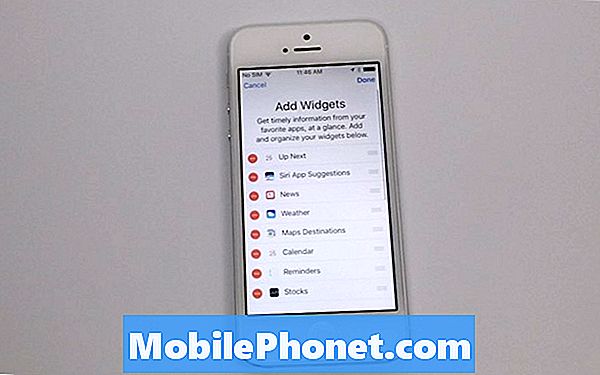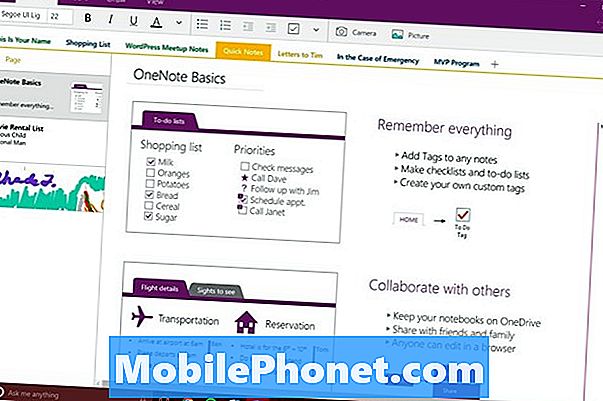Obsah
V době psaní tohoto článku je společnost Samsung stále v procesu zavádění systému Android Oreo do zařízení # GalaxyS7 a # GalaxyS7edge po celém světě. Na základě historických dat během a po každé hlavní generální opravě operačního systému je vždy spousta problémů. Dnešní průvodce řešením problémů má pomoci uživatelům Galaxy S7, kteří se po aktualizaci systému Android Oreo setkají s černou obrazovkou načítání. Pokud jste jedním z těchto uživatelů, ujistěte se, že při řešení problému postupujete podle našich návrhů ve správném pořadí.
Dnešní problém: Okraj Galaxy S7 po instalaci aktualizace zobrazuje černou obrazovku s ikonou visacího zámku a zeleným kruhem načítání (Android Oreo)
Ahoj. Nechte nejnovější aktualizaci začít na mém Galaxy S7 Edge. Po chvíli jsem si myslel, že to musí být provedeno tak, jak to bylo na obrazovce s číslem PIN kódu vyžadující zadání mého PIN kódu, zadal jsem svůj PIN a ten pak ukázal černou obrazovku s otevřeným obrázkem visacího zámku a neustále vířícím zeleným kruhem, telefon je také velmi horké, bylo to tak 3 hodiny. Poté jsem provedl „stisknuté tlačítko pro vypnutí zvuku při podržení tlačítka napájení“, telefon se restartoval, znovu se znovu zobrazil kód PIN pro zadání hesla, zajistil jsem, že jsem to zadal správně. Znovu to přešlo do černé obrazovky, otevřeného visacího zámku a neustále vířícího zeleného kruhu kolem visacího zámku. Nejsem jediný, kdo nyní nemá žádný telefon, jak můžete vidět na tomto odkazu: https://www.gsmarena.com/newscomm-18343p5.php Opravdu, opravdu doufám, že odněkud za to získáte nějaké opravy. Frustrovaný a živý, že nyní po této aktualizaci nemáte funkční telefon. Netestují tyto věci, než je uvedou na trh ve velkém? Dík. - TinaTinadeeming
Řešení: Ahoj Tina. Odkaz GSMarena, který zde citujete, ve skutečnosti hovoří o dřívější aktualizaci a pravděpodobně ne o nejnovějším vydání Samsungu Android Oreo pro zařízení S7 a S7 edge. Původní článek, jehož komentáře byly převzaty, byl napsán 21. května 2016, takže si nemyslíme, že jsme na stejné stránce. V tuto chvíli se snažíme věnovat pozornost novým aktualizacím pro Galaxy S7 a S7 edge, které jim přináší pouze Android Oreo.
Pokud je to aktualizace, která pokazila váš S7, pak říkáme, že nejste sami. Stejně jako v jakékoli jiné významné generální opravě operačního systému, jako je aktualizace z Nougat na Oreo, mohou některá zařízení narazit na problémy. Navzdory snahám společností Google a Samsung vydat stabilní aktualizaci operačního systému nemusí být všechna zařízení připravena ji přijmout. Váš problém může ovlivnit tolik věcí, že je hraniční nemožné vědět, co může být jeho hlavním důvodem. Pokud jste si jisti, že jediná odlišná věc, kterou jste udělali, byla instalace systému Android Oreo, existuje několik věcí, které můžete zkusit opravit.
Obnovte mezipaměť systému
První věc, která má být po aktualizaci nebo instalaci aplikace negativně ovlivněna, je někdy mezipaměť systému. Tento typ mezipaměti je v podstatě jen další sada dočasných souborů, které Android používá k efektivní práci. V některých případech však aktualizace mohou tuto mezipaměť poškodit, což povede k nejrůznějším problémům. Chcete-li zkontrolovat, zda nemáte problém s mezipamětí systému, zkuste vymazat oddíl mezipaměti, kde je uložen. Zde je postup:
- Vypněte Samsung Galaxy S7.
- Stiskněte a podržte klávesy Domů a Zvýšení hlasitosti a poté stiskněte a podržte vypínač.
- Když se Samsung Galaxy S7 zobrazí na obrazovce, uvolněte tlačítko Napájení, ale stále držte klávesy Domů a Zvýšení hlasitosti.
- Když se zobrazí logo Android, můžete uvolnit obě klávesy a nechat telefon asi 30 až 60 sekund.
- Pomocí klávesy Snížit hlasitost procházejte možnostmi a zvýrazněte „vymazat oddíl mezipaměti“.
- Jakmile je zvýrazněno, můžete jej vybrat stisknutím tlačítka Napájení.
- Nyní pomocí klávesy Snížení hlasitosti zvýrazněte možnost „Ano“ a vyberte ji stisknutím tlačítka Napájení.
- Počkejte, až váš telefon dokončí hlavní reset. Po dokončení zvýrazněte „Restartovat systém nyní“ a stiskněte vypínač.
- Nechte telefon restartovat a zkontrolujte problém.
Spusťte do nouzového režimu
Jelikož se zdá, že se váš Galaxy S7 edge zasekl na inicializační obrazovce a Android se nenačte normálně, další dobrá věc, kterou můžete udělat, je pokusit se jej spustit do bezpečného režimu. Toho je dosaženo provedením konkrétní sady kombinace hardwarových tlačítek. Pokud se vaše zařízení načte do nouzového režimu, může to znamenat, že některá z přidaných aplikací je problematická. Může to také znamenat, že došlo k problému s operačním systémem. V tomto režimu se můžete pokusit vyřešit problém s aplikací pomocí procesu eliminace. V zásadě musíte odinstalovat aplikaci a zkontrolovat problém spuštěním zpět do normálního režimu. Pokud problém přetrvává, musíte cyklus opakovat, dokud problém neizolujete.
Spuštění S7 edge do bezpečného režimu:
- Vypněte zařízení.
- Stiskněte a podržte vypínač po obrazovce s názvem modelu.
- Když se na obrazovce zobrazí „SAMSUNG“, uvolněte vypínač.
- Ihned po uvolnění vypínače stiskněte a podržte klávesu snížení hlasitosti.
- Stále držte klávesu snížení hlasitosti, dokud zařízení nedokončí restartování.
- Nouzový režim se zobrazí v levém dolním rohu obrazovky.
- Jakmile se zobrazí Nouzový režim, uvolněte tlačítko snížení hlasitosti.
- Nechte svůj S7 běžet v tomto režimu několik hodin a zkontrolujte problém.
Obnovení továrního nastavení
Drastickým řešením, které můžete také, je obnovení továrního nastavení. Musíte to udělat, pouze pokud se po vymazání oddílu mezipaměti nic nestane, nebo pokud se zařízení vůbec nenačte do bezpečného režimu. Tovární nastavení v zásadě vrátí všechna nastavení softwaru zpět na výchozí hodnoty vymazáním uživatelských dat a aplikací třetích stran. Pokud problém nesouvisí s kódováním, což znamená, že aktualizace nebyla hlavním důvodem pro začátek, obnovení továrního nastavení S7 s největší pravděpodobností problém vyřeší. V poslední době jsme viděli řadu případů, kdy rychlý reset pomocí režimu obnovení udělal práci tak doufejme, že se to stane i ve vašem případě. Jedinou nevýhodou je nyní skutečnost, že reset odstraní všechna vaše neuložená data před instalací aktualizace systému Android. Kromě toho bude váš S7 z tohoto postupu významně těžit.
Obnovení továrního nastavení S7:
- Vypněte Samsung Galaxy S7.
- Stiskněte a podržte klávesy Domů a Zvýšení hlasitosti a poté stiskněte a podržte vypínač.
- Když se Samsung Galaxy S7 zobrazí na obrazovce, uvolněte tlačítko Napájení, ale stále držte klávesy Domů a Zvýšení hlasitosti.
- Když se zobrazí logo Android, můžete uvolnit obě klávesy a nechat telefon asi 30 až 60 sekund.
- Pomocí klávesy snížení hlasitosti procházejte možnosti a zvýrazněte možnost „vymazat data / obnovit tovární nastavení“.
- Jakmile je zvýrazněno, můžete jej vybrat stisknutím tlačítka Napájení.
- Nyní pomocí klávesy Snížení hlasitosti zvýrazněte možnost „Ano - odstranit všechna uživatelská data“ a vyberte ji stisknutím tlačítka Napájení.
- Počkejte, až váš telefon dokončí hlavní reset. Po dokončení zvýrazněte „Restartovat systém nyní“ a stiskněte vypínač.
- Telefon se nyní restartuje déle než obvykle.
Použijte nouzovou opravu softwaru Smart Switch
Společnost Samsung vytvořila Smart Switch, aby usnadnila minimální potíže při přesouvání souborů do a ze zařízení Samsung. Tato aplikace je předinstalována na Galaxy S7, ale lze ji nainstalovat také na počítač. V některých případech může inteligentní přepínač fungovat také jako nástroj pro rychlou opravu, pokud váš software narazil na chybu. Chcete-li zjistit, zda můžete Smart Switch v dané situaci využít, musíte mít počítač, kam jej můžete nainstalovat; Smart Switch funguje na Windows a Mac. Jakmile si Smart Switch nainstalujete do počítače, vše, co musíte udělat, je připojit S7 k PC nebo Mac přes USB kabel. Ujistěte se, že je váš S7 zapnutý a Smart Switch na vašem počítači běží. Pokud se zobrazí vyskakovací okno, které říká, že můžete opravit software telefonu, pokračujte a udělejte to. Pokud takové vyskakovací okno vůbec neexistuje, znamená to, že Smart Switch nedetekuje váš telefon, nebo pro vás nemůže udělat nic.
Podrobné pokyny k instalaci aplikace Smart Switch do počítače naleznete na tomto odkazu.
Bleskový firmware do vašeho zařízení
Pokud nemáte jasnou představu, co přesně způsobuje váš problém, můžete v tomto okamžiku zvážit provedení pokročilého řešení - blikající firmware do telefonu. Blikání je ze své podstaty riskantní, takže se musíte rozhodnout, zda se v tomto případě oplatí udělat. I když to není úplně obtížné, Samsung to nedoporučuje, protože to může vést k vážnějším problémům se softwarem, pokud se něco pokazí. Pokud to však uděláte správně, může to váš problém vyřešit, protože jej můžete použít k downgrade aktuální verze systému Android na stabilnější starší verzi.
Nebudeme diskutovat o tom, jak se chystáte na S7 blikat. Pokud chcete riskovat a vyzkoušet toto řešení, doporučujeme vám hledat dobrého průvodce od renomovaných webů, jako je XDA-Developers Forum. Blikající vodítka jsou specifická pro konkrétní model telefonu, takže určitě hledejte ten, který je určen pro váš model telefonu.