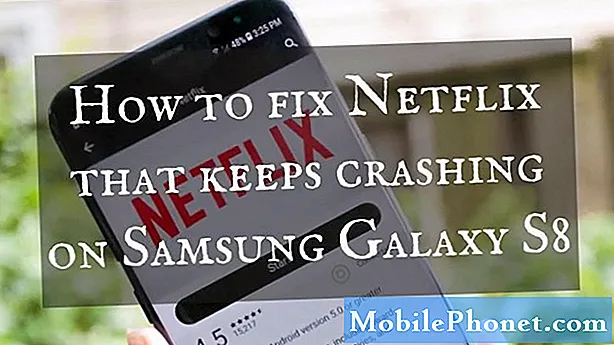Problémy související se sítí nejsou ve skutečnosti tak běžné, ale vypadají jako někteří majitelé Samsungu Galaxy S10 (S10 Plus a S10e) narazily na problémy s WiFi. Někteří uvedli, že WiFi přestala fungovat po aktualizaci Android 10, zatímco jiní uvedli, že krátce po aktualizaci začali mít přerušované připojení.
První řešení: Proveďte vynucené restartování
Vždy se očekává, že by uživatel restartoval telefon, když se setká s nějakými problémy bez zjevného důvodu. Normální restart však někdy k vyřešení těchto problémů nestačí. Možná budete muset udělat trochu víc, a tam vstupuje Forced Restart.
Nucené restartování je simulované vyjmutí baterie, které osvěží paměť telefonu a znovu načte všechny služby. To je důvod, proč je důležité udělat tento postup před čímkoli jiným.
Jak vynutit restart Galaxy S10
- Stiskněte a podržte tlačítko snížení hlasitosti a ještě ho neuvolňujte.
- Zatímco držíte stisknuté tlačítko hlasitosti, stiskněte a podržte také vypínač.
- Držte obě klávesy stisknuté společně po dobu 15 sekund nebo dokud se na obrazovce nezobrazí logo Galaxy S10.
Jakmile se telefon restartuje, zkuste se znovu připojit k síti WiFi a zkontrolujte, zda problém přetrvává. Pokud to zůstalo, přejděte k dalšímu řešení.
Druhé řešení: Restartujte síťové zařízení
Jak jsem již řekl dříve, je možné, že problém není v telefonu, ale v síťovém zařízení. Vzhledem k tomu, že jste úspěšně nainstalovali aktualizaci Android 10 před zahájením problému, mohlo se stát, že vaše síťové zařízení nebo směrovač selhaly po stažení velkého souboru. Stává se to vždy, ale je to možné. Další věcí, kterou musíte udělat, je restartovat síťové zařízení.
Jak napájet vaše síťová zařízení
- Odpojte modem nebo směrovač ze zásuvky nebo jednoduše odpojte napájecí kabel od hlavní jednotky.
- Nechejte to minutu nebo dvě bez napájení.
- Poté jej znovu zapojte do zásuvky nebo znovu připojte kabel.
- Počkejte, až se zařízení připojí k internetu, a poté telefon znovu připojte.
Po úspěšném restartování síťového zařízení nechte telefon znovu připojit a zkontrolujte, zda Wifi stále nefunguje. Pokud problém přetrvává, zkuste další řešení.
Třetí řešení: Obnovte nastavení sítě
Pokud se první dva postupy nepodařilo problém vyřešit, další věcí, kterou musíte udělat, je obnovit připojení mezi telefonem a síťovým zařízením. Můžete tak učinit resetováním nastavení sítě. Tímto způsobem vrátíte všechny síťové konfigurace zpět na výchozí tovární hodnoty a odstraníte všechna existující připojení. Pokud jde o problémy související se sítí, ukázalo se, že tento postup je účinný a bezpečný.
Jak obnovit nastavení sítě
- Přejeďte prstem z horní části obrazovky dolů a stáhněte oznamovací panel dolů.
- Klepněte na ikonu Nastavení v pravém horním rohu.
- Přejděte na položku Obecná správa a klepněte na ni.
- Stiskněte Resetovat.
- Klepněte na Obnovit nastavení sítě.
- Klepněte na Obnovit nastavení.
- Pokud se zobrazí výzva, zadejte svůj PIN, heslo nebo vzor.
- Nakonec klepněte na Resetovat.
Po provedení tohoto postupu povolte na svém Galaxy S10 WiFi a nechte jej skenovat oblast a znovu se připojit k síti. Pokud WiFi ani poté nefunguje, je čas vyřešit problém s firmwarem.
Čtvrté řešení: Opravte WiFi vymazáním oddílu mezipaměti
Provedením prvních tří postupů jste již vyloučili možnosti, že tento problém je způsoben malým problémem s firmwarem, závadou nebo problémem s routerem. V tomto okamžiku je tedy nejlepší vyřešit problém s firmwarem a první věcí, kterou musíte udělat, je smazat starou mezipaměť systému, aby byla nahrazena novou. Můžete to provést vymazáním oddílu mezipaměti.
Jak vymazat oddíl mezipaměti na Galaxy S10
- Vypněte zařízení.
- Stiskněte a podržte Zvýšit hlasitost klíč a Bixby stiskněte a podržte tlačítko Napájení klíč.
- Když se zobrazí logo Galaxy S10, uvolněte všechny tři klávesy.
- Váš Galaxy S10 se bude i nadále bootovat do režimu obnovení. Jakmile uvidíte černou obrazovku s modrým a žlutým textem, pokračujte dalším krokem.
- zmáčkni Snížit hlasitost několikrát zvýrazněte vymazat oddíl mezipaměti.
- lis Napájení klávesu pro výběr.
- zmáčkni Snížit hlasitost klávesu zvýrazněte Ano, a stiskněte Napájení klávesu pro výběr.
- Po dokončení oddílu vymazání mezipaměti Restartujte nyní váš systém je zvýrazněno.
- zmáčkni Napájení restartujte zařízení.
Jakmile se váš telefon úspěšně restartuje, zkuste zjistit, zda WiFi tentokrát nyní funguje správně. Pokud problém přetrvává, musíte provést další řešení.
Páté řešení: Master Resetujte svůj Galaxy S10
Pokud selže vše ostatní, můžete vždy provést reset, který vyřeší všechny problémy spojené s firmwarem. Vzhledem k tomu, že problém začal po aktualizaci a za předpokladu, že se nejedná o problém se síťovým zařízením, může být vše, co potřebujete k vyřešení tohoto problému, reset. Než však skutečně resetujete telefon, ujistěte se, že jste si vytvořili kopii důležitých dat a souborů, zejména těch, které jsou uloženy v interním úložišti telefonu, protože budou odstraněny a po resetování je možná nebudete moci obnovit. . Nezapomeňte také odebrat svůj účet Google, abyste nebyli uzamčeni a abyste po obnovení mohli použít jiné ID Google. Až budete připraveni, resetujte telefon podle níže uvedených pokynů.
- Vypněte zařízení.
- Stiskněte a podržte Zvýšit hlasitost klíč a Bixby stiskněte a podržte tlačítko Napájení klíč.
- Když se zobrazí logo Galaxy S10, uvolněte všechny tři klávesy.
- Váš Galaxy S10 se bude i nadále bootovat do režimu obnovení. Jakmile uvidíte černou obrazovku s modrým a žlutým textem, pokračujte dalším krokem.
- zmáčkni Snížit hlasitost několikrát zvýrazněte „vymazat data / obnovit tovární nastavení“.
- lis Napájení vyberte.
- zmáčkni Snížit hlasitost dokud se nezvýrazní „Ano“.
- lis Napájení tlačítko pro výběr a spuštění hlavního resetu.
- Po dokončení hlavního resetu je zvýrazněn text „Restartovat systém nyní“.
- zmáčkni Vypínač restartujte zařízení.
Po dokončení resetu nastavte telefon jako nové zařízení. Doufám, že jsme vám mohli tak či onak pomoci. Děkuji za přečtení!