
Obsah
Galaxy Note 5 je jedním z mnoha vlajkových smartphonů Samsung a je plný funkcí, nástrojů, nastavení a triků, o kterých musí každý uživatel vědět. Přečtěte si o 45 tipech a tricích pro Galaxy Note 5, které vám pomohou vytěžit maximum z vašeho telefonu. S blížícím se novým Galaxy S7 a slevami, které narazí na Note 5, je nyní více než kdy jindy ideální čas na nákup 5,7palcového smartphonu Samsung.
Majitelé nebudou muset číst nudnou příručku ani prohledávat rozsáhlé stránky nastavení v telefonu. Nebudete muset hledat průvodce, jak dělat jednoduché nebo složité věci, které tento telefon nabízí. Ukážeme vám, jak přenášet fotografie z fotoaparátu DSLR, připojovat a používat kartu micro-SD, i když nemá slot SD, ovládat fotoaparát, používat telefon jednou rukou, spouštět dvě aplikace na ve stejnou dobu a ještě mnohem více.
S elegantním novým rozhraním běžícím na Androidu 5.1 Lollipop, dosud nejlepší verzí TouchWiz od Samsungu a vylepšeným stylusem, na který tento telefon dokáže všechno. Níže vysvětlíme, jak restartovat zmrzlou Galaxy Note 5, pořizovat snímky obrazovky, ovládat stylus a alespoň polovina těchto tipů a triků je skrytá hluboko v nastavení nebo mimo dohled průměrného uživatele.

Téměř vše, co dnes budeme podrobně popisovat, umožní uživatelům vychutnat si tento smartphone naplno. Většina z těchto tipů a triků jsou bezplatné nebo jednoduché změny softwaru a nepotřebují žádné další nákupy ani položky. Pokud si přečtete naši rozsáhlou recenzi Galaxy Note 5, víte, že tento telefon dokáže spoustu elegantních věcí a má spoustu funkcí, které jdou daleko za standardní Android.
Zatímco Galaxy Note 5 běží na Androidu 5.1 Lollipop, hlavní aktualizace na Android 6.0 Marshmallow má dorazit tento měsíc. Představí vylepšené uživatelské rozhraní, ještě více funkcí, zlepší životnost baterie a mnoho dalšího. Níže je uvedeno, co mohou vlastníci nebo potenciální kupci očekávat.
Zapomeňte na čtení příruček nebo na internet, vše, co potřebujete vědět o působivém Samsung Galaxy Note 5, najdete přímo zde a přidáme další, jakmile Marshmallow dorazí. Začněme.
45 tipů a triků pro Samsung Galaxy Note 5
Začneme některými základy pro ty, kteří jsou noví v sestavě Galaxy Note nebo noví v Androidu, pak přejdeme k některým pokročilejším možnostem s nastavením, ovládáním fotoaparátu, nastavením otisku prstu pro zabezpečení, přenosem fotografií a s tímto výkonným smartphonem vybaveným 8jádrovým procesorem a stejnou pamětí RAM jako většina notebooků dělá vše možné. Note 5 dokáže všechno a jak na to?
Pořídit snímek obrazovky
Uložení snímku obrazovky je u smartphonů Samsung až směšně snadné. Vše, co musíte udělat, je jednoduše stiskněte a podržte současně tlačítko napájení + tlačítko Domů. Krátce stiskněte a podržte obě tlačítka a uvolněte a uvidíte a uslyšíte snímek obrazovky. A je to. Telefon ukládá vše, co se zobrazovalo, a lze k němu přistupovat z galerie nebo na rozbalovací liště oznámení. Odtud jej mohou uživatelé sdílet, přejít do režimu úprav, oříznout cokoli a snadno je sdílet s kýmkoli, kdo by chtěl.
Existuje také druhá metoda, která je ještě jednodušší, i když více používám původní metodu. Samsung má u Galaxy Note 5 elegantní gesta a tato také fungují. Rychlým přejetím okraje ruky po celém displeji také pořídíte snímek obrazovky. Pravděpodobně jste to udělali náhodou a nevěděli jste, co jste udělali, ale ve skutečnosti je to funkce. Na obrázku níže najdete představu o tom, co máme na mysli.
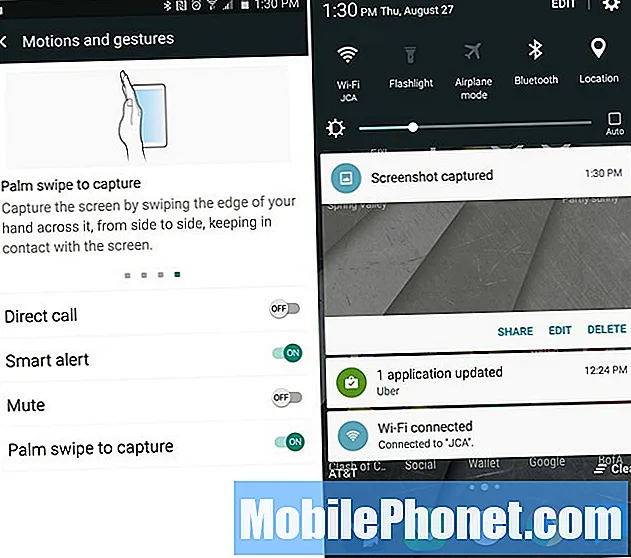
Majitelé mohou přejít do nastavení> zařízení> ovládací prvky pohybu a ujistit se, že je povoleno gesto „potažení dlaní“. Jakmile to uděláte, jednoduše přejeďte okrajem ruky přes přední část obrazovky a pořídí snímek obrazovky. Je to tak snadné a jste hotovi. Jen se držím kombinace napájení a tlačítka Domů.
Posouvání funkce obrazovky
Novinkou v Galaxy Note 5 je funkce rolování snímku obrazovky, která uživatelům umožňuje zachytit nejen to, co je na displeji, ale celou stránku. Stejně jako na celém webu, dlouhý e-mail, který přesahuje obrazovku běžného snímku obrazovky, nebo celé vlákno textové zprávy. To vyžaduje stylus S-Pen, ale je to velmi snadné.
Vytáhněte stylus S-Pen a klepněte na zelenou možnost „Zápis obrazovky“. To okamžitě pořídí snímek obrazovky všeho, co je na displeji. Poté se zobrazí režim úprav s možnostmi v horní a dolní části displeje, jak je znázorněno níže, a je zvýrazněno červeně.
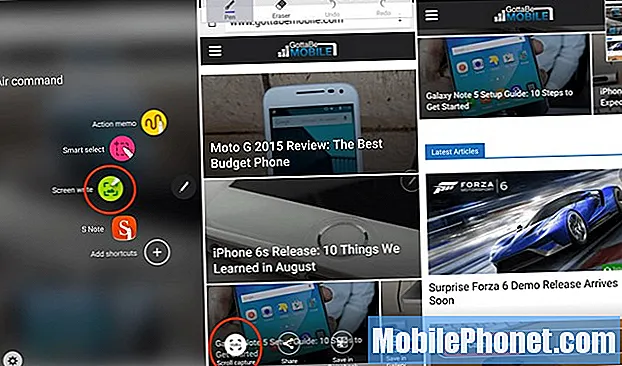
Klepněte na možnost dole dole s názvem „Scroll Capture“ a posune se dolů a pořídí další snímek obrazovky. Uživatelé pak dostanou možnost „Zachytit více“, aby mohli pořizovat snímky obrazovky celého e-mailu nebo webu nebo zásahu hotovo. Majitelé mohou opakovaně klepat na zachycení a pořizovat obrovské snímky obrazovky, poté je sdílet nebo s nimi dělat, jak se jim zlíbí. Je to skvělý způsob, jak uložit celou textovou konverzaci bez pořízení 15 snímků obrazovky, nyní však budete mít jeden obrovský obrázek.
Dělejte si poznámky s vypnutou obrazovkou (a uzamčenou)
Jednou z našich oblíbených nových funkcí Note 5 je schopnost rychle si zapisovat poznámky, když je obrazovka skutečně vypnutá nebo dokonce odemčená.
Když je telefon vypnutý, jednoduše klepněte a vytáhněte stylus. Zapne se režim nízké spotřeby, který umožňuje rychlé poznámky, uložení e-mailové adresy, zápis telefonního čísla a další. Poté jej můžete uložit klepnutím na tlačítko Uložit nahoru. Nebo jednoduše zasuňte S-Pen zpět a automaticky se uloží. Díky tomu je používání S-Pen rychlejší, jednodušší a hodnotnější.
Přidejte to k novým přizpůsobitelným možnostem přechodu, integrovanému designu a rolování funkce snímání obrazovky a majitelé se ocitnou v používání S-Pen více, než očekávali. Nikdy jsem nebyl prodáván na stylusu, ale nyní jej používám jednou za 2-3 dny s Note 5.
Lepší zabezpečení pomocí otisku prstu
Galaxy Note 4 měla příšerný snímač otisků prstů, který nepracoval moc dobře. Note 5 má však vynikající skener otisků prstů zabudovaný do domovského tlačítka pro odemknutí zařízení, lepší zabezpečení, snadné mobilní platby pomocí Samsung nebo Android Pay a můžete se dokonce přihlásit na webové stránky pomocí otisku prstu. Přihlásím se do své bankovní aplikace klepnutím na můj otisk prstu.

Instrukce
- Krok 1: Otevřete aplikaci Nastavení a ve sloupci Osobní klepněte na „Zamknout obrazovku a zabezpečení“.
- Krok 2: Vyberte možnost „Otisky prstů“, která je umístěna v polovině obrazovky.
- Krok 3: Uživatelé budou vyzváni, aby naskenovali otisk prstu a povolili tuto metodu uzamčení obrazovky. Ti, kteří již mají zaregistrovaný otisk prstu, budou muset vybrat možnost „+ Přidat otisk prstu“ a postupovat podle pokynů na obrazovce.
Zde je praktické video, které uživatelům ukazuje, jak nastavit, povolit a přidat další otisky prstů pro zabezpečení Galaxy Note 5.
To je vše. Nyní máte jedny z nejlepších zabezpečení chytrého telefonu. Jeden, který se snadno nastavuje, bezbolestně se používá, a jeden z největších prodejních míst Note 5. Ale bude ještě lepší.
Smart Lock
Inteligentní zámek je funkce v systému Android 5.1 Lollipop, která v zásadě vypíná bezpečnostní opatření zámku obrazovky, heslo nebo PIN. Proč bys to chtěl dělat? Pokud jste doma, nepotřebujete zabezpečení. Totéž platí pro řízení nebo pokud víte, že máte telefon na své osobě. Funkce Smart Lock používá vaši polohu k tomu, aby zjistila, že jste doma, a deaktivovala zabezpečení na uzamčené obrazovce otisků prstů nebo jakoukoli metodu, kterou jste zvolili.
Přejděte do Nastavení> Zamykací obrazovka a zabezpečení> Nastavení zabezpečeného zámku> Smart Lock
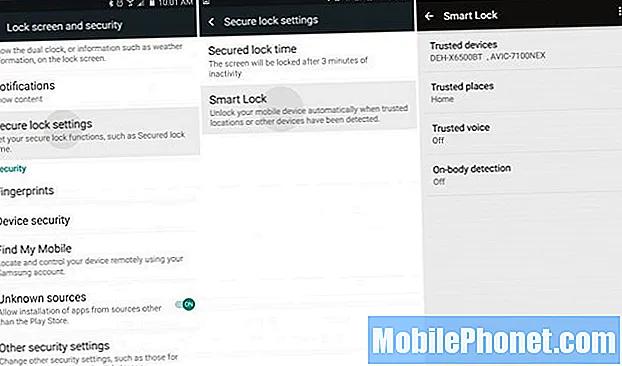
Odtud jednoduše nastavte svou domácí adresu jako důvěryhodné místo nebo důvěryhodné zařízení Bluetooth, jako je vaše autorádio, chytré hodinky Android Wear nebo jiná zařízení Bluetooth. To umožní uživatelům užívat si telefon a nemuset zadávat heslo, PIN nebo otisk prstu pro odemknutí telefonu. V okamžiku, kdy se odpojíte od zařízení nebo opustíte dům, je bezpečnostní opatření na uzamčené obrazovce znovu povoleno. To je mimořádně výhodné a já to miluji.
Přizpůsobte rychlé nastavení
Další užitečné softwarové vylepšení od společnosti Samsung se nazývá Rychlé nastavení. První panel nebo sloupec v nabídce nastavení je seznam „Rychlých nastavení“ nebo nastavení a možností, které uživatel nejvíce potřebuje. Jsou přizpůsobitelné a jejich nastavení trvá jen minutu.
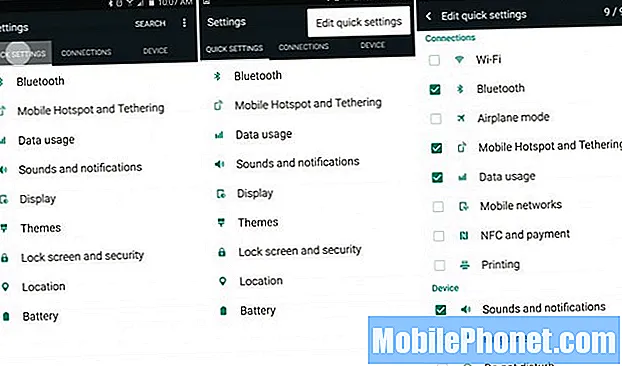
Vytáhněte oznamovací lištu a stiskněte tlačítko nastavení ve tvaru ozubeného kola. Okamžitě se zobrazí Rychlé nastavení. Klepněte na tři tečky vpravo nahoře a vyberte „Upravit rychlé nastavení“. Odtud budete moci vybrat pole pro devět nejčastěji používaných nastavení.
Změňte vzhled a atmosféru (motivy)
Samsung vyrábí některé z nejlepších telefonů, ale ne každý má rád jejich software. Naštěstí můžeme změnit celkový vzhled nabídky nastavení, ikony, barvy možností nebo ovládacích prvků a další díky nové aplikaci a možnosti v nastavení s názvem Motivy.

Jednoduše najděte aplikaci „Motivy“. Zde si můžete vybrat ze široké škály vlastních motivů. Podívejte se na můj oznamovací panel a nabídku nastavení (a ikony), protože se liší.
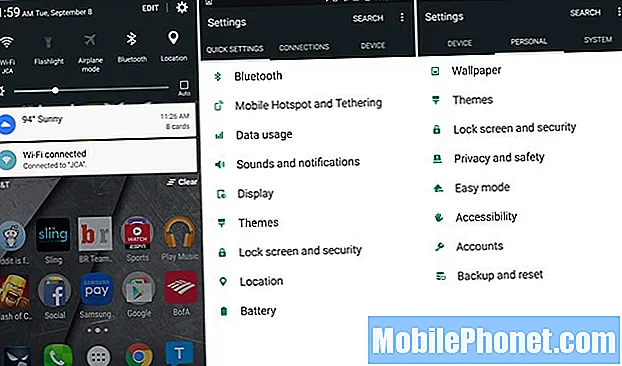
Nainstaloval jsem si základní motiv „Materiál“ pro Android 5.1 Lollipop z Theme Store, aby bylo vše jednoduché a hezčí, a navrhujeme, aby ostatní zasáhli tento tematický obchod a vyzkoušeli některý z více než 100 dostupných motivů. Budete rádi, že jste to udělali.
Vypněte oznamovací LED
Někteří uživatelé ohlásili problémy, kdy kontrolka upozornění Note 5 neustále bezdůvodně bliká, nebo ji majitelé chtějí jen vypnout. Naštěstí se jedná o možnost v nastavení, která zabere jen několik okamžiků, takže pojďme začít.
Uživatelé začnou tím, že přejdou do nastavení výběrem tlačítka nastavení ve tvaru ozubeného kola na rozevírací liště oznámení nebo navigací do aplikace nastavení v panelu aplikací. Jakmile nastavíte hlavičku, vyberte horní sloupec „Zařízení“, poté „Zvuky a oznámení“ a posuňte se úplně dolů.
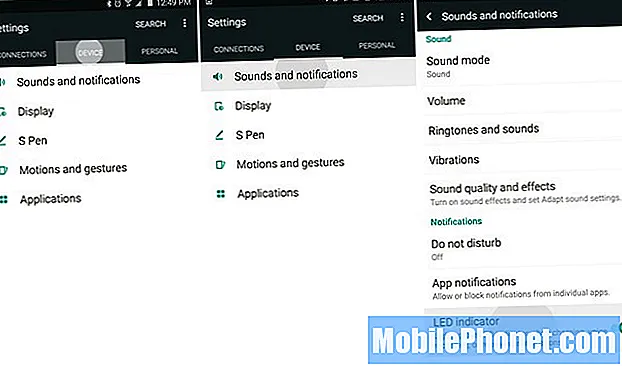
Ve spodní části Nastavení> Zařízení> Zvuky a oznámení chceme vypnout poslední možnost nazvanou „LED indikátor“. Jednoduše klepnutím na přepínač tuto funkci vypnete. Jakmile to uděláte, LED světlo na Galaxy Note 5 již nebude blikat pro oznámení.
Jediným problémem je, že během nabíjení také zhasne LED. Nelze vypnout oznamovací LED, ale LED nabíjení se rozsvítila. Vyberte si, co vám vyhovuje.
Rychlé nabíjení
Note 5 je vybaven něčím, co se nazývá Adaptivní rychlé nabíjení. Nazývá se také Rychlé nabíjení nebo Turbo nabíjení. V zásadě to půjde z 0-50% za méně než 30 minut a plně se nabije na 100% za pouhých 90 minut. Starší zařízení, jako je Note 3, trvala téměř tři hodiny, takže je to skvělá funkce.
Jedná se v podstatě o stejnou technologii jako Qualcomm Quick Charging zobrazená na videu níže. Majitelé budou muset k rychlému nabíjení použít nabíječku, která je součástí balení nebo z výše uvedeného odkazu.
Pokud používáte starou nabíječku nebo zásuvku z jiného zařízení, starší smartphone, nenabíjí se téměř tak rychle a úplné nabití může trvat více než dvě hodiny. Používejte rychlé nabíjení a nikdy se nemusíte bát o výdrž baterie.
Bezdrátové nabíjení
Galaxy Note 5 podporuje bezdrátové nabíjení a je jedním z prvních zařízení podporujících rychlé bezdrátové nabíjení. Jednoduše si kupte libovolnou dostupnou bezdrátovou nabíječku (Note 5 funguje s oběma standardy, protože jsou k dispozici dva různé typy technologií). Nákup rychlé bezdrátové nabíječky z webu společnosti Samsung je však vaším nejlepším řešením.
Jakmile máte bezdrátovou nabíjecí podložku, jednoduše zapněte Note 5 a nabíjí se, aniž byste cokoli připojovali.
Rychlé bezdrátové nabíjení plně nabije telefon za 120 minut, což je rychlejší než starší kabelové metody, ale ne tak rychle jako nová rychlonabíjecí nástěnná nabíječka uvedená výše. Minulý měsíc společnost Samsung vydala stránku s předobjednávkou pro rychlou bezdrátovou nabíjecí podložku Samsung, která se v blízké budoucnosti vydá za 69,99 USD.
Pokračujte na další stránku ->
Stránky: 1 2 3 4


