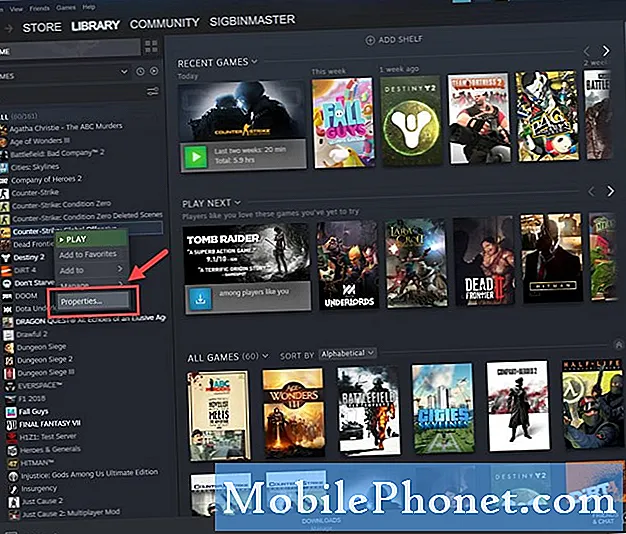Obsah
- Metoda 1: Jak pořídit snímek obrazovky pomocí hardwarových tlačítek na OnePlus 6
- Metoda 2: Jak pořídit rolování snímku obrazovky na OnePlus 6
- Metoda 3: Jak zachytit snímek obrazovky na OnePlus 6 pomocí gesta třemi prsty
- Metoda 4: Jak zachytit snímek obrazovky na OnePlus 6 pomocí Google Assistant
Zatímco OnePlus teprve čeká velké rozruch na globálním světovém trhu, v průběhu let zaznamenal výrazný nárůst jeho podílu na trhu. OnePlus neustále vyrábí zařízení nejvyšší kvality a jeho OnePlus 6 je jedním z nejlepších smartphonů, které si uživatel Androidu může právě teď koupit.
V tomto krátkém tutoriálu vám ukážeme, jak provést základní funkci v OnePlus 6 - jak pořídit snímek obrazovky. Stejně jako špičková zařízení Android nabízí i váš OnePlus 6 řadu způsobů, jak pořídit snímek obrazovky. Pokud přemýšlíte, jak na to, nezapomeňte se podívat na níže uvedené kroky.
Než budeme pokračovat, nezapomeňte, že poskytujeme odpovědi na problémy se systémem Android. Pokud hledáte řešení pro svůj vlastní problém #Android, můžete nás kontaktovat pomocí odkazu uvedeného v dolní části této stránky. Při popisu problému buďte co nejpodrobnější, abychom mohli snadno určit relevantní řešení. Pokud můžete, laskavě uveďte přesné chybové zprávy, které dostáváte, abyste nám poskytli představu, kde začít. Pokud jste již vyzkoušeli některé kroky pro řešení potíží, než nám pošlete e-mail, nezapomeňte je uvést, abychom je mohli přeskočit v našich odpovědích.
Metoda 1: Jak pořídit snímek obrazovky pomocí hardwarových tlačítek na OnePlus 6
- Připravte obrazovku nebo obrazovku aplikace, kterou chcete snímek obrazovky.
- Stiskněte a podržte tlačítko Napájení tlačítko a Snížit hlasitost současně, dokud neuvidíte animaci obrazovky.
- A je to, úspěšně jste pořídili snímek obrazovky!
Chcete-li obrázek upravit, klepněte na zobrazený panel nástrojů. Tento panel nástrojů po několika sekundách zmizí, takže na něj klepněte co nejdříve po pořízení snímku obrazovky.
Metoda 2: Jak pořídit rolování snímku obrazovky na OnePlus 6
Další metodou pro pořízení snímku obrazovky pro toto zařízení je použití stejného panelu nástrojů, který se zobrazuje v metodě 1. Na tomto panelu nástrojů můžete vybrat možnost posouvání snímku obrazovky, která vám umožní zachytit obsah, který přesahuje obrazovku, kterou vidíte, například při prohlížení webová stránka.
Vytvoření rolovacího snímku obrazovky:
- Připravte obrazovku nebo obrazovku aplikace, kterou chcete snímek obrazovky.
- Stiskněte a podržte současně tlačítka Napájení a Snížení hlasitosti, dokud neuvidíte animaci obrazovky.
- Vyberte rolovací snímek obrazovky a umožněte telefonu pohybovat se dolů po obrazovce a pořizovat další snímky obrazovky. V závislosti na tom, co hodláte udělat, můžete buď zastavit rolování ručně, nebo nechat zařízení, aby se zastavilo samo, jakmile bylo dosaženo spodní části stránky nebo velikost obrazového souboru dosáhla svého maximálního limitu.
Metoda 3: Jak zachytit snímek obrazovky na OnePlus 6 pomocí gesta třemi prsty
Zařízení OnePlus 6 má řadu možností pro ovládání navigace pomocí gest. Jedním z takových gest je, jak zachytit snímek obrazovky pomocí tří prstů.
Tady jsou kroky, jak zachytit snímek obrazovky na OnePlus 6 pomocí gesta třemi prsty:
- Otevřete aplikaci Nastavení.
- Klepněte na Gesta.
- Přejděte dolů na Systémová gesta a vyberte Snímek obrazovky třemi prsty.
- Jakmile povolíte snímek obrazovky se třemi prsty, můžete začít snímat snímky obrazovky přejetím prstem dolů po obrazovce pomocí tří prstů. Pokud bude úspěšný, měli byste si všimnout, že je to stejně jako v metodě 1, kde se objeví animace obrazovky.
Metoda 4: Jak zachytit snímek obrazovky na OnePlus 6 pomocí Google Assistant
Poslední možností pro pořízení snímku obrazovky je použití Asistenta Google. Chcete-li to provést, jednoduše stiskněte a podržte tlačítko Domů nebo řekněte „Ok / Hey Google“, čímž spustíte Google Assistant. Jakmile je Google Assistant aktivní, můžete říct „Pořídit snímek obrazovky“ nebo zadat příkaz pomocí klávesnice.