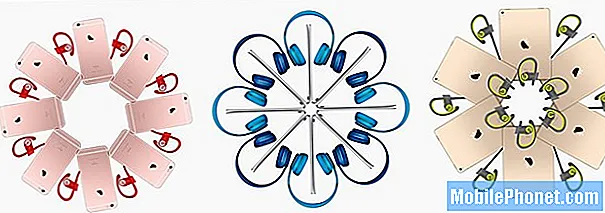Obsah
Zobrazuje se vám chyba, že internet není k dispozici, kdykoli se vaše Galaxy Note10 + připojí k síti wifi? Pokud ano, nebojte se. Tento příspěvek by vám měl pomoci tento problém vyřešit.
Jak opravit chybu Galaxy Note10 + internet není k dispozici při použití wifi
Chyba nedostupnosti internetu je jedním z běžných problémů s wifi v Galaxy Note10 a Note10 +. Naštěstí je většina případů tohoto druhu snadno opravitelná na úrovni koncového uživatele, takže doufejme, že problém vyřešíte také sami. Postupujte podle našich níže uvedených návrhů a měli byste být v pořádku.
Oprava Galaxy Note10 + internet není k dispozici # 1: Ověřte, zda wifi funguje
Prvním krokem by zde měla být kontrola, zda problém spočívá v wifi síti nebo routeru. Pokud máte jiný smartphone, notebook nebo tablet, zkuste jej připojit ke stejné síti wifi. Pokud má druhé zařízení stejnou přesnou chybu nebo problém, znamená to, že příčina vašeho problému není ve vašem Galaxy Note10 +. V takovém případě musíte vyřešit problém se směrovačem nebo spolupracovat se správcem wifi, abyste zařízení umožnili připojení. Pokud máte problém se sítí, nad kterou nemáte žádnou kontrolu, spolupracujte s pracovníky pověřenými údržbou routeru nebo sítě Wi-Fi. Například pokud váš Galaxy Note10 + při používání školní wifi stále zobrazuje chybu internet není k dispozici, může být zaveden blokovací mechanismus. Poraďte se s odpovědným IT pracovníkem a odblokujte zařízení.
Dalším způsobem, jak ověřit, zda problém spočívá v samotné wifi síti, je připojení Note10 + k jiné známé funkční wifi. Pokud se připojí k internetu v pořádku a chyba se nezobrazí, je to jasný signál, že máte pouze problém s routerem. Při řešení problémů se zaměřte na opravu routeru nebo wifi sítě.
Oprava Galaxy Note10 + internet není k dispozici # 2: Restartujte router
Pokud váš Galaxy Note10 + zobrazuje chybu internet není k dispozici pouze na domácí wifi, dalším krokem je zajistit restart routeru. Někdy tato chyba zmizí, stačí jednoduše obnovit router. Odpojte směrovač ze zásuvky na přibližně 10 sekund a poté jej znovu připojte. V závislosti na vašem routeru může úplné obnovení systému po restartu trvat až několik minut. Jakmile byl router úspěšně restartován, zkontrolujte znovu chybu.
Oprava Galaxy Note10 + internet není k dispozici # 3: Zapomeňte na síť wifi
Zapomenutí sítí wifi je způsob, jak obnovit připojení wifi v zařízení. To může pomoci, pokud je chyba svázána s jedním z nastavení sítí Wi-Fi, se kterým máte problémy.
Chcete-li zapomenout na síť wifi ve vašem Galaxy Note10 +:
- Na domovské obrazovce přejetím prstem nahoru nebo dolů ze středu displeje otevřete obrazovku aplikací.
- Jdi do nastavení.
- Přejděte na Připojení.
- Přejděte na Wi-Fi.
- Zkontrolujte, zda je zapnutý přepínač Wi-Fi (vpravo nahoře).
- Klepněte na síť Wi-Fi, kterou chcete odebrat.
- Klepněte na ZAPOMNOUT.
Alternativně můžete jednoduše stáhnout oznamovací lištu dolů, klepnout a podržet ikonu wifi a vybrat možnost Zapomenout na odpojení. Poté znovu připojte wifi síť a zkontrolujte problém.
Galaxy Note10 + internet není k dispozici oprava chyby č. 4: Restartujte Note10 +
V některých případech je měkký reset nebo vynucené restartování účinným způsobem, jak vyřešit problémy s wifi. Ve vašem Galaxy Note10 + existují tři způsoby, jak jej restartovat.
Metoda 1
Toto je normální způsob restartování fungujícího Galaxy Note10 +. Než vyzkoušíte další dvě níže uvedené metody, nejprve vyzkoušejte tuto. Normální restart nereagující Galaxy Note10 +:
- Stiskněte a podržte vypínač.
- Po spuštění nabídky Napájení vyberte možnost Restartovat.
- Potvrďte klepnutím na Restartovat.
Metoda 2
Druhým způsobem, jak uvolnit nereagující Galaxy Note10 +, je provést určitou kombinaci hardwarových tlačítek. Na rozdíl od řady Galaxy S10 nemá váš Note10 + žádné vyhrazené tlačítko Bixby, takže existuje měkký reset. Níže jsou kroky k vypnutí Note10 pomocí hardwarových tlačítek:
- Stiskněte a podržte tlačítka snížení hlasitosti a Bixby / napájení po dobu asi 10 sekund.
- Jakmile se zobrazí nabídka Napájení, uvolněte tlačítka snížení hlasitosti a Bixby / napájení.
- Klepněte na Vypnout.
- To simuluje účinek odpojení baterie od zařízení. Pokud to funguje, mělo by to zařízení uvolnit.
Metoda 3
Tato třetí metoda je v zásadě stejná jako druhá metoda. Jediný rozdíl je v tom, že při stisknutí tlačítka Bixby / Power dochází ke zpoždění. Postupuje se takto:
- Nejprve stiskněte a podržte tlačítko snížení hlasitosti a neuvolňujte jej.
- Přidržte jej stisknutou a podržte klávesu Bixby / Napájení.
- Držte obě tlačítka stisknutá po dobu 10 sekund nebo déle.
- Jakmile se zobrazí nabídka Napájení, uvolněte tlačítka snížení hlasitosti a Bixby / napájení.
- Klepněte na Vypnout.
DŮLEŽITÝ TIP: Pravidelné restartování zařízení alespoň jednou týdně může být prospěšné. Pokud máte tendenci zapomínat na věci, doporučujeme nakonfigurovat telefon tak, aby se restartoval sám. Můžete si naplánovat provedení tohoto úkolu pomocí těchto kroků:
- Otevřete aplikaci Nastavení.
- Klepněte na Péče o zařízení.
- Klepněte na tříbodku v horní části.
- Vyberte Automatický restart.
- Posunutím jezdce doprava povolíte automatické restartování.
- Když dojde k automatickému restartu, vyberte svůj plán.
Oprava Galaxy Note10 + internet není k dispozici # 5: Obnovte nastavení sítě
Jednou ze základních věcí, které musíte udělat při opravě chyby Galaxy Note10 + internet není k dispozici, je vymazání aktuálního nastavení sítě. Pokud dosud žádný z nich nefungoval, proveďte tyto kroky:
- Otevřete aplikaci Nastavení.
- Klepněte na Obecná správa.
- Klepněte na Resetovat.
- Klepněte na Obnovit nastavení sítě.
- Potvrďte klepnutím na Obnovit nastavení.
Oprava Galaxy Note10 + internet není k dispozici # 6: Vymažte oddíl mezipaměti
Pokud váš Galaxy Note10 + začal po aktualizaci telefonu nebo po instalaci aplikace zobrazovat chybu internet není k dispozici, může dojít k problému s mezipamětí systému. Ujistěte se, že jste vymazali oddíl mezipaměti, aby zařízení přinutilo znovu vytvořit mezipaměť systému.
Postup je následující:
- Vypněte zařízení.
- Stiskněte a podržte klávesu Zvýšení hlasitosti a klávesu Bixby / Napájení.
- Když se zobrazí zelené logo Androidu, uvolněte obě klávesy (před zobrazením možností nabídky Obnovení systému Android se po dobu 30 - 60 sekund zobrazí „Instalace aktualizace systému“).
- Nyní se zobrazí nabídka obrazovky Obnovení. Když to uvidíte, uvolněte tlačítka.
- Pomocí tlačítka snížení hlasitosti zvýrazněte „Vymazat oddíl mezipaměti“.
- Stisknutím tlačítka Napájení vyberte možnost „Vymazat oddíl mezipaměti“.
- Pomocí Volume Down zvýrazněte Yes.
- Stisknutím tlačítka Napájení potvrďte akci a vymažte mezipaměť.
- Počkejte chvíli, než systém vymaže mezipaměť.
- Opětovným stisknutím tlačítka Napájení restartujte zařízení. Tím se zařízení vrátí do normálního rozhraní.
- A je to!
Galaxy Note10 + internet není k dispozici oprava chyby č. 7: Pozorujte v nouzovém režimu
Jedním z možných důvodů vašeho problému s textovými zprávami může být špatná aplikace třetí strany. Chcete-li zkontrolovat, zda je na vině některá z vašich aplikací třetích stran, restartujte Note10 + do bezpečného režimu. Poté znovu spusťte kontrolu problému. Pokud wifi v nouzovém režimu funguje normálně, znamená to, že jiná aplikace způsobuje, že se chová nevyzpytatelně.
V nouzovém režimu jsou všechny aplikace třetích stran blokovány. Chcete-li restartovat do bezpečného režimu, postupujte takto:
- Stiskněte a podržte tlačítko Napájení, dokud se nezobrazí okno Vypnutí, poté uvolněte.
- Podržte stisknuté tlačítko Vypnout, dokud se nezobrazí výzva v nouzovém režimu, poté uvolněte.
- Potvrďte klepnutím na Nouzový režim.
- Proces může trvat až 30 sekund.
- Po restartu se v levé dolní části domovské obrazovky zobrazí „Nouzový režim“.
- Zkontrolujte problém.
Nezapomeňte: bezpečný režim blokuje aplikace třetích stran, ale neřekne vám, která z nich je skutečnou příčinou. Pokud si myslíte, že v systému je nepoctivá aplikace třetí strany, musíte ji identifikovat. Tady je přesně to, co musíte udělat:
- Spusťte do bezpečného režimu.
- Zkontrolujte problém.
- Jakmile potvrdíte, že je na vině aplikace třetí strany, můžete jednotlivé aplikace odinstalovat jednotlivě. Doporučujeme začít s nejnovějšími, které jste přidali.
- Po odinstalaci aplikace restartujte telefon do normálního režimu a zkontrolujte problém.
- Pokud je váš Galaxy Note10 + stále problematický, opakujte kroky 1–4.
Oprava Galaxy Note10 + internet není k dispozici # 8: Nainstalujte aktualizace operátora
Některé problémy se sítí lze opravit pouze opravením problémů s kódováním. Tyto opravy se obvykle implementují po instalaci aktualizací, takže pokud v tuto chvíli existuje nějaká dostupná aktualizace softwaru, nezapomeňte si je ihned nainstalovat. Chcete-li ručně zkontrolovat aktualizace softwaru, přejděte na Nastavení> Aktualizace softwaru.
Oprava Galaxy Note10 + internet není k dispozici # 9: Obnovení továrního nastavení
Pokud se v tomto okamžiku nic nezměnilo, může být nutné obnovit tovární nastavení. Abyste předešli ztrátě osobních údajů, jako jsou fotografie, videa, dokumenty a textové zprávy, nezapomeňte je předem zálohovat.
Níže jsou uvedeny dva způsoby obnovení továrního nastavení Note10 +:
Metoda 1: Jak provést tvrdý reset na Samsung Galaxy Note10 + prostřednictvím nabídky Nastavení
Toto je nejjednodušší způsob, jak vymazat Galaxy Note10 +. vše, co musíte udělat, je přejít do nabídky Nastavení a postupujte podle následujících pokynů. Tuto metodu doporučujeme, pokud nemáte potíže s přechodem do části Nastavení.
- Vytvořte zálohu svých osobních údajů a odeberte svůj účet Google.
- Otevřete aplikaci Nastavení.
- Přejděte na položku Obecná správa a klepněte na ni.
- Klepněte na Resetovat.
- Z daných možností vyberte Obnovení továrních dat.
- Přečtěte si informace a pokračujte klepnutím na Obnovit.
- Klepnutím na Smazat vše akci potvrdíte.
Metoda 2: Jak provést tvrdý reset na Samsung Galaxy Note10 + pomocí hardwarových tlačítek
Pokud je váš případ, že se telefon nespustí nebo se spustí, ale nabídka Nastavení je nepřístupná, může být tato metoda užitečná. Nejprve musíte zavést zařízení do režimu obnovení. Jakmile úspěšně získáte přístup k nástroji Recovery, je čas zahájit správný postup hlavního resetování. Než získáte přístup k zotavení, může to trvat několik pokusů, takže buďte trpěliví a jednoduše to zkuste znovu.
- Pokud je to možné, vytvořte si předem zálohu svých osobních údajů. Pokud vám v tom brání problém, jednoduše tento krok přeskočte.
- Také se chcete ujistit, že jste odstranili svůj účet Google. Pokud vám v tom brání problém, jednoduše tento krok přeskočte.
- Vypněte zařízení. Toto je důležité. Pokud to nemůžete vypnout, nikdy nebudete moci spustit režim obnovení. Pokud nemůžete zařízení pravidelně vypínat pomocí tlačítka Napájení, počkejte, dokud se baterie telefonu nevybije. Poté nabijte telefon po dobu 30 minut před spuštěním do režimu obnovení.
- Stiskněte a podržte klávesu Zvýšení hlasitosti a klávesu Bixby / Napájení.
- Když se zobrazí zelené logo Androidu, uvolněte obě klávesy (před zobrazením možností nabídky Obnovení systému Android se po dobu 30 - 60 sekund zobrazí „Instalace aktualizace systému“).
- Nyní se zobrazí nabídka obrazovky Obnovení. Když to uvidíte, uvolněte tlačítka.
- Pomocí tlačítka snížení hlasitosti zvýrazněte možnost „Vymazat data / obnovit tovární nastavení“.
- Stisknutím tlačítka Napájení vyberte možnost „Vymazat data / obnovit tovární nastavení“.
- Pomocí Volume Down zvýrazněte Yes.
- Stisknutím tlačítka Napájení potvrďte akci a vymažte data telefonu.
Pokud jste jedním z uživatelů, kteří narazili na problém s vaším zařízením, dejte nám vědět. Nabízíme řešení problémů souvisejících se systémem Android zdarma, takže pokud máte problém se zařízením Android, jednoduše vyplňte krátký dotazník v tento odkaz a pokusíme se zveřejnit naše odpovědi v následujících příspěvcích. Nemůžeme zaručit rychlou odpověď, takže pokud je váš problém časově citlivý, vyhledejte jiný způsob, jak problém vyřešit.
Pokud shledáte tento příspěvek užitečným, pomozte nám tím, že ho rozšíříte mezi své přátele. TheDroidGuy má také přítomnost na sociálních sítích, takže možná budete chtít komunikovat s naší komunitou na našich stránkách na Facebooku a Google+.