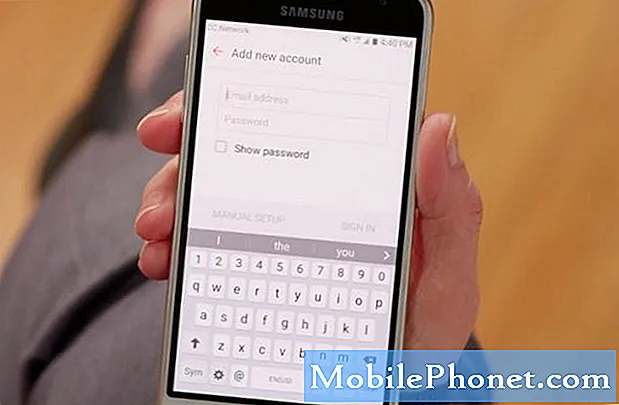Obsah
Pokud aplikace Galerie na vašem Galaxy Note10 + stále naráží, existuje řada kroků pro řešení potíží, které musíte udělat, abyste zjistili příčinu. Tímto článkem vás provedeme. Postupujte podle níže uvedených návrhů.
Jak opravit galerii Galaxy Note10 + stále havaruje | Chyba Galerie zastavena nebo Galerie zastavena
Aplikace Samsung, jako je Galerie, čas od času nemusí fungovat podle očekávání. Pokud aplikace Galerie stále naráží na váš Galaxy Note10 + a neznáte důvod, postupujte podle návrhů v tomto příspěvku. V tomto článku se snažíme pokrýt co nejvíce faktorů, takže doufáme, že vám to bude užitečné.
DŮLEŽITÉ: Než provedete některý z níže uvedených kroků pro řešení potíží, důrazně doporučujeme, abyste si vytvořili zálohu svých osobních údajů, jako jsou fotografie, videa atd., Aby nedošlo k jejich nechtěné ztrátě během některého z procesů odstraňování problémů.
Galerie Galaxy Note10 + neustále naráží na opravu č. 1: Zkontrolujte online řešení
Zobrazuje se vám chybový kód nebo zpráva? Pokud ano, nezapomeňte si chybu všimnout a rychle o ní hledat na Googlu. Chyby jsou obvykle klíčem k vyřešení problému, takže nechcete ignorovat nic, co by vám mohlo pomoci zúžit možné příčiny. Chybové kódy se mohou lišit podle softwaru a operátora, takže je třeba zkopírovat přesnou chybu do prohlížeče a vyhledat online řešení. Pokud je chyba způsobena běžným problémem, může existovat řešení, které ji snadno napraví.
Galerie Galaxy Note10 + stále havaruje s opravou č. 2: Restartujte aplikaci Galerie
Při pokusu o řešení jakéhokoli problému s aplikací je jedním ze základních kroků při řešení potíží vynutit ukončení uvedené aplikace. Pokud aplikace Galerie stále naráží na váš Galaxy Note10 +, další dobrá věc, kterou musíte udělat, je zajistit restartování aplikace. Musíte udělat následující:
Metoda 1: Zavřete aplikaci pomocí klávesy Poslední aplikace
- Na obrazovce klepněte na soft klávesu Poslední aplikace (ta se třemi svislými čarami nalevo od tlačítka Domů).
- Jakmile se zobrazí obrazovka Poslední aplikace, přejetím prstem doleva nebo doprava vyhledejte aplikaci. Mělo by to být tady, pokud se vám to podařilo spustit dříve.
- Poté aplikaci zavřete přejetím nahoru. To by mělo přinutit jej zavřít. Pokud tam není, jednoduše klepnutím na aplikaci Zavřít vše restartujte také všechny aplikace.
Metoda 2: Zavřete aplikaci pomocí nabídky Informace o aplikaci
Další způsob, jak vynutit zavření aplikace, je přejít do samotného nastavení aplikace. Je to delší cesta ve srovnání s první metodou výše, ale je to stejně efektivní. Tuto metodu chcete použít, pokud plánujete provést další řešení potíží s uvedenou aplikací, jako je vymazání mezipaměti nebo dat. Postup je následující:
- Otevřete aplikaci Nastavení.
- Klepněte na Aplikace.
- Klepněte na ikonu Další nastavení (ikona se třemi tečkami vpravo nahoře).
- Klepněte na Zobrazit systémové aplikace.
- Najděte aplikaci a klepněte na ni.
- Klepněte na Vynutit zastavení.
Galerie Galaxy Note10 + stále havaruje s opravou č. 3: Vymažte mezipaměť a data aplikací
Dalším způsobem, jak přímo vyřešit problémovou aplikaci, je vyčistit její mezipaměť a data. Nejprve chcete odstranit mezipaměť aplikace Galerie. Postup je následující:
- Přejděte na domovskou obrazovku.
- Klepněte na ikonu Aplikace.
- Otevřete aplikaci Nastavení.
- Klepněte na Aplikace.
- Pokud hledáte systém nebo výchozí aplikaci, klepněte na Další nastavení vpravo nahoře (ikona se třemi tečkami).
- Vyberte Zobrazit systémové aplikace.
- Najděte a klepněte na příslušnou aplikaci.
- Klepněte na Úložiště.
- Klepněte na tlačítko Vymazat mezipaměť.
- Zkontrolujte problém.
Pokud vymazání mezipaměti aplikace nezmění, zkuste také obnovit její výchozí nastavení. Chcete-li vymazat data aplikace a vrátit je na výchozí hodnoty:
- Přejděte na domovskou obrazovku.
- Klepněte na ikonu Aplikace.
- Otevřete aplikaci Nastavení.
- Klepněte na Aplikace.
- Pokud hledáte systém nebo výchozí aplikaci, klepněte na Další nastavení vpravo nahoře (ikona se třemi tečkami).
- Vyberte Zobrazit systémové aplikace.
- Najděte a klepněte na příslušnou aplikaci.
- Klepněte na Úložiště.
- Klepněte na tlačítko Vymazat data.
Galerie Galaxy Note10 + stále havaruje s opravou č. 4: Restartujte zařízení
Pokud Galerie stále havaruje, co teď chcete udělat, je zajistit, abyste restartovali Galaxy Note10 +. K vyřešení problému stačí toto jednoduché a snadné řešení. Vynucení restartu Galaxy Note + je dalším způsobem, jak tento typ problému někdy vyřešit. To může fungovat, pokud je příčinou problému dočasná chyba, která způsobí, že systém zamrzne nebo přestane reagovat. Pokud jste to ještě nezkusili, určitě to udělejte tentokrát. Zkuste jej nejprve normálně restartovat stisknutím tlačítka Napájení a otevřete nabídku zavádění. Poté vyberte možnost Restartovat a zkontrolujte, zda to funguje.
Dalším způsobem, jak restartovat zařízení, je současné stisknutí a podržení tlačítka snížení hlasitosti a vypínače po dobu 10 sekund nebo do zapnutí obrazovky zařízení. To simuluje účinek odpojení baterie od zařízení. Pokud to funguje, může to zařízení odemknout.
Pokud pravidelné restartování nepomůže, zkuste toto:
- Nejprve stiskněte a podržte tlačítko snížení hlasitosti a neuvolňujte jej.
- Přidržte jej stisknutou a podržte vypínač.
- Držte obě klávesy stisknuté po dobu 10 sekund nebo více.
Druhá procedura restartu se pokusí simulovat účinky vyjmutí baterie. U starších zařízení je odpojení baterie často účinným způsobem při opravě nereagujících zařízení. Pokud se nic nezměnilo, přejděte k dalším návrhům.
Pravidelné restartování zařízení alespoň jednou týdně může být přínosné. Pokud máte tendenci zapomínat na věci, doporučujeme nakonfigurovat telefon tak, aby se restartoval sám. Můžete si naplánovat provedení tohoto úkolu pomocí těchto kroků:
- Otevřete aplikaci Nastavení.
- Klepněte na Péče o zařízení.
- Klepněte na tříbodku v horní části.
- Vyberte Automatický restart.
Galerie Galaxy Note10 + stále havaruje s opravou č. 5: Aktualizujte software a aplikace
Občas mohou nastat problémy, pokud dojde ke změnám systému. V některých z těchto případů je jediným způsobem aktualizace aplikace. Abyste minimalizovali možnost výskytu chyb, ujistěte se, že jsou všechny vaše aplikace, včetně výchozích, jako je aplikace Galerie, plně aktualizovány. Otevřete aplikaci Obchod Play a podívejte se, zda v současné době existuje aktualizace pro ostatní vaše aplikace. Aplikace Samsung, jako je Galerie, nechodí přes Obchod Google Play, aby dostaly aktualizace. Chcete-li ručně zkontrolovat aktualizace aplikace Galerie, postupujte takto:
- Otevřete aplikaci Galerie.
- Klepněte na ikonu Nastavení (tři tečky vpravo nahoře).
- Klepněte na Nastavení.
- Přejděte dolů na O galerii.
- Vyberte O galerii.
- Klepněte na tlačítko Aktualizovat. Pokud pro aplikaci není k dispozici žádná aktualizace, měl by existovat řádek s textem „Nejnovější verze je již nainstalována.“
Galerie Galaxy Note10 + stále havaruje s opravou č. 6: Vymažte oddíl mezipaměti
Pokud problém s Galerií začal po aktualizaci telefonu nebo po instalaci aplikace, může dojít k problému s mezipamětí systému. Ujistěte se, že jste vymazali oddíl mezipaměti, aby zařízení přinutilo znovu vytvořit mezipaměť systému.
Postup je následující:
- Vypněte zařízení.
- Stiskněte a podržte klávesu Zvýšení hlasitosti a klávesu Bixby / Napájení.
- Když se zobrazí zelené logo Androidu, uvolněte obě klávesy (před zobrazením možností nabídky Obnovení systému Android se po dobu 30 - 60 sekund zobrazí „Instalace aktualizace systému“).
- Nyní se zobrazí nabídka obrazovky Obnovení. Když to uvidíte, uvolněte tlačítka.
- Pomocí tlačítka snížení hlasitosti zvýrazněte „Vymazat oddíl mezipaměti“.
- Stisknutím tlačítka Napájení vyberte možnost „Vymazat oddíl mezipaměti“.
- Pomocí Volume Down zvýrazněte Yes.
- Stisknutím tlačítka Napájení potvrďte akci a vymažte mezipaměť.
- Počkejte chvíli, než systém vymaže mezipaměť.
- Opětovným stisknutím tlačítka Napájení restartujte zařízení. Tím se zařízení vrátí do normálního rozhraní.
- A je to!
Galerie Galaxy Note10 + stále havaruje s opravou č. 7: Obnovte předvolby aplikace
Některé aplikace vyžadují, aby fungovala určitá výchozí nebo systémová aplikace. Abyste se ujistili, že jsou spuštěny všechny výchozí aplikace, můžete předvolby aplikací obnovit pomocí těchto kroků:
- Otevřete aplikaci Nastavení.
- Klepněte na Aplikace.
- Klepněte na Další nastavení vpravo nahoře (ikona se třemi tečkami).
- Vyberte Obnovit předvolby aplikace.
- Restartujte Galaxy Note10 + a zkontrolujte problém.
Galerie Galaxy Note10 + stále havaruje s opravou č. 8: Zkontrolujte špatné aplikace třetích stran
V některých dalších podobných případech může být příčinou problémů s Galerií špatná aplikace. Chcete-li zkontrolovat, zda tomu tak je, restartujte zařízení do bezpečného režimu a podívejte se, co se stane. Zde je postup:
- Vypněte zařízení.
- Stiskněte a podržte klávesu Bixby kolem obrazovky názvu modelu, která se objeví na obrazovce.
- Když se na obrazovce objeví SAMSUNG, uvolněte klávesu Bixby.
- Ihned po uvolnění vypínače stiskněte a podržte klávesu snížení hlasitosti.
- Stále držte klávesu snížení hlasitosti, dokud zařízení nedokončí restartování.
- Když se v levém dolním rohu obrazovky objeví nouzový režim, uvolněte klávesu snížení hlasitosti.
- V nouzovém režimu můžete nyní odinstalovat aplikace, které způsobují problém.
Nezapomeňte, že aplikace třetích stran jsou v tomto režimu deaktivovány, takže to, co můžete použít, jsou předinstalované aplikace. Pokud se chyba v nouzovém režimu neobjeví, znamená to, že problém je způsoben špatnou aplikací. Odinstalujte aplikaci, kterou jste nedávno nainstalovali, a zjistěte, zda to opraví. Pokud problém přetrvává, použijte proces eliminace k identifikaci nepoctivé aplikace. Zde je postup:
- Spusťte do bezpečného režimu.
- Zkontrolujte problém.
- Jakmile potvrdíte, že je na vině aplikace třetí strany, můžete jednotlivé aplikace odinstalovat jednotlivě. Doporučujeme začít s nejnovějšími, které jste přidali.
- Po odinstalaci aplikace restartujte telefon do normálního režimu a zkontrolujte problém.
- Pokud je váš Galaxy Note10 + stále problematický, opakujte kroky 1–4.
Galerie Galaxy Note10 + stále havaruje s opravou č. 9: Návrat softwaru na výchozí hodnoty (obnovení továrního nastavení)
Pokud problém přetrvává, neváhejte telefon vymazat provedením tvrdého nebo továrního nastavení. Téměř všechny případy problémů s Galerií jsou způsobeny softbugem nebo chybou aplikace. Tovární nastavení tyto problémy téměř vždy vyřeší, takže pokud jste již vyčerpali všechny možnosti, udělejte to.
Níže jsou uvedeny dva způsoby obnovení továrního nastavení Note10 +:
Metoda 1: Jak provést tvrdý reset na Samsung Galaxy Note10 + prostřednictvím nabídky Nastavení
Toto je nejjednodušší způsob, jak vymazat Galaxy Note10 +. vše, co musíte udělat, je přejít do nabídky Nastavení a postupujte podle následujících pokynů. Tuto metodu doporučujeme, pokud nemáte potíže s přechodem do části Nastavení.
- Vytvořte zálohu svých osobních údajů a odeberte svůj účet Google.
- Otevřete aplikaci Nastavení.
- Přejděte na položku Obecná správa a klepněte na ni.
- Klepněte na Resetovat.
- Z daných možností vyberte Obnovení továrních dat.
- Přečtěte si informace a pokračujte klepnutím na Obnovit.
- Klepnutím na Smazat vše akci potvrdíte.
Metoda 2: Jak provést tvrdý reset na Samsung Galaxy Note10 + pomocí hardwarových tlačítek
Pokud je váš případ, že se telefon nespustí nebo se spustí, ale nabídka Nastavení je nepřístupná, může být tato metoda užitečná. Nejprve musíte zavést zařízení do režimu obnovení. Jakmile úspěšně získáte přístup k nástroji Recovery, je čas zahájit správný postup hlavního resetování. Než získáte přístup k zotavení, může to trvat několik pokusů, takže buďte trpěliví a jednoduše to zkuste znovu.
- Pokud je to možné, vytvořte si předem zálohu svých osobních údajů. Pokud vám v tom brání problém, jednoduše tento krok přeskočte.
- Také se chcete ujistit, že jste odstranili svůj účet Google. Pokud vám v tom brání problém, jednoduše tento krok přeskočte.
- Vypněte zařízení. Toto je důležité. Pokud to nemůžete vypnout, nikdy nebudete moci spustit režim obnovení. Pokud nemůžete zařízení pravidelně vypínat pomocí tlačítka Napájení, počkejte, dokud se baterie telefonu nevybije. Poté nabijte telefon po dobu 30 minut před spuštěním do režimu obnovení.
- Stiskněte a podržte klávesu Zvýšení hlasitosti a klávesu Bixby / Napájení.
- Když se zobrazí zelené logo Androidu, uvolněte obě klávesy (před zobrazením možností nabídky Obnovení systému Android se po dobu 30 - 60 sekund zobrazí „Instalace aktualizace systému“).
- Nyní se zobrazí nabídka obrazovky Obnovení. Když to uvidíte, uvolněte tlačítka.
- Pomocí tlačítka snížení hlasitosti zvýrazněte možnost „Vymazat data / obnovit tovární nastavení“.
- Stisknutím tlačítka Napájení vyberte možnost „Vymazat data / obnovit tovární nastavení“.
- Pomocí Volume Down zvýrazněte Yes.
- Stisknutím tlačítka Napájení potvrďte akci a vymažte data telefonu.
Pokud jste jedním z uživatelů, kteří narazili na problém s vaším zařízením, dejte nám vědět. Nabízíme řešení problémů souvisejících se systémem Android zdarma, takže pokud máte problém se zařízením Android, jednoduše vyplňte krátký dotazník v tento odkaz a pokusíme se zveřejnit naše odpovědi v následujících příspěvcích. Nemůžeme zaručit rychlou odpověď, takže pokud je váš problém časově citlivý, vyhledejte jiný způsob, jak problém vyřešit.
Pokud shledáte tento příspěvek užitečným, pomozte nám tím, že ho rozšíříte mezi své přátele. TheDroidGuy má také přítomnost na sociálních sítích, takže možná budete chtít komunikovat s naší komunitou na našich stránkách na Facebooku a Google+.