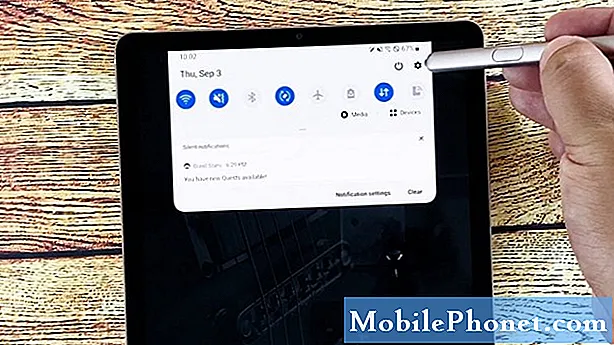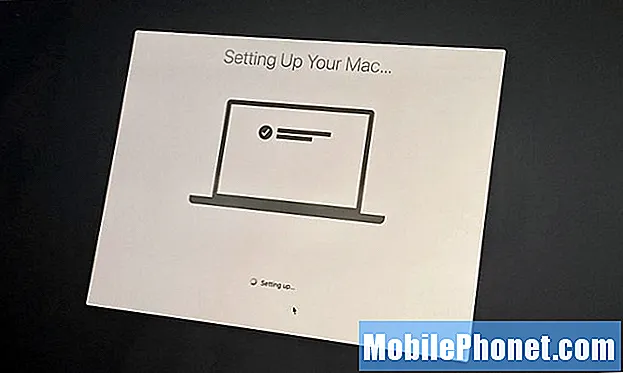
Obsah
- Zobrazit procento baterie
- Přihlaste se do iCloudu
- Změňte nastavení Siri
- Přizpůsobte si dotykovou lištu
- Nastavte výchozí prohlížeč
- Změňte nastavení trackpadu
- Zapněte ikony webových stránek Safari
- Nastavit noční směnu
- Nastavte automatické přepínání do tmavého režimu
- Nastavte Nerušit
- Nastavte odemknutí pomocí Apple Watch
Když si pořídíte nový MacBook Pro, doporučujeme provést několik věcí, jakmile je vše nastavíte a zapnete. Proces instalace zabere trochu času a budete připraveni začít svůj MacBook Pro používat, ale pomocí těchto kroků z něj získáte více.
Proces instalace vás provede základy a můžete snadno obnovit zálohu Time Machine, i když osobně rádi začínáme od nuly. Některé z těchto možností můžete nastavit, když procházíte procesem instalace, ale v případě, že je přeskočíte nebo potřebujete provést změnu, zde jsou nastavení, která doporučujeme změnit, a co dělat, když si pořídíte nový MacBook Pro.
Tady jsou věci, které dělám jako první, když dostanu svůj nový MacBook Pro 16. Další věcí, kterou dělám, je objednávání nového vzhledu MacBook Pro 16, aby můj nový notebook vypadal skvěle z dlouhodobého hlediska.
- Zobrazit procento baterie
- Přihlaste se do iCloudu
- Změňte nastavení Siri
- Přizpůsobte si dotykovou lištu
- Nastavte výchozí prohlížeč
- Změňte nastavení trackpadu
- Zapněte ikony webových stránek Safari
- Nastavit noční směnu
- Nastavte automatické přepínání do tmavého režimu
- Nastavte Nerušit
- Nastavte odemknutí pomocí Apple Watch
Pokud tyto změny nechcete provést, můžete některé z nich přeskočit. Pokud obnovujete ze zálohy Time Machine, většina vašich nastavení se přenese ze starého Macu.
Zobrazit procento baterie

Zapněte procento baterie na svém novém MacBooku Pro.
Rád se dívám, kolik procent baterie zbývá, když se podívám na hlavní panel. To mi umožňuje snadno odhadnout, kolik času mi zbývá, a mohu změnit to, na čem pracuji, nebo hledat sílu.
Klikněte na ikonu baterie v pravém horním rohu. Klikněte na Zobrazit procento. Nyní uvidíte na první pohled procento baterie.
Přihlaste se do iCloudu

Přihlaste se do iCloudu na Macu.
Pokud jste se během instalace nepřihlásili do iCloudu, je dobré to udělat hned. S iCloudem můžete synchronizovat složky s iCloud Drive, synchronizovat připomenutí, kontakty, fotografie, informace o Safari a mnoho dalšího.
otevřeno Předvolby systému -> Klikněte na iCloud -> Zadejte své Apple ID a heslo.
Možná budete muset svůj účet ověřit pomocí jiného zařízení Apple.
Změňte nastavení Siri

Změňte funkce Siri na vašem MacBooku Pro.
Všechny nové modely MacBookPro přicházejí s nainstalovaným Siri a můžete přizpůsobit nastavení Siri tak, aby odpovídalo tomu, jak používáte Siri. V závislosti na vašem MacBooku Pro můžete vypnout zástupce Siri nebo nastavit Hey Siri.
otevřeno Předvolby systému -> Klikněte na Siri.
Odtud můžete změnit klávesovou zkratku, zapnout Ahoj Siri a zvolit Siri Voice.
Přizpůsobte si dotykovou lištu

Přizpůsobte dotykovou lištu na MacBooku Pro.
Touch Bar je nedílnou součástí MacBooku Pro a nikam nevede. S ohledem na tuto skutečnost jej můžete přizpůsobit tak, abyste tam dostali požadovaná tlačítka a možnosti.
otevřeno System Preferences -> Keyboard -> Customize Control Strip.
Poté můžete přetáhnout požadované položky do pravé části dotykové lišty a klepnutím na šipku ji rozbalit, abyste mohli nakonfigurovat zbytek dotykové lišty.
Nastavte výchozí prohlížeč

Změňte výchozí prohlížeč na MacBooku Pro.
Většinu času trávím používáním Chromu, i když používá baterii více než Safari. Pokud rádi používáte Chrome, Brave nebo jiný prohlížeč, můžete jej nastavit jako výchozí prohlížeč na Macu.
otevřeno Předvolby systému -> Obecné -> Výchozí webový prohlížeč.
V části nabídky se šipkami vyberte Chrome nebo jiný prohlížeč, který chcete použít. Zde také můžete změnit barvy zvýraznění a zvýraznění a upravit další obecná nastavení.
Změňte nastavení trackpadu

Změňte nastavení trackpadu.
Trackpad je velmi výkonný a existuje spousta možností a nastavení. Možná už máte své oblíbené na základě předchozího používání Macu. Osobně se mi líbí vypnout klepnutí jediným prstem, abych něco vyhledal, stejně jako klepnutí klepnutím.
Předvolby systému -> Trackpad.
Odtud klikněte na Bod a Kliknutím upravte možnosti klepnutí, na Posun a Zvětšení upravte chování posouvání a na Další gesta také změňte tyto možnosti.
Mnoho lidí chce upravit přirozené posouvání vypnutím na kartě Posun a přiblížení, což změní směr posouvání.
Zapněte ikony webových stránek Safari

Zobrazit ikony webových stránek na kartách Safari.
Ve výchozím nastavení Safari nezobrazuje malé ikony pro všechny navštívené weby a otevřené karty. Můžete to změnit, abyste mohli snadno zjistit, k čemu každá karta slouží.
Otevřete Safari -> Klikněte na Safari v levém horním rohu obrazovky -> Klikněte na Předvolby -> Klikněte na Karty -> Klikněte na Zobrazit ikony webových stránek na kartách.
Tím se tyto položky přidají na každou z karet v Safari. Tuto změnu stačí provést pouze jednou.
Nastavit noční směnu

Nakonfigurujte si pro svůj MacBook Pro plán noční směny.
Váš nový MacBook Pro může automaticky upravovat barvy displeje tak, aby byly v noci teplejší. Díky tomu bude displej v noci ukazovat méně modrého světla, což znamená, že můžete v noci snáze používat svůj notebook a poté jít spát. To je velký rozdíl, ale musíte to zapnout.
Přejděte na Předvolby systému -> Displeje -> Noční směna -> Plán.
Odtud můžete zvolit západ slunce až východ slunce nebo můžete nastavit vlastní plán a dokonce upravit teplotu, kterou mění.
Nastavte automatické přepínání do tmavého režimu

Změňte vzhled tak, že necháte automaticky přepínat tmavý režim a světelný režim.
Další skvělou funkcí je Dark Mode, který u MacBooku Pro přepíná na tmavší motiv. Můžete jej nakonfigurovat tak, aby se ráno automaticky přepnul do světelného režimu a v noci pak do tmavého režimu.
Přejděte na Předvolby systému -> Obecné -> Vzhled automaticky.
Bohužel není snadné přepínat a neexistuje žádný vlastní plán pro režim Dark Mode a Light Mode.
Nastavte Nerušit

Nastavte si na svém MacBooku Pro Nerušit.
Pokud potřebujete dokončit práci, nechcete vyrušovat. Na počítači Mac můžete nastavit režim Nerušit, aby vás nerušila oznámení.
Přejděte na Předvolby systému -> Oznámení.
Jakmile tam budete, můžete nastavit možnost Nerušit, aby se automaticky zapínala v určitých časech nebo když displej spí, obrazovka je uzamčena nebo když zrcadlíte televizi nebo projektor. Poslední je obzvláště užitečný, protože vy
Nastavte odemknutí pomocí Apple Watch

Odemkněte svůj MacBook Pro pomocí Apple Watch.
Jednou z dalších věcí, které rád používám, je funkce Odemknout pomocí Apple Watch. Po nastavení stačí Mac probudit a pokud jsou hodinky Apple Watch odemčeny na zápěstí, odemknou se i počítače Mac. Můžete jej také použít ke schválení hesel a ověření Apple Pay.
Přejděte na Předvolby systému -> Zabezpečení a soukromí. Na kartě Obecné zaškrtněte políčko Odemykání aplikací a počítače Mac pomocí hodinek Apple Watch.
Tím se připojíte k Apple Watch a ověříte a budete muset zadat heslo pro Mac. Po nastavení se rychle dostanete do svého MacBooku Pro.