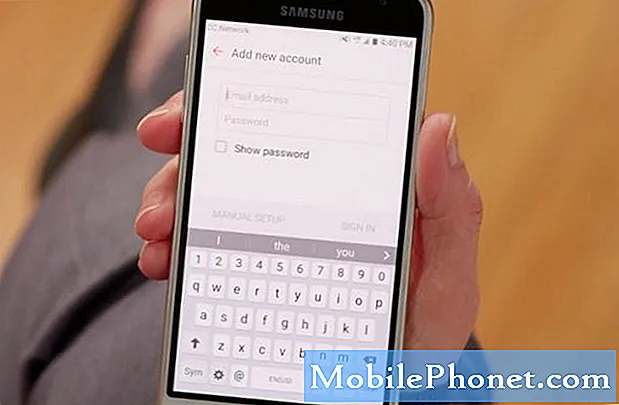Obsah
- Změna výchozího rozložení
- Snadné kroky ke změně typu navigace a pořadí tlačítek na tabletu Galaxy Tab S6
Tento příspěvek vám pomůže změnit typ navigace a pořadí tlačítek na Galaxy Tab S6. Pokračujte ve čtení a získejte podrobnější pokyny.
Za základ navigace v chytrých telefonech a tabletech je považována nabídka, která se zobrazuje ve spodní části domovské obrazovky, a která se nazývá navigační lišta.
Navigační lišty v mobilních zařízeních se zobrazují v různých stylech, rozložení a pořadí tlačítek. Všechny však slouží stejnému účelu, který vám pomůže s navigací v zařízení.
Tradiční navigační tlačítka v mobilních zařízeních Samsung jsou výchozím rozložením, které se zobrazuje ve spodní části displeje.
Změna výchozího rozložení
Pokud se vám nelíbí způsob, jakým je výchozí rozvržení naplánováno, můžete místo toho změnit rozvržení navigačního panelu na gesta na celou obrazovku.
Povolením gest na celou obrazovku odstraníte navigační lištu z původního umístění, a proto budete muset k použití tlačítek přejet prstem nahoru.
Pokud vás zajímá, jak provést tyto změny v navigační nabídce Galaxy Tab S6, můžete si přečíst tuto rychlou ukázku.
Snadné kroky ke změně typu navigace a pořadí tlačítek na tabletu Galaxy Tab S6
Potřebný čas: 10 minut
Následující postup platí pro telefony a tablety Samsung se stejnou verzí softwaru jako Galaxy Tab S6. Skutečné obrazovky a položky nabídky se mohou lišit v závislosti na modelech zařízení, operátorech a verzích OS.
- Až budete připraveni, přejděte na domovskou obrazovku a poté přejeďte prstem od spodní části displeje nahoru.
Provedení tohoto gesta vám umožní přístup do prohlížeče aplikací.Prohlížeč aplikací obsahuje různé typy ikon aplikací nebo ovládacích prvků zástupce systémových služeb a aplikací třetích stran.

- Vyhledejte a poté klepněte na ikonu Nastavení.
Tímto způsobem spustíte hlavní nabídku nastavení zařízení.
V nabídce Nastavení uvidíte všechny dostupné funkce a nastavení systému, která můžete spravovat nebo přizpůsobit.
- Klepnutím na Displej otevřete nastavení displeje.
Dále se zobrazí další sada položek, která se skládá hlavně z nastavení displeje tabletu a příslušných funkcí.

- Posunutím dolů zobrazíte další položky ve spodní části a potom klepněte na Navigační panel.
Spustí se nabídka navigačního panelu.
V této nabídce uvidíte aktuálně používaný typ navigace a pořadí tlačítek.
- Chcete-li změnit aktuální typ navigace, klepnutím označte přepínač před gesty na celou obrazovku.
Navigační nabídka na tabletu se poté přepne na celou obrazovku.
Pod ní se také zobrazí vyskakovací zpráva, která vás vyzve k přejetí 2 prsty ze spodní části obrazovky a použití zkratky pro usnadnění přístupu.
To znamená, že byste měli vidět, že programové klávesy jsou pryč ze spodní části displeje.
- Když jsou povolena gesta na celou obrazovku, aktivují se také tipy na gesta a další relevantní možnosti.
Poté se můžete rozhodnout povolit funkci pro zobrazení tlačítka pro skrytí klávesnice nebo aktivovat funkci pro blokování gest pomocí pera S Pen, aby se zabránilo použití pera S Pen pro gesta na celou obrazovku.Jednoduše přepněte jejich příslušné přepínače, pokud chcete tyto funkce povolit nebo zakázat při používání gest na celou obrazovku.

- Klepnutím na tlačítko Další možnosti zobrazíte další možnosti a funkce pro použití s gesty na celou obrazovku.
Spustí se další obrazovka se zvýrazněním dalších pokynů a dalšími funkcemi pro správu.

- Ve spodní části je posuvník citlivosti zadních gest, který můžete upravit tak, aby bylo zařízení více či méně citlivé na zadní gesta.
Nastavení vyšší citlivosti se doporučuje, pokud na tabletu používáte pouzdro, protože může být obtížné provést gesto zpět na okraji obrazovky.

- Po provedení nezbytných úprav se klepnutím na šipku Zpět v levém horním rohu vraťte zpět do předchozí nabídky.
Zde můžete změnit nebo nastavit novou metodu gesta přejetím, kterou chcete použít.
Můžete si vybrat mezi přejetím zdola nebo potažením ze stran a zdola.
Stačí si přečíst dané podrobnosti, jak každá z těchto akcí funguje.
- Poté klepnutím na šipku zpět v levém horním rohu přejděte zpět do nabídky navigačního panelu.
Chcete-li změnit pořadí tlačítek, jednoduše klepnutím vyberte preferované uspořádání.Chcete-li zobrazit celkové provedené změny, vraťte se na domovskou obrazovku.
Měli byste vidět, že navigační tlačítka jsou již pryč.
- Chcete-li vrátit změny zpět na výchozí navigační lištu, jednoduše se vraťte do nabídky nastavení zobrazení, otevřete navigační nabídku a poté obnovte výchozí výběry.
To by mělo přinést původní navigační nabídku a pořadí tlačítek zpět ve spodní části.

Rychlejší způsob přepínání mezi navigačními tlačítky a gesty na celou obrazovku se provádí pomocí navigačního panelu. Chcete-li tak učinit, jednoduše přejeďte prstem po obrazovce shora dolů a poté vyhledejte ikonu navigačního panelu. Klepnutím na ikonu funkci vypnete a zapnete.
V případě, že se navigační lišta po úpravě nastavení nezdá tak, jak by měla, může restartování zařízení pomoci napravit drobné závady.
Chcete-li zobrazit komplexnější výukové programy a videa pro odstraňování problémů na různých mobilních zařízeních, neváhejte navštívit Kanál Droid Guy na YouTube kdykoli.
Snad to pomůže!
RELEVANTNÍ PŘÍSPĚVKY:
- Jak opravit Samsung Galaxy Note 9 Keyboard zmizí při posílání SMS zpráv
- Jak procházet více obrazovek na Samsung Galaxy S10 Plus
- Snadné kroky k přizpůsobení oznamovací lišty na Galaxy S10