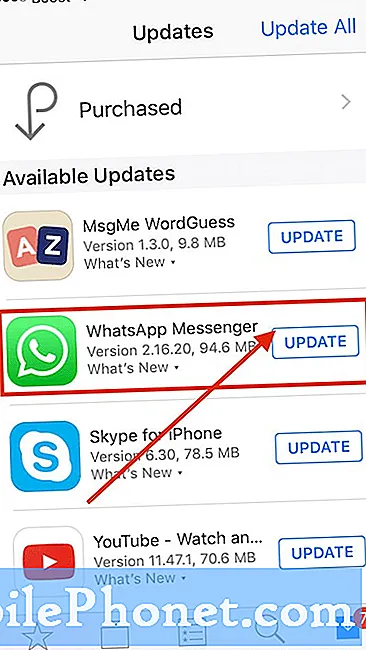Obsah
- Použijte Galaxy Note 3 jednou rukou
- Ovládejte S Voice, i když je obrazovka vypnutá
- Použijte Samsung Galaxy Note 3 s rukavicemi
- Zobrazit všechna oznámení se přepíná tahem dvěma prsty
- Používejte dvě aplikace současně
- Usnadněte používání Galaxy Note 3 v základním režimu
- Přizpůsobte si zvuk a displej
- Jako upozornění na volání použijte Flash
- Nerušit pro Galaxy Note 3 (režim blokování)
- Ovládejte Galaxy Note 3 svým hlasem
- Používejte Galaxy Note 3 Hands Free ve svém autě
- Nikdy neztrácejte pero S Pen
- Rychlý pohled na oznámení
- Použijte Air View pro rychlejší přístup k informacím
- Chytré vibrace, díky nimž nikdy nezmeškáte upozornění
- Chytrý pobyt, aby obrazovka zůstala zapnutá
- Hledat ve všech nastaveních
- Přidat nebo odebrat stránky na domovské obrazovce
- Prohledejte Galaxy Note 3
- Rychlá poznámka na uzamčené obrazovce
- Rychlý přístup k Chytrým kartám Google
- Ovládněte fotoaparát Galaxy Note 3
- Použijte USB disk s Galaxy Note 3
- Používejte klávesnici pro psaní rukou kdykoli máte S Pen Out
- Dopřejte svým očím lepší režim čtení
Samsung Galaxy Note 3 je plný funkcí, které většina uživatelů přehlédne nebo nikdy nedosáhne dostatečně hluboko do nastavení, aby to zjistila. Po prozkoumání nastavení Samsung Galaxy Note 3 a hledání nejlepšího způsobu, jak používat Galaxy Note 3, jsme objevili sbírku skrytých funkcí Samsung Galaxy Note 3, které odemykají plný potenciál tohoto zařízení. Kromě těch, které se těžko hledají, máme řadu tipů a triků pro Galaxy Note 3, které uživatelům pomohou vytěžit z tohoto zařízení maximum.
Ať už je to váš první Galaxy Note, nebo třetí, Samsung je známý tím, že skrývá funkce hluboko v nastavení a zahrnuje malé doplňky do známějších funkcí, jako je multitasking a S Pen. Ukážeme vám, jak přidat další úložiště k Samsung Galaxy Note 3, na kartě Micro SD, jak přeplňovat klávesnici, co potřebujete vědět pro lepší multitasking a ještě mnohem víc.
Většina z těchto skrytých funkcí Galaxy Note 3 nevyžaduje žádné další příslušenství, takže stačí kliknout na nastavení a naučit se tipy a triky pro používání Galaxy Note 3. Tyto skryté funkce Galaxy Note 3 nejsou uzamčeny za speciální přístupový kód a nevyžadují, aby uživatel rootoval Galaxy Note 3, pro průměrného uživatele je těžké je najít sám.

Podívejte se na tyto tipy a triky pro Galaxy Note 3.
Nezáleží na tom, zda používáte Galaxy Note 3 na AT&T, T-Mobile, Verizon, Sprint nebo U.S. Cellular, protože tyto speciální funkce Galaxy Note 3 by měly fungovat na každém modelu. Mohli jsme vidět některé vylepšení a změny, protože Samsung v budoucnu nabídne střídavé aktualizace Androidu, ale prozatím by uživatelé měli mít stejný přístup.
Zde je 25 těžko dostupných a skrytých funkcí Galaxy Note 3, které tým Gotta Be Mobile objevil při používání Note 3.
Použijte Galaxy Note 3 jednou rukou
Galaxy Note 3 je velký smartphone, který je náročné používat jednou rukou, ale je třeba změnit nastavení, která vám pomohou používat velké zařízení jednou rukou. Konkrétně tyto změny mohou odemknout Note 3, psát na Note 3 a uskutečňovat hovory. K dispozici je také možnost použít režim jednou rukou pro všechny obrazovky s přejetím prstem ze strany. toto zmenší displej přibližně na velikost displeje iPhone 5s.
Chcete-li nastavit Galaxy Note 3 pro použití jednou rukou, přejděte na Nastavení -> karta Ovládání -> Ovládání jednou rukou -> Zaškrtněte požadované možnosti. Možnost Použít pro všechny obrazovky je pro každodenní použití trochu užitečná, ale jsou chvíle, kdy jste ve spěchu a nemůžete přestat používat dvě ruce k napsání zprávy nebo ke kontrole něčeho. Nejpoužívanější vylepšení ovládání jednou rukou Musím být mobilní členy týmu je Přepínač klávesnice, který posune klávesnici doprava nebo doleva na obrazovku. Tady je kompletní návod, jak používat klávesnici s jednou rukou na Galaxy Note 3.
Chcete-li v Galaxy Note 3 použít režim malé obrazovky, přejeďte prstem dovnitř a zpět z pravé strany obrazovky, když jste v aplikaci. Tím se obrazovka zmenší, abyste ji mohli snáze používat jednou rukou. To vám umožní přesunout a změnit velikost okna tak, aby vám sedělo do ruky.
Ovládejte S Voice, i když je obrazovka vypnutá
Vždy na hlasové ovládání je hlavní funkcí nových smartphonů a Samsung ji zahrnuje do Samsung Galaxy note 3, pokud víte, kde hledat. Jakmile je tento režim zapnutý, můžete říci „Ahoj Galaxy“, abyste spustili S Voice, i když je telefon uspán. Předchozí verze by vyžadovaly, aby se uživatel před použitím aplikace S Voice dotknul telefonu a zapnul displej.
S novou poznámkou S Voice pro Galaxy Note 3 stačí uživatelům říct „Ahoj Galaxy“ a poté říct telefonu, co mají dělat. Mezi možnosti patří volání, provádění místních vyhledávání, vyhledávání informací, odesílání textových zpráv a otevírání aplikací. Uživatelé mohou přehrávat hudbu, ale na rozdíl od funkce Vždy poslouchá Chytré karty Google na některých zařízeních Android S Voice ovládá pouze vestavěnou aplikaci Přehrávač hudby, takže ne pomocí Google Play Naplno nebo Spotify.
Klepněte na S Voice v aplikacích -> Klepněte na tlačítko Nabídka -> Klepněte na Nastavení -> Přejděte dolů a zkontrolujte Hlasové probuzení tuto funkci zapnete. Jakmile je tato funkce zapnutá, jednoduše řekněte „Ahoj Galaxy“, abyste mohli používat S Voice.
Použijte Samsung Galaxy Note 3 s rukavicemi
Samsung Galaxy Note 3 pracuje s rukavicemi na rukou, pokud zapnete nastavení. To je ideální pro dodavatele a milovníky outdoorových sportů, kteří chtějí používat telefon, aniž by si sundali rukavice. Je to také užitečná funkce pro každého, kdo zažívá tuhou zimu.
Jít do Nastavení -> karta Ovládání -> Přejděte dolů -> Zkontrolovat Zvýšení citlivosti na dotek.
Jakmile je toto zapnuto, budete moci používat Galaxy Note 3 v rukavicích. Podle našich zkušeností to funguje nejlépe s tenčími rukavicemi, protože některé těžké zimní rukavice nebudou fungovat.
Zobrazit všechna oznámení se přepíná tahem dvěma prsty
Samsung Galaxy Note 3 přepíná nastavení do zásuvky oznámení, takže uživatelé mohou rychle zapínat a vypínat nastavení, aby mohli rychle přejít na konkrétní nastavení.Většina uživatelů pravděpodobně otevírá oznámení a klepnutím vpravo nahoře vidí všechny přepínače nebo rolování ze strany na stranu, ale existuje jednodušší způsob.
Tažením dolů dvěma prsty na oznamovací zásuvce zobrazíte všechna přepínací nastavení namísto nevyřízených oznámení. Na této obrazovce můžete také kliknout na malou ikonu tužky vpravo nahoře, abyste odstranili a změnili nastavení přepínačů tak, aby ty, které používáte nejčastěji, byly nahoře.
Chcete-li rychle přejít do některého z nastavení, můžete nastavení klepnout a podržet. Tím se otevře stránka konkrétního nastavení pro rychlejší přístup.
Používejte dvě aplikace současně
Samsung Galaxy Note 3 přichází s režimem více oken, který mnoho uživatelů nazývá multitasking. To umožňuje uživatelům používat dvě aplikace na obrazovce současně. V této nové verzi režimu pro více oken může Note 3 dokonce umístit stejnou aplikaci na obrazovku dvakrát, aby se zjednodušilo mluvení ve dvou oknech Google Hangout. Video níže popisuje, jak nastavit a používat režim Multi Window v Galaxy Note 3.
Video výše vysvětluje, jak používat režim více oken v Samsung Galaxy Note 3, jak používat režim pera pro menší okno nad ostatními aplikacemi a jak používat dvě stejné aplikace v režimu více oken.
Některá z těchto nastavení budete muset zapnout v Nastavení -> Zařízení -> Více oken -> Zapnuto. Režim Okno pera a schopnost používat dvě stejné aplikace najednou jsou již zapnuty, jakmile je toto zaškrtnuto.
Usnadněte používání Galaxy Note 3 v základním režimu
Samsung Galaxy Note 3 může být skličující pro uživatele smartphonů poprvé, nebo dokonce pro přepínač iPhone. Pokud nechcete vidět všechny možnosti a nastavení a místo toho chcete jen snadno použitelný telefon s velkou obrazovkou a perem S Pen, zapněte snadný režim.

Základní režim Galaxy Note 3 je jednodušší způsob, jak používat Note 3.
Jít do Nastavení -> karta Zařízení -> Snadný režim -> Zapnuto. To zjednoduší používání poznámky 3 včetně nabídky nastavení a přístupu k běžně používaným aplikacím. Chcete-li jej vypnout, přejděte na Snadné nastavení -> Další nastavení -> Snadný režim - Vypnuto.
Přizpůsobte si zvuk a displej
Samsung Galaxy Note 3 přichází s možností zapnout adaptivní zvuk a adaptivní displej. Tyto možnosti změní zobrazení a zvuk tak, aby vyhovovaly vašemu prostředí nebo vašim uším.
Když je Adapt displej zapnutý, Note 3 automaticky změní barevný rozsah, sytost a ostrost pro aplikace jako Fotoaparát, Galerie, Knihy Google Play a několik dalších aplikací, aby poskytly lepší celkový vzhled. Zapněte to Nastavení -> Zařízení -> Displej -> Režim obrazovky - Přizpůsobit zobrazení. Pokud se vám to nelíbí, vyberte jeden režim, který chcete použít.

K přizpůsobení zobrazení a zvukového profilu poznámky 3 použijte Adapt Display a Adapt Sound.
Po nastavení přejděte naNastavení -> Zařízení -> Zvuk -> Přizpůsobit zvuk -> Spustit. To vás provede tím, co zní a vypadá jako test ucha, což pomůže Note 3 poskytnout vám nejlepší zvuk během hovorů a při přehrávání hudby. K tomu budete potřebovat sluchátka.
Jako upozornění na volání použijte Flash
Pokud se potřebujete ujistit, že víte, kdy někdo volá Galaxy Note 3, můžete jako varování použít blesk fotoaparátu. Toto je oblíbená funkce usnadnění přístupu na iPhonu a nyní ji mohou používat i majitelé Samsung.

Blesk Note 3 použijte jako upozornění na hovory.
Jít do Nastavení -> karta Zařízení -> Usnadnění -> Přejděte dolů na oznámení Flasha zaškrtněte políčko vpravo. Tím se zobrazí velmi jasné upozornění na oznámení. Otočením zařízení jej pro dané oznámení vypnete.
Nerušit pro Galaxy Note 3 (režim blokování)
Samsung Galaxy Note 3 přichází s režimem blokování, což je v zásadě režim Nerušit pro zařízení. Uživatelé to mohou zapnout ručně, když se chystáte na schůzku nebo se snažíte odpoledne zdřímnout, nebo si můžete nastavit plán zapnutí každou noc.

Režim blokování použijte jako možnost Nerušit v poznámce 3.
Nejjednodušší způsob, jak jej ručně zapnout, je klepnout na něj v oznamovací liště. Podržte jej a otevřete nastavení, kde můžete nastavit čas automatického spuštění a zastavení pro režim blokování. V režimu blokování můžete povolit hovory od oblíbených i od těch, kteří opakovaně volají, takže uživatelé mohou v případě nouze projít.
Ovládejte Galaxy Note 3 svým hlasem
Kromě používání S Voice, když je obrazovka vypnutá a Note 3 spí, existuje řada dalších způsobů, jak můžete Galaxy Note 3 ovládat svým hlasem. Jít do Nastavení -> karta Ovládací prvky -> Hlasové ovládání. Zapněte toto a zaškrtněte políčka u částí, které chcete ovládat hlasem. Zde je stručný přehled toho, co můžete ovládat.
- Přijměte nebo odmítněte hovory
- Odložit nebo vypnout budík
- Pořiďte fotografii tak, že řeknete Zachytit, Střílet, Úsměv nebo Sýr
- Pozastavení, přehrávání a přeskakování skladeb v aplikaci Hudba.
To nebude fungovat, pokud je telefon zapnutý pouze pro vibrace, pro přijímání hovorů. Při použití hlasu k přijetí hovoru se poznámka 3 automaticky přepne do režimu reproduktoru. Buďte opatrní, pokud jde o schopnost odložit budíky bez pohybu.
Používejte Galaxy Note 3 Hands Free ve svém autě
Samsung Galaxy Note 3 je dodáván se snadno použitelným režimem handsfree, který umožňuje snadnější používání Galaxy Note 3 při řízení. Je-li zapnutý režim Hands Free, zařízení čte hovory, zprávy, alarmy a naplánované události a umožňuje uživatelům přijmout hovor pomocí Air Wave.

Ovládejte Galaxy Note 3 Hands Free.
Zapněte to tak, že přejdete na Nastavení -> karta Ovládací prvky -> Režim handsfree a zapnutí. V této další nabídce můžete vybrat a vybrat možnosti, které chcete používat. Zatímco aktivní S Voice je více zaměřen na řidiče a může se připojit k autu zevnitř nastavení S Voice.
Nikdy neztrácejte pero S Pen
Pero S Pen se připevňuje uvnitř Note 3, takže není snadné ho ztratit, ale strávit s ním jakékoli množství času a alespoň jednou ho ztratíte na stole nebo u stolu. Samsung obsahuje malý nástroj, který vás varuje, pokud odejdete bez S Pen v dodávaném sila.

S Pen Keeper vydá upozornění, když odcházíte bez S Pen v Note 3.
Jít do Nastavení -> karta Ovládací prvky -> S Pen -> S Pen brankář -> zaškrtněte toto políčko. Když je to na Note 3, zazní výstraha a vyskočí upozornění ke kontrole S Pen, pokud odejdete s vypnutou obrazovkou a S Pen není připojeno.
Rychlý pohled na oznámení
Moto X je dodáván s aktivním displejem, který vám umožní zobrazit oznámení bez odemknutí zařízení, a Samsung nabízí něco podobného s Quick Glance. Nevidíte text oznámení jako na Moto X, ale můžete alespoň rychle vidět zmeškaná oznámení.
Jít do Nastavení -> karta Ovládací prvky -> Gesto vzduchu -> Rychlý pohled -> Zapnuto. Jakmile je tato funkce zapnutá, jednoduše přejeďte rukou přes poznámku 3, když je obrazovka vypnutá, abyste viděli zmeškaná oznámení. Podívejte se na to ve videu výše.
Použijte Air View pro rychlejší přístup k informacím
Samsung Galaxy Note 3 obsahuje funkci Air View, která vám umožňuje pomocí pera S nebo prstu přejet myší nad podrobnostmi ve vybraných aplikacích, abyste viděli více, aniž byste na něj skutečně klepali nebo šli dále do zprávy nebo galerie. Jít do Nastavení -> karta Ovládací prvky -> Letecký pohled -> Zapnuto.Odtud můžete vybrat určité akce, se kterými bude pracovat.
Pokud chcete smíchat pero S a prst, nebo si můžete vybrat, se kterým bude pracovat, je vhodné zvolit režim jako automatický. Když je tato funkce zapnutá, můžete bez náhledu zobrazit náhledy zpráv, galerií a dalších.
Chytré vibrace, díky nimž nikdy nezmeškáte upozornění
Samsung Galaxy Note 3 umožňuje uživatelům zapnout funkci inteligentních vibrací, díky nimž telefon rychle vibruje, když jej zvednete, pokud jste zmeškali oznámení, když seděl na stole. To je užitečné zejména pro uživatele, kteří nechají Note 3 tichý nebo vibrují a položí jej na stůl.

Galaxy Note 3 vibruje, když ji zvednete se zapnutou Smart Vibration.
Jít do Nastavení -> karta Ovládání -> Pohyby -> Inteligentní upozornění -> Zapnuto. Samozřejmě, pokud se vám nelíbí krátká vibrace při zvednutí poznámky 3, můžete ji vypnout.
Chytrý pobyt, aby obrazovka zůstala zapnutá
Pokud vám nevadí, že displej Note 3 při jeho používání zhasne, nezapomeňte zapnout Smart Stay, což je funkce, která dokáže detekovat vaše oči pomocí senzorů na přední straně zařízení. S tímto nastavením v poznámce 3 zůstane displej aktivní.

Pomocí funkce Smart Screen můžete udržovat displej zapnutý, jak se na něj díváte.
Jít doNastavení -> karta Ovládací prvky -> Inteligentní obrazovka -> Inteligentní pobyt -> Zapnuto. Můžete také zapnout inteligentní pozastavení a inteligentní otáčení, i když nejsou tak užitečné, protože fungují pouze v konkrétních případech nebo v konkrétních aplikacích.
Hledat ve všech nastaveních
Jak možná víte, Galaxy Note 3 přichází s mnoha nastaveními a možnostmi. Dokonce i nastavení mají nastavení v poznámce 3. To může ztěžovat hledání konkrétní položky, ale Samsung obsahuje praktickou funkci vyhledávání, která tento problém řeší.

Nastavení Galaxy Note 3 je těžké najít, ale můžete konkrétně vyhledat nastavení a provést změny ve výsledcích.
Na kterékoli z obrazovek Nastavení klepněte na vyhledávací pole a zadejte informace, pro které chcete změnit nastavení, abyste viděli možnosti nastavení, a dokonce přepněte nastavení přímo z výsledků vyhledávání.
Přidat nebo odebrat stránky na domovské obrazovce
Samsung umožňuje uživatelům přizpůsobit si domovskou obrazovku Galaxy Note 3 přidáváním a odebíráním stránek, ale není to ta nejintuitivnější věc, kterou najdete. Chcete-li začít, přejděte na domovskou obrazovku a potom klepněte na tlačítko Nabídka.

Přizpůsobte si domovskou obrazovku Galaxy Note 3 dalšími stránkami.
Když se zobrazí seznam stránek, můžete stránku přidat nebo odstranit. Zde také můžete znovu uspořádat stránky a nastavit novou domovskou stránku. Na této domovské stránce se po stisknutí domovského tlačítka dostanete.
Prohledejte Galaxy Note 3
Pokud chcete najít něco, co máte uloženo v Galaxy Note 3, budete si tyto dva triky pamatovat. dlouhým stisknutím tlačítka nabídky se otevře možnost hledání, která umožňuje uživatelům vyhledávat pomocí psaní nebo mluvení. Vyhledávací aplikace může filtrovat podle času, podle typu a může dokonce vyhledávat rukopis a přizpůsobené značky.

V poznámce 3 vyhledejte kontakty, položky kalendáře, Evernote a další.
Odstranění pera S Pen a klepnutí na malou ikonu vyhledávání v rozevíracím seznamu příkazů také otevře hledání. Prohledávají váš telefon, včetně kalendáře, kontaktů a Evernote, stejně jako nabízejí možnosti prohledávání webu.
Rychlá poznámka na uzamčené obrazovce
S Pen je neuvěřitelně užitečné pro psaní poznámek a někdy musíte být schopni napsat rychlý příkaz bez odemčení Galaxy Note 3. Přejít na Nastavení -> karta Zařízení -> Zamykací obrazovka -> přejděte dolů a zaškrtněte políčko vedle Akce poznámky na uzamčené obrazovce.
Když je poznámka 3 zamknutá, vyjměte pero S Pen a dvakrát podržte tlačítko na zamčené obrazovce. Tím se otevře okno Action Memo. V tomto okně si můžete rychle všimnout, že po uložení lze vyhledávat v aplikaci S Finder.
Rychlý přístup k Chytrým kartám Google
Samsung zahrnuje Google Now, osobního asistenta od Google v Note 3, ale je skrytý v naději, že místo toho použijete S Voice. Zatímco S Voice je příjemná funkce, Chytré karty Google jsou flexibilnější a lepší volbou pro mnoho uživatelů. Tlačítko Chytré karty Google je zastrčené uvnitř multitaskingu, ale stále je docela rychle se k němu dostat.
Stiskněte a podržte tlačítko Domů. Na této další obrazovce klepněte na malou ikonu Google přímo nad tlačítkem Domů. Tím se otevře Chytré karty Google. Odtud můžete říct „Google“ a potom to, co chcete vědět.
Ovládněte fotoaparát Galaxy Note 3
Fotoaparát Samsung Galaxy Note 3 je velmi schopné zařízení, které dokáže zaznamenávat 4k video soubory pro maximální zážitek z HD a také poskytovat skvěle vypadající fotografie v různých režimech.
- Burst režim - Klepnutím a podržením tlačítka spouště rychle pořídíte 20 fotografií jedním stisknutím.
- Nejlepší fotografie a nejlepší tvář - Vyberte tyto možnosti z tlačítka Režim a pořiďte sérii fotografií, které dokážou vybrat nejlepší celkově nebo nejlepší tvář pro každého uživatele na fotografii.
- Filtry a efekty - Vytáhněte malou šipku na levé straně obrazovky a použijte filtry a efekty, jako je rybí oko, bez potřeby zvláštního příslušenství.
- Zpomalený a rychlý pohyb - Klepněte na ikonu Gear na pravé straně a poté na ikonu fotoaparátu pro výběr mezi pomalým nebo rychlým pohybem.
- Dual Shot - Klepnutím na ikonu malého fotoaparátu a na zadní straně fotoaparátu můžete používat obě kamery najednou. Tím vložíte svou tvář na fotografii pro rodinnou fotografii, abyste se dostali na fotografii z dovolené.
Prozkoumejte ostatní režimy fotoaparátu a získejte další skryté funkce, jako je mazání nežádoucích osob z fotografie, přidání pohybu k fotografii a mnoho dalšího.
Použijte USB disk s Galaxy Note 3
Samsung Galaxy Note 3 je dodáván se slotem na kartu Micro SD, který je skvělý pro fotografie, ale pokud chcete uložit mnoho filmů nebo jiných souborů pro přístup na Note 3, může být lepší volbou jednotka USB. S levným kabelem Micro USB OTG to můžete uskutečnit.
Kupte si kabel USB OTG na Amazonu nebo u preferovaného prodejce a zapojte jej, jako byste použili nabíjecí kabel Micro USB. Dále připojte jednotku USB na druhý konec kabelu. Tím by se měl otevřít prohlížeč souborů, který je dodáván s poznámkou 3. Klepnutím na soubory nebo filmy je přehrajete přímo z jednotky.
Používejte klávesnici pro psaní rukou kdykoli máte S Pen Out
S Pen je pěkné příslušenství Galaxy Note 3, které uživatelé mohou používat k ručnímu psaní místo klepnutí na klávesnici. Uživatelé, kteří dávají přednost psaní zpráv, mohou klávesnici automaticky přepnout na rukopis, pokud je pero S Pen vypnuté.
Chcete-li to provést, otevřete klávesnici klepnutím do textového pole. Klepnutím na ikonu nastavení otevřete nastavení klávesnice nebo klepnutím a podržením na ikonu hlasového psaní otevřete nastavení. V aplikaci nastavení přejděte dolů a klepněte na Detekce pera, aby se pero automaticky používalo k psaní rukou, když je S Pen mimo.
Dopřejte svým očím lepší režim čtení
Note 3 je dodáván s režimem čtení, který vylepšuje obrazovku tak, aby poskytoval lepší vzhled vašich očí. To přináší mírně odlišný tón na obrazovku, což usnadňuje delší čtení.

Režim čtení usnadňuje obrazovku vašim očím.
Na rozdíl od většiny speciálních aplikací, které Samsung obsahuje, mohou uživatelé do režimu čtení přidat své oblíbené aplikace. Mezi oblíbené patří knihy Google Play, aplikace Amazon Kindle a Reddit is Fun. Vyzkoušejte to, abyste zjistili, zda se vám líbí pro delší čtení a procházení.
Stáhněte oznamovací panel dvěma prsty a dlouze stiskněte ikonu režimu čtení. Na této obrazovce upravte aplikace, na kterých pracuje, klepnutím na tužku vpravo nahoře. Přidejte Kindle nebo jiné aplikace, se kterými jej chcete používat. Chcete-li jej aktivovat, klepněte na ikonu. Poté je režim čtení zapnutý a přejdete do jedné z těchto aplikací, tón obrazovky se automaticky změní a po ukončení aplikace se automaticky změní.