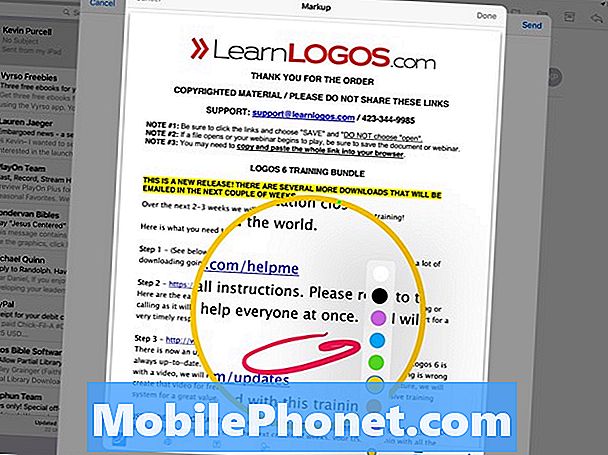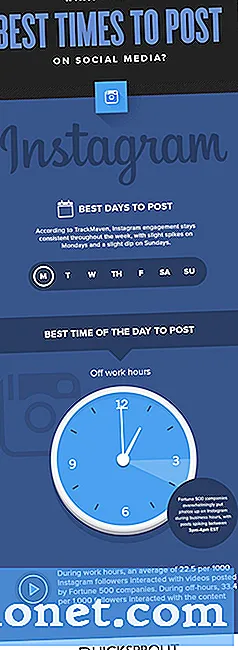Obsah
- Zabezpečte si tužku Apple, abyste ji neztratili
- Nabijte Apple tužku pomocí iPad Pro Lightning Connector
- Nabijte tužku Apple Lightning Dock
- Odšroubujte špičku a vyměňte ji
- Vytáhněte tlustší čáry stisknutím tvrdší
- Nakloňte tužku pro stínování tužky v kresbách
- Přidání výkresů do poznámek
- Vytvořte rovné čáry a dokonalé tvary
- Přesné polohování
- Vezměte si poznámky do rukopisu
- Trace přes papír
- Nakreslete obrázky a soubory příloh pošty
Apple Pencil je hit. Když ji Apple představil s velkým 12,9palcovým iPad Pro, umělci mu dali nadšené recenze díky tomu, jak dobře to funguje. Lidé jako já milují, protože to zvládne ručně psané poznámky lépe než jakýkoli stylus můžete získat pro iPad. Kromě toho iPad Pro funguje skvěle jako náhrada notebooku. Nyní máme menší iPad Pro s 9,7-palcovým displejem, který jde spolu s větším iPad Pro.
Apple Pencil má nějaké problémy, ale může to také udělat docela pěkné věci. Ať už máte větší iPad Pro 12,9-palcovou verzi nebo menší iPad Pro 9,7-palcovou verzi, Apple Pencil vám pomůže udělat nějaké skvělé věci. Shromáždili jsme 12 věcí, o kterých jste nevěděli, že by Apple Pencil mohla dělat.
iPad vs iPad Pro: 9 důvodů, proč je iPad Pro lepší

Zabezpečte si tužku Apple, abyste ji neztratili
Ztratil jsem svou první tužku Apple. Je to snadné, protože Apple to navrhl špatně, aniž by jakýmkoliv způsobem zabezpečil Apple Pencil pro iPad Pro. Některé třetí strany nyní nabízejí způsoby, jak to zabránit. Podívejte se na tyto.

Jednou z nejlepších možností je Switch Easy. Cover Buddy pro větší iPad Pro obsahuje místo na zadní straně, které drží Apple Pencil na místě. Udržuje ho v bezpečí a snadno se nevypouští.
Když uživatel chce, aby jejich iPad dolů drží iPad Pro v mírném úhlu, který funguje lépe pro psaní a psaní na obrazovce.
Víko je černé, bílé a jasné. Je to $ 39,99 na jejich stránkách nebo Amazonu.

Dvě další možnosti zahrnují smyčku Leuchtturm Black Pen Loop, kterou kupující mohou získat na Amazonu za pouhých 8 dolarů. To se drží iPad Pro nebo připojené klávesnice. Tužka se zasouvá do smyčky s pohodlným uchycením, takže se nebude příliš snadno vysouvat. To nabízí nejlevnější variantu.

Nejlepší volba mezi volbami pochází od Stylus Sling. To drží Apple tužku uvnitř elastické kapsy, která se táhne, aby se vešly přes okraj iPad Pro Smart Cover nebo Smart Keyboard. K dispozici je také malá kapsa pro adaptér USB, která umožňuje uživatelům nabíjet tužku Apple pomocí kabelu Lightning to USB. Získejte to za $ 25 na Amazonu.
Nabijte Apple tužku pomocí iPad Pro Lightning Connector
Když vlastníci Apple Pencil poprvé otevřou krabici, musí spárovat Apple Pencil s iPad Pro připojením ke konektoru Lightning iPadu Pro. Nechte ji chvíli zapnutý a nabijte tužku.

Klepněte na položku Párovat, když se objeví po připojení Apple Pencil k iPad Pro
Apple slibuje 30 minut používání po připojení tužky po dobu 15 sekund. Nechte ho zapojený více než patnáct minut a pravděpodobně zasáhne 100%.
Chcete-li se podívat na Jak spárovat a nabíjet Apple tužku s iPad Pro, podívejte se na video níže a uvidíte, jak to udělat.
Nabijte tužku Apple Lightning Dock
Vlastníte také iPad nebo iPhone Dock? Použijte dodaný adaptér Lightning, který společnost Apple dodává v krabici, a zasuňte ho do konektoru nabíjecího doku Lightning. Pak položte tužku na dok. Funguje to skvěle na dock, který používám.
Odšroubujte špičku a vyměňte ji

Chcete-li vyměnit špičku Apple Pencil, odšroubujte ji. Držte špičku a otočte tužkou.
Apple dal náhradní krabici do krabice s tužkou Apple, ale jak to změníte? Je to jednoduché. Stačí odšroubovat špičku, která je nainstalována a odejde. Poté připojte náhradní hrot a přišroubujte jej.
Vytáhněte tlustší čáry stisknutím tvrdší
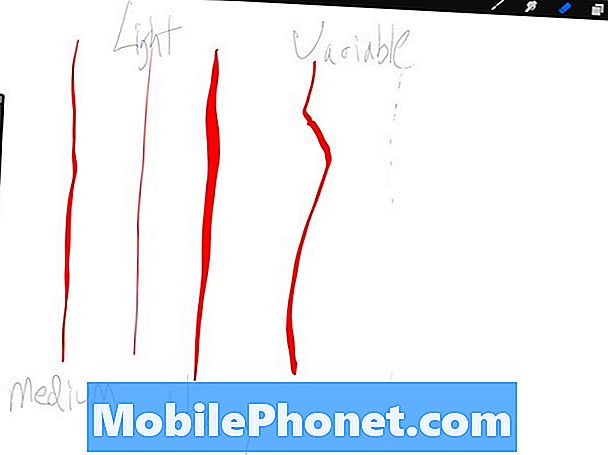
Tisk tvrdší a tužka bude reagovat v aplikacích, jako je Procreate, které ji podporují.
Apple Pencil obsahuje citlivost na tlak v podporovaných aplikacích. Procreate 3 podporuje citlivost Apple Pencil. Stiskněte těžší a dostanete silnější čáry, jak je ukázáno na obrázku výše. Stiskněte lehce a bude reagovat. To pomáhá umělcům vytvářet nějaké krásné věci.

Nakloňte tužku pro stínování tužky v kresbách
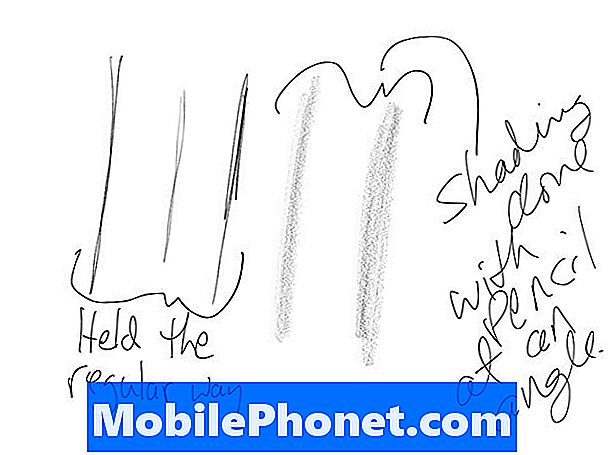
Držte tužku normálně a získejte pravidelné čáry. Držte ho v extrémně nízkém úhlu a táhněte pomocí strany špičky a získáte stínování.
Níže uvidíte, jak držet tužku, abyste dosáhli efektu stínování. Aplikace Adobe Sketch podporuje funkci stínování stejně jako aplikaci Apple iOS 9 Notes.

Papír FiftyThree bude také podporovat stínování.
Přidání výkresů do poznámek
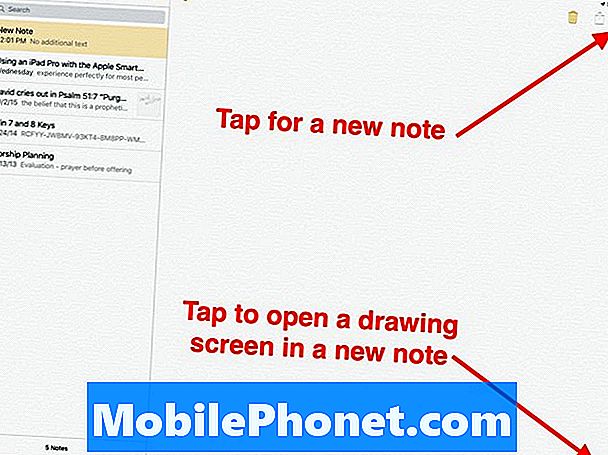
Klepnutím na ikonu nové poznámky přidáte novou poznámku. Klepnutím na ikonu výkresu přidáte výkres.
Aplikace Notes a Mail v systému iOS mohou přidávat výkresy a inkousty v systému iOS 9. V poznámkách vytvořte novou poznámku klepnutím na tlačítko nové poznámky v pravém horním rohu. Vypadá jako čtverec s tužkou na 45 ° úhlu. Pokud se zobrazí klávesnice na obrazovce, skryjte ji klepnutím na tlačítko v pravém dolním rohu klávesnice na obrazovce se šipkou dolů pod ikonou klávesnice.
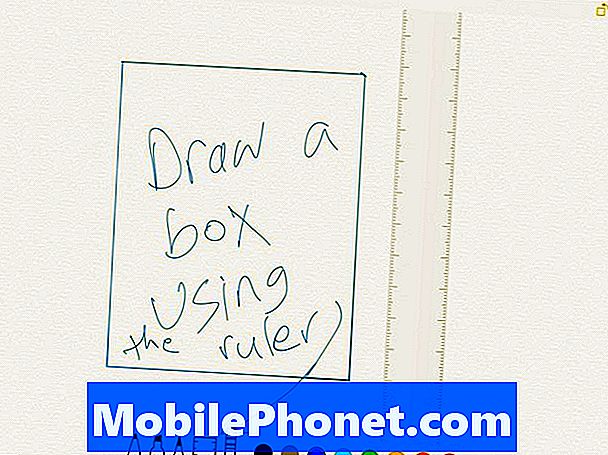
Rozhraní pro kreslení na aplikaci iOS 9 Notes.
Klepněte na ikonu v pravém dolním rohu, která vypadá jako šupinatá čára. Tím se vyvolá rozhraní kreslení. Panel nástrojů pro kreslení se zobrazuje v dolní části obrazovky.
Vytvořte rovné čáry a dokonalé tvary
Zatímco se díváme na prostředí Notes, uživatelé mohou pomocí tužky vytvořit přímku klepnutím na ikonu pravítka. Pomocí dvou prstů jej umístěte tam, kde chcete rovnou čáru. Otočte jej dvěma prsty. Nyní pomocí tužky nakreslete čáru podél okraje pravítka. Automaticky automaticky narovnává linku.
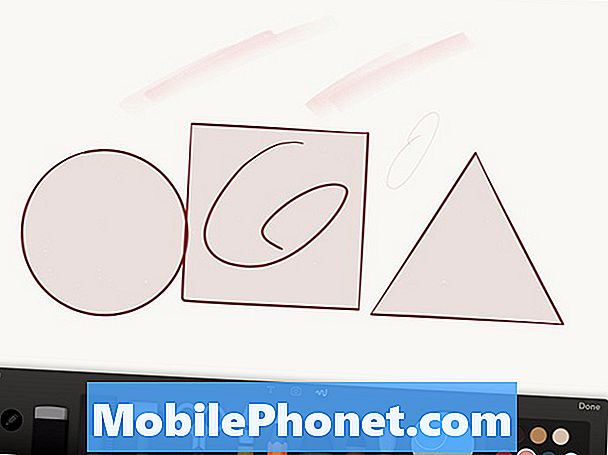
Papír FiftyThree umožní uživatelům Apple Pencil vytvořit dokonalé tvary.
Aplikace Paper by FiftyThree nyní podporuje Apple Pencil a obsahuje funkci, která pomáhá lidem kreslit dokonalé tvary, jako jsou kruhy, čtverce a trojúhelníky.
Otevřete výkres a klepněte na tlačítko panelu nástrojů, které zobrazuje pravítko za perem. Aplikace začne rozpoznávat tvary a čáry a učinit je dokonalými.
Přesné polohování
Nezapomeňte, že Apple Pencil dělá skvělou práci pouhým poklepáním na obrazovku. Uživatelé si mohou prohlížet stránky, vybírat malá tlačítka, vyhledávat a peckovat na klávesnici na obrazovce nebo používat klávesnici jiných výrobců, například Swype nebo Swiftkey. Tyto klávesnice vám umožňují psát přesunutím z klávesy na klíč bez zvednutí tužky.
Vezměte si poznámky do rukopisu
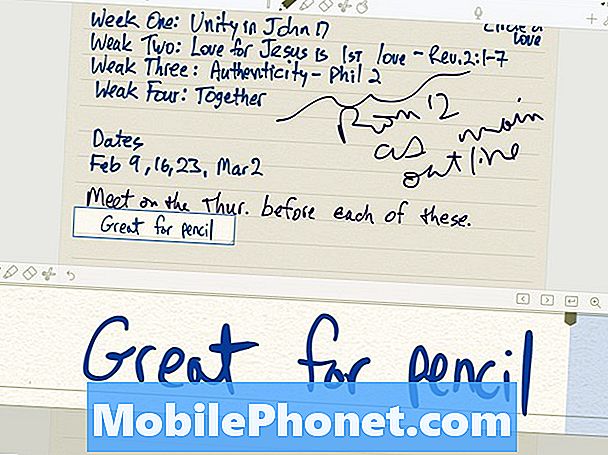
Nejlepší aplikace pro ruční psaní poznámek na iOS je Notability.
Většina lidí bude myslet na tužku Apple jako nástroj kreslení nebo umění. Je to však skvělý rukopisný nástroj. Aplikaci Apple Notes můžete použít z iOS 9. Ale několik lepších možností zahrnuje následující:
- Penultimate - spojuje se s Evernote pro skvělou kresbu a rukopis
- Notability - používá iCloud k synchronizaci mezi iPad, iPhone a Mac s velkou organizací a exportuje do Evernote.
- OneNote - nejlepší řešení pro uživatele systému Windows, kteří také používají stolní verzi aplikace OneNote
- Evernote - společnost přidala do aplikace ručně psané a kreslicí nástroje, ale stále dáváme přednost Penultimate nebo Notability
- MetaMoji Note - Téměř stejně dobrá jako Notability, ale nabízí cross-platformní synchronizaci poznámek, takže je to nejlepší volba pro lidi, kteří používají iPad s telefonem Android a Windows.
Trace přes papír
Děkujeme společnosti Apple Insider za tento tip. Umístěte papír na obrazovku iPad Pro a pomocí tužky Apple sledujte obraz na stránce. Displej iPad Pro stále rozpoznává vstup tužky přes většinu dluhopisového papíru 20 lb.
Pokud vám někdo podá stránku na schůzce nebo ve škole, můžete sledovat věci, jako jsou obrázky, grafy nebo grafy.
Nakreslete obrázky a soubory příloh pošty
Jak jsme uvedli v našich 51 nových iOS 9 tipech, tricích a skrytých funkcích, iOS 9 přidal možnost čerpat z příloh pošty, jako jsou soubory obrázků nebo soubory PDF. Otevřete tak zprávu s přílohou. Klepněte na přílohu a podržte ji, dokud se nezobrazí vyskakovací okno (viz níže). Vybrat Označení a odpověď.
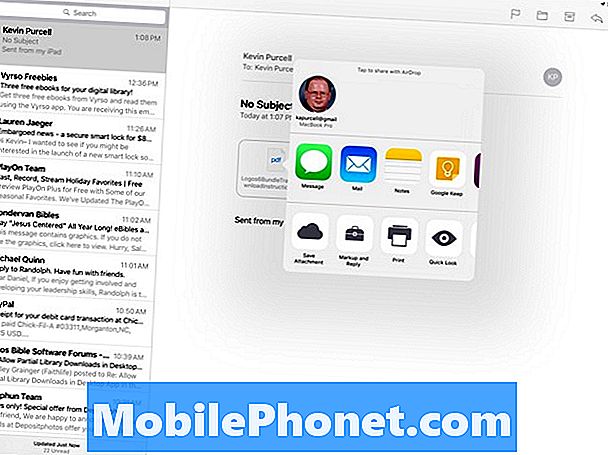
Stiskněte a přidržte přílohu pošty a zvolte možnost Značky a Odpovědět.
Otevře se obrázek přílohy nebo soubor PDF a v dolní části obrazovky se nachází panel nástrojů. Pomocí nástrojů můžete vytvářet poznámky, zvýrazňovat věci nebo podepisovat PDF. Apple Pencil udělá skvělou práci při označování souborů.