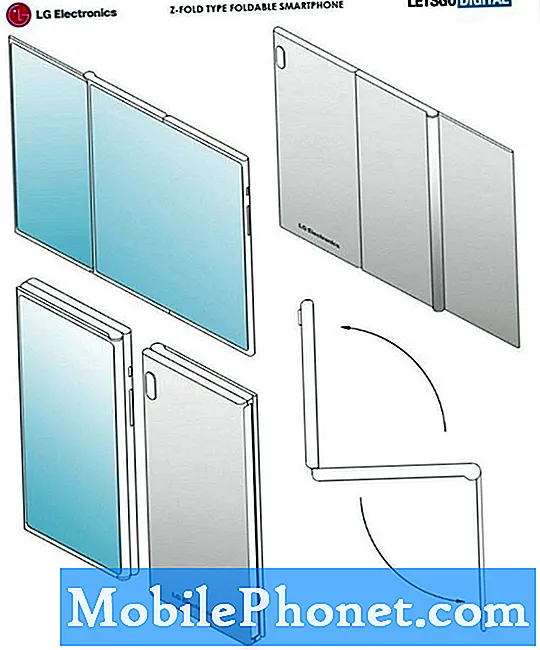Tyto tipy a triky Google Chrome vám umožní přeplnit váš webový prohlížeč Android. Google Chrome je předinstalován téměř ve všech telefonech a tabletech Android a každý den ho používají miliony lidí. Prohlížeč Google má co nabídnout a s naší pomocí můžete své zkušenosti ještě vylepšit.
Zatímco aplikace obdržel za posledních několik let mnoho nových funkcí, stále je spousta skrývá v prostém znamení. Pokud víte, kde hledat nebo co povolit, Google Chrome se stává lepší než kdy jindy.
Některé z těchto funkcí jsou dostupné pouze po změně několika nastavení. Zatímco jiní stačí vědět a využít. Ukážeme vám, jak přesunout panel s adresami dolů, abyste měli snadný přístup, rychleji přepínali karty, stahovali stránky, které chcete zobrazit později, a další užitečné tipy.
Přesuňte panel Adresa Chrome do dolní části obrazovky
Ať už máte velký telefon nebo jen malé ruce, přesunutí panelu Adresa Chrome do dolní části obrazovky je velmi užitečné. To usnadňuje používání jednou rukou a zároveň přidává skryté, ale zároveň moderní uživatelské rozhraní.

Chcete-li začít, stačí zkopírovat a vložit (nebo zadat)chrome: // flags / # enable-chrome-home do adresního řádku klepněte na zvýrazněný Možnost Domovská stránka Chrome a vyberte Umožnit. Pak přejděte o něco dále a povolteflags / # enable-chrom-home-modern-layouta poté dvakrát restartujte prohlížeč Chrome podle pokynů na obrazovce. Podrobnější pokyny naleznete zde.
Nyní můžete snadno používat Chrome jednou rukou a vaše záložky a adresní řádek jsou snadněji dosažitelné.
Přepínač karty rychlejší při procházení
Když si prohlížíte web a máte otevřenou více než jednu kartu, obvykle klepnete na malé čtvercové tlačítko „tabs“ a potom vyberete jiné okno, které se zobrazí na jiné webové stránce. Existují však dva rychlejší způsoby.

Chcete-li karty rychle měnit, přejeďte nahoru
Nejdříve stačí přejetím přes panel s adresami (kde zadáváte název webové stránky) a rychle přepínat mezi kartami. Tento malý trik je velmi užitečný a něco, co používám denně. Jak můžete vidět nahoře, přejde na telefon Android jako na domovské obrazovce. Nebo přejděte prstem dolů na panelu Adresa a okamžitě zobrazte rozložení rolodexu všech oken a webových stránek, které jsou aktuálně otevřené. Klepněte na ten, který chcete zobrazit.
Vyhledávání nebo dotazování v panelu Adresa
Pravděpodobně použijete adresní řádek k zadávání svých oblíbených webových stránek nebo k zadávání adresy www.google.com. Pak se tam zeptejte otázky nebo proveďte rychlé vyhledávání Google. Věděli jste, že nemusíte nic dělat?

Přímo uvnitř adresního řádku zadejte matematickou rovnici, napište, jak je počasí, nebo se zeptejte na téměř jakoukoli jinou otázku, kterou jste obvykle Google. Nemusíte ani stisknout klávesu Enter, automaticky se zobrazí odpověď. V zásadě, pokud jste na webu, který něco čte a máte otázku, zadejte jej do adresního řádku. Není třeba otevírat jinou stránku ani nic jiného.
Rychlé kopírování a sdílení adresy URL nebo adresy
Namísto nalezení tlačítka sdílení a klepnutí na položku Kopírovat do schránky můžete zkopírovat a vložit nebo sdílet adresu webové stránky a budete rádi, že existuje rychlejší cesta. Klepněte nebo stiskněte a podržte v pravém horním rohu adresního řádku a pak klepněte na tlačítko Kopírovat. Nebo vyberte tříbodové tlačítko nabídky a klepněte na položku Vybrat vše, chcete-li kopírovat celou adresu URL. Nyní stačí sdílet odkaz s přáteli nebo v textu nebo e-mailu.

Pokud se nacházíte na webové stránce, na které je HTTPS, klepněte na malou ikonu zámku a dlouze stiskněte adresu URL, abyste zkopírovali úplnou adresu webové stránky. To vám ušetří několik kliknutí při sdílení odkazů nebo při práci s kopií a vkládáním.
Kromě toho v typu adresního řádkuchrome: // příznaky a podívejte se na „Návrhy URL omnibox schránky“. Aktivujte tuto skrytou funkci a při příštím kopírování odkazu otevřete Chrome a sledujte kouzlo. Automaticky kontroluje vaši schránku a vloží odkazy na webové stránky pro vás. V podstatě okamžitě otevřít webové stránky, které jste zkopírovali někde jinde v telefonu.
Doplňujte Chrome s režimem Reader
Víme, že prohlížení webových stránek v mobilním zařízení není vždy nejlepším zážitkem. Reklamy uvidíte všude, různé barvy nebo velikosti písma a videa pro automatické přehrávání. Někdy neexistuje žádný standardní styl ani formát, což komplikuje věci.
Google Chrome můžete vynutit do režimu čtenářů, který orámuje téměř vše, aby poskytl hezký zážitek z barebonů. Režim Čtenář se občas objeví automaticky, ale můžeme ho neustále vynutit.
Chcete-li začít, zkopírujte a vložte (nebo napište) chrome: // flags / # reader-mode-heuristics do adresního řádku a klepněte na zvýrazněné pole. Stejně jako některé z našich dřívějších tipů povolte režim Reader Reader Triggered. Pokud je to příliš agresivní, vraťte se zpět a změňte ho na „S článkem strukturovaným značením“. Tímto způsobem čtenář režim kopne, když si myslí, že jste četli článek, místo po celou dobu. Stránky se načítají rychleji.
Přidat tlačítko Domovská stránka do prohlížeče Chrome v systému Android (Vyžaduje se kořen)
Pokud v prohlížeči Chrome pro Android chybí jedna věc, je to verze, která se nachází v dolní části obrazovky. Nechte se vždy vrátit na svou domovskou stránku jedním klepnutím. Někteří výrobci to mají, zatímco jiní ne. Je to vlastně úplně volitelné a většina společností ji přeskočí ve prospěch vlastního prohlížeče. Stejně jako webový prohlížeč „Internet“ společnosti Samsung.

Výrobci obsahují volitelný soubor známý pod názvem ChromeCustomizations APK. Tento malý soubor je tím, co poskytuje Chromeu domovské tlačítko. APK můžete získat z tohoto podprocesu XDA a zkopírovat do / system / app / ChromeCustomizations. K vytvoření této složky budete potřebovat přístup uživatele root, ale jakmile budete hotovi, budete mít v prohlížeči Chrome pro Android konečně domovské tlačítko.
Časy načítání webových stránek
Nikdo rád čeká navždy na webové stránky načíst. Chceme informace a chceme to rychle. Naštěstí existuje i způsob, jak to na Chrome for Android vylepšit.
Data Saver v Google Chrome není nic nového, ale v roce 2016 Google přidal video do technologie. Spořič dat v podstatě komprimuje a optimalizuje obsah pro vás na dálku. Pak dodává rychleji všechny při použití méně měsíčního datového plánu. Díky tomu je procházení webu rychlejší a šetří vám peníze.
Otevřete Chrome a klepněte na tlačítko 3-bodové nabídky v pravém horním rohu. Udeřil Nastavenía zapněte Spořič dat.
Klepněte na Slova, e-maily, telefonní čísla a další
Pravděpodobně jste to udělali dříve a nevěděli jste, nebo jste Chrome používali dostatečně dlouho, abyste znali spoustu triků. V případě, že ne, klepněte na libovolné slovo a vyhledejte slovo nebo frázi Google okamžitě. V dolní části obrazovky se zobrazí vyskakovací okno, kde můžete více informací posouvat nahoru. To je skvělé pro učení informací o slově nebo získání více informací o něčem jako "Android" nebo cokoliv jiného, na co klepnete.

Chcete-li získat více informací nebo s nimi pracovat, můžete v prohlížeči Chrome klepnout na cokoliv. Bít slovo bude hledat další informace. Pokuste se však klepnout na telefonní číslo, e-mailovou adresu nebo dokonce adresu ulice. Klepnutím na adresu se dostanete do Map Google, abyste ji mohli vidět, nebo okamžitě spusťte navigaci. Jedno klepnutí otevře telefonní číslo volajícímu pro rychlý telefonní hovor a další.
Pull Down to Refresh
Tento další tip je malý, který už mnoho uživatelů ví, ale pokud ne, budete ho milovat. Jednoduše stáhněte dolů webovou stránku a okamžitě obnovte stránku. Umístěte prst do horní části obrazovky a zatáhněte dolů.

To je mnohem rychlejší než stisknutí tlačítka nastavení tří teček a hledání kruhového tlačítka obnovení. Čím více víte, že?
Stáhnout stránky, když jste online
V neposlední řadě je to způsob, jak stáhnout webovou stránku, jakmile jste online. To je obzvláště užitečné, pokud cestujete a máte trhané internetové připojení. Všimli jsme si, že oznámení „Jste offline“ se nepodařilo načíst, s malou ikonou dinosaura na obrazovce. Toto je prohlížeč Google Chrome, který říká, že nemáte stabilní připojení k internetu a nemůže stránku načíst. Namísto neustálého pokusu o načtení stránky a frustrování nechte Chrome stáhnout webovou stránku, jakmile máte stabilní připojení.

Pokud se pokusíte načíst webovou stránku a zobrazí se upozornění „Jste offline“, klepněte na tlačítko „Stáhnout stránku později“ v dolní části obrazovky. Chrome nyní okamžitě a automaticky stáhne konkrétní webovou stránku, jakmile budete mít připojení k internetu. Je připravený a čeká, až se vrátíte do Chrome.
Nyní znáte 10 super užitečných tipů a triků pro prohlížeč Google Chrome pro Android, abyste mohli vybírat, jak procházet web. Drop nám komentář níže s dalšími funkcemi, které vám pomohou.