
Obsah
- (Nové) Jak opravit problémy s blikáním obrazovky Surface Pro 4
- Jak zastavit zamykání Surface Pro 4
- Jak opravit problémy s rotací obrazovky Surface Pro 4
- Jak opravit problémy s Windows Hello Surface Pro 4
- Jak opravit problémy s krytem typu Surface Pro 4
- Jak opravit problémy s povrchovým perem Pro
- Jak opravit problémy s fotoaparátem Surface Pro 4
- Jak zastavit zhroucení displeje Surface Pro 4
- Surface Pro 4 se nespustí / nezasekne se na spouštěcí obrazovce
- Jak opravit selhání aplikace Surface Pro 4
- Jak opravit problémy s modrou obrazovkou Surface Pro 4
- Jak opravit problémy s reproduktory Pop Surface Pro 4
- Proč nemůžete nainstalovat Windows 7 na Surface Pro 4
- Jak opravit problémy s probuzením Surface Pro 4
- Jak opravit problémy se slabým Wi-Fi Surface Pro 4
- Jak opravit problémy související s Bluetooth Surface Pro 4
- Jak opravit problémy se zmrazením aplikace Microsoft Edge na Surface Pro 4
- Jak opravit problémy s režimem tabletu Surface Pro 4
- Jak opravit problémy s nízkým úložištěm u Surface Pro 4
- Jak opravit problémy s nabíjením Surface Pro 4
- Jak opravit problémy s Windows Insider na Surface Pro 4
- Tablet ThinkPad X1
Problémy s Surface Pro 4 mohou v systému Windows 10 způsobit pobavení nebo velmi frustrující práci. Ukážeme vám, jak opravit problémy se Surface Pro 4, včetně blikajícího displeje a dalších nepříjemných problémů, abyste se k tomu mohli vrátit.
Surface Pro 4 vypadá jako tablet a má srdce notebooku. Díky tomu je stejně obtížné řešit problémy jako u notebooku nebo stolního počítače. Potřebujete vědět, kde najít správné nastavení, které tabletu například zabrání dělat věci, které nechcete. Kryt typu povrchu a povrchové pero přidávají další vrstvu složitosti. Někdy nefungují z důvodů, které nejsou jasné.
Přečtěte si: Tipy a triky pro Microsoft Surface Pro 4
(Nové) Jak opravit problémy s blikáním obrazovky Surface Pro 4
Pokud displej Surface Pro 4 bliká, když jej používáte půl hodiny nebo déle, může to mít velmi vážný problém, který společnost Microsoft nemůže vyřešit pomocí aktualizace softwaru.
Tyto problémy s blikáním obrazovky jsou natolik závažné, že tisíce majitelů zařízení Surface Pro 4 nahlásily problémy na webu Flickergate.com, který se věnuje nátlaku společnosti Microsoft, aby si vybavila rozbité počítače. Chcete-li zjistit, zda váš Surface Pro 4 nemá problém, spusťte jej a zkontrolujte, zda obrazovka bliká po 30 minutách procházení internetu, poslechu hudby nebo sledování videí.
Vezměte svůj Surface Pro 4 do nejbližšího obchodu Microsoft pro výměnu, pokud jeho obrazovka bliká jako Surface Pro 4 ve výše uvedeném videu. Společnost Microsoft by vám měla nabídnout náhradu.
Jak zastavit zamykání Surface Pro 4
Zdaleka je jedním z nejotravnějších problémů Surface Pro 4 mrznutí. Někteří uživatelé hlásí, že se jejich zařízení zcela zablokuje bez varování.
Když k tomu dojde, resetujte Surface Pro 4 pomocí podržením tlačítka napájení dokud obrazovka vašeho Surface Pro 4 nezčerná. Stisknutím tlačítka napájení zařízení znovu zapnete.
Aktualizace ovladačů opravily tento a několik dalších problémů Surface Pro 4 od spuštění. Přejít na Aktualizace a obnovení oblast v Nastavení aplikace pro kontrolu aktualizací.
Jak opravit problémy s rotací obrazovky Surface Pro 4
Někteří uživatelé hlásí, že Windows 10 se při otočení Surface Pro 4 nebude otáčet. Když se o to pokusí, nic se nestane a tlačítko zámku otáčení obrazovky zmizí z centra akcí.
Pokud se vám to stane,zkuste se oddělit váš typový obal. V Centru akcí by se mělo znovu objevit tlačítko Zámek rotace a Windows 10 by se měl znovu automaticky otáčet.
Jak opravit problémy s Windows Hello Surface Pro 4
Windows Hello vám umožní odemknout zařízení bez hesla nebo hesla. Bohužel může selhat za špatných světelných podmínek nebo pokud potřebuje další sken obličeje.
Chcete-li vyřešit tento a další problémy se systémem Windows Hello Surface Pro 4, otevřeteNastaveníaplikace. otevřeno Účty. Vybrat Možnosti přihlášení. V oblasti Možnosti přihlášení vyhledejte ikonu Zlepšit rozpoznávání pro Windows Hello tlačítko.
Když používáte Surface Pro 4, zkuste získat úhel, ve kterém je obvykle váš obličej. Pokud máte brýle, nechte si naskenovat brýle s nasazenými a vypnutými brýlemi.
Jak opravit problémy s krytem typu Surface Pro 4
Klávesnice Type Cover Surface Pro 4 přestává někdy reagovat. Pokud se vám to stane, odpojte klávesnici. Nyní podržte stisknuté tlačítko napájení na zařízení Surface Pro, dokud se v horní části obrazovky nezobrazí stín. Přetažením tohoto odstínu se vypne. Problémy s krytem typu Surface Pro 4 Type Cover by měly být opraveny, jakmile zařízení znovu spustíte.

Jak opravit problémy s povrchovým perem Pro
Odstraňte a znovu spárujte své Surface Pen s Surface Pro 4 a opravte problémy s připojením, které vám nedovolí psát nebo kreslit v aplikacích a programech. PoužitíMusím být mobilníJak synchronizovat a nastavit průvodce povrchovým perem se dozvíte, jak na to.
Přečtěte si: Tipy pro povrchová pera pro Surface Pro 4 a Surface 3
Jak opravit problémy s fotoaparátem Surface Pro 4
Windows 10 vám nedovolí používat aplikaci Fotoaparát k pořizování fotografií, když už máte otevřenou aplikaci, která používá váš fotoaparát. Vypněte všechny aplikace, které jste v poslední době používali. Nyní zkuste znovu otevřít aplikaci Fotoaparát.
Aktualizace:Společnost Microsoft tento problém vyřeší bezplatnou aktualizací systému Windows 10 v březnu nebo dubnu 2018.
Jak zastavit zhroucení displeje Surface Pro 4
Surface Pro 4 má velmi, velmi ošklivý problém se zhroucením ovladače displeje. Zařízení restartuje samotný ovladač a bude se na vás dívat, jako byste bez důvodu jednoduše blikali. Podle našich zkušeností tento problém způsobuje webový prohlížeč Microsoft Edge. Zkuste procházet stejný web v aplikaci Internet Explorer, Firefox nebo Chrome.
Aktualizace: Společnost Microsoft vydala aktualizaci firmwaru, aby tento problém vyřešila. Zkontrolujte další aktualizace uvnitř Nastavení aplikace pod Aktualizace a obnovenípokud se vám to stále děje.
Surface Pro 4 se nespustí / nezasekne se na spouštěcí obrazovce
Problém s firmwarem někdy zabrání tomu, aby se Surface Pro 4 nabootoval nebo správně spustil, když je kryt typu Type připojen a složen dozadu.
odpojit váš typový obal. Nyní stiskněte Napájení tlačítko na Surface Pro 4. Mělo by se začít okamžitě.

Jak opravit selhání aplikace Surface Pro 4
Pokud se aplikace na vašem Surface Pro 4 neotevřou, zkuste je restartovat. Podržte stisknuté tlačítko napájení, dokud se neobjeví stín. Nyní přetáhněte tento odstín do dolní části obrazovky. Nakonec Surface Pro 4 znovu zapněte.
Pokud se to stále děje, použijteMusím být mobilníJak obnovit příručku k počítači se systémem Windows 10 a přeinstalovat Windows
Jak opravit problémy s modrou obrazovkou Surface Pro 4
Někteří uživatelé Surface Pro 4 dostanou modrou obrazovku hned poté, co se pokusí probudit zařízení z režimu spánku. Pokud se vám to stává často, resetujte Surface Pro 4.
Aktualizace: Aktualizace ovladače tento problém vyřešila. Zkontrolujte další aktualizace uvnitř Nastavení aplikace pod Aktualizace a obnovení abyste se ujistili, že vaše zařízení má nejnovější opravy.
Jak opravit problémy s reproduktory Pop Surface Pro 4
Všechna zařízení Surface Pro 4 mají problém s ovladači, který způsobuje, že jejich reproduktory při přihlášení vydávají praskavý zvuk.
Aktualizace: Společnost Microsoft vydala aktualizaci firmwaru Surface Pro 4, která tento problém vyřešila. Zkontrolujte další aktualizace uvnitř Nastavení aplikace pod Aktualizace a obnovení.
Proč nemůžete nainstalovat Windows 7 na Surface Pro 4
Společnost Microsoft navrhla Surface Pro 4 pro práci s Windows 10. Je možné si nainstalovat Windows 7. Můžete však očekávat spoustu softwarových chyb, které Microsoft neopraví. Vaše Surface Pen a kamera Windows Hello nebudou s Windows 7 fungovat.

Surface Pro 4 s krytem typu a povrchovým perem.
Jak opravit problémy s probuzením Surface Pro 4
Problém s vybitou baterií nebo nabíjením může způsobit spoustu problémů s Surface Pro 4. Pokud se váš Surface Pro 4 nezapne, zkontrolujte, zda je nabitý. Připojte jej k napájení pomocí dodané nabíječky. Držte prst na tlačítko napájení po dobu 20 až 30 sekund. Obrazovka by měla blikat. Nyní byste měli vidět logo Surface.
Pokud problémy s napájením a probuzením přetrvávají, zvažte odeslání zařízení Surface Pro 4 do servisu.
Jak opravit problémy se slabým Wi-Fi Surface Pro 4
Někteří uživatelé Surface Pro 4 hlásí pokles bezdrátového připojení bez vysvětlení. Pokud se to ve vašem zařízení děje, vezměte to do místního obchodu Microsoft Store nebo kontaktujte podporu zařízení. Společnost by měla nabídnout náhradu, pokud je vaše zařízení stále v záruce.
Jak opravit problémy související s Bluetooth Surface Pro 4
Zařízení Surface Pro 4 mají pravidelně problémy s připojením Bluetooth. Chcete-li je opravit, zkuste zařízení Bluetooth vypnout a znovu zapnout. Pokud to nefunguje, zkontrolujte, zda je Bluetooth zapnutý, klepnutím nebo kliknutím na bublinu zprávy v pravém dolním rohu obrazovky. Podívejte se naRozšířitknoflík. Klepněte na ikonu Bluetooth ikona pro vypnutí funkce. Opětovným klepnutím ji znovu zapnete.
Jak opravit problémy se zmrazením aplikace Microsoft Edge na Surface Pro 4
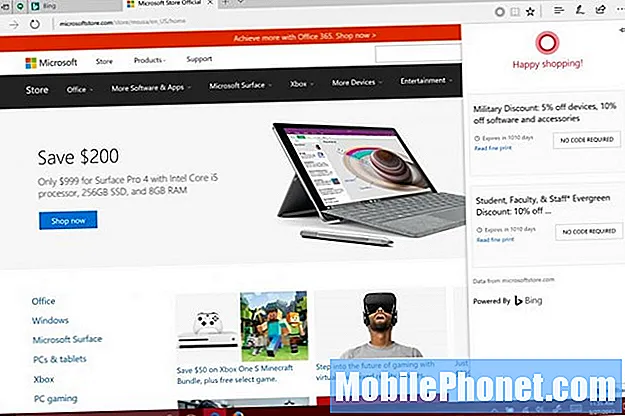
Webový prohlížeč Microsoft Edge se často zablokuje s nainstalovanou aktualizací Windows 10 Anniversary Update. Někteří uživatelé k vyřešení tohoto problému doporučují odinstalovat všechna rozšíření Edge, která jste přidali z Windows Store.Musím být mobilnídoporučuje místo toho nainstalovat prohlížeč Google Chrome nebo Firefox.
Jak opravit problémy s režimem tabletu Surface Pro 4
Po připojení krytu se váš Surface Pro 4 může automaticky přepínat z režimu tabletu a odcházet z něj. Pokud k tomu dochází a nezměnili jste žádná nastavení, odpojte kryt Type Type. Zkontrolujte konektor ve spodní části Surface Pro 4, zda na něm nejsou kousky nečistot, které brání spolehlivému připojení krytu.
Jak opravit problémy s nízkým úložištěm u Surface Pro 4
Pokud po upgradu počítače pravidelně dostáváte varování o nízkém úložišti, je čas použít vestavěný nástroj pro ukládání a začít mazat další soubory ze systému Windows. Přejít na Nastavení aplikace. Klepněte nebo klikněte na Systém. Klepněte nebo klikněte na Úložný prostor. Nyní klepněte nebo klikněte na ikonu C řídit v horní části okna.
Číst: 4 způsoby, jak uvolnit místo v systému Windows 10
Windows 10 bude analyzovat, co zabírá místo na vašem zařízení. Klepnutím nebo kliknutím na jednotlivé aplikace a programy můžete odstranit nebo přesunout.

Jak opravit problémy s nabíjením Surface Pro 4
Surface Pro 4 je dodáván s napájecím adaptérem, který má USB konektor pro nabíjení smartphonů a tabletů. Chytré telefony, které vyžadují hodně energie, jsou sice pohodlné, ale narušují schopnost adaptéru nabíjet váš Surface Pro. Chcete-li problém vyřešit, odpojte smartphone nebo tablet.
Pokud do USB portu adaptéru nemáte nic zapojeného, zkuste adaptér vytáhnout ze zásuvky a znovu jej připojit.
Jak opravit problémy s Windows Insider na Surface Pro 4

Členové Windows Insider získávají nové funkce dříve než kdokoli jiný. To neznamená, že byste měli tyto aktualizace vyzkoušet na svém Surface Pro 4. Jsou často chybné a nejsou kompletní. Pokud máte problémy, vypněte je.
Otevři Nastavení aplikace. Poté klepněte nebo klikněte na Aktualizace a zabezpečení. Ve spodní části nabídky vlevo je položka pro Program Windows Insider. Otevřete tuto oblast a vyberte Zastavit vytváření náhledů zasvěcených osob.
10 nejlepších alternativ Surface Pro v roce 2020

