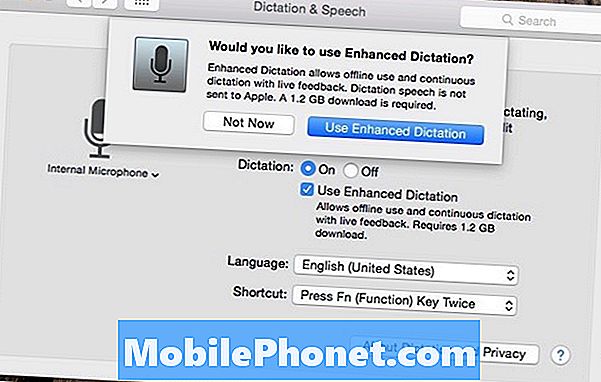Obsah
Počítače hrají klíčovou roli při správě souborů na smartphonu, zejména při zálohování. Kromě cloudového úložiště a karet SD by mnoho lidí raději používalo počítače k zálohování důležitých souborů, které uložili do paměti telefonu. Kromě usnadnění jsou počítačové disky důvěryhodnější než jiná paměťová média, jako jsou karty SD. Chcete-li přenášet soubory z telefonu do počítače, musíte obě zařízení propojit pomocí kabelu USB. Počítač musí mít také potřebné ovladače, aby rozpoznal váš telefon, jakmile je zapojen do USB portu. Existují však jen některé případy, kdy počítač nebude schopen rozpoznat telefon, i když je již zapojený.
Existuje mnoho důvodů, proč k tomu dochází kvůli špatnému portu USB, poškozenému kabelu nebo problémům se softwarem v telefonu nebo v počítačovém systému. Tento příspěvek upozorňuje na některá užitečná řešení pro řešení stejného problému na smartphonu Motorola Moto G5 Plus. Přečtěte si dále, abyste zjistili, co dělat, pokud váš počítač Moto G5 Plus nebude rozpoznán počítačem s Windows, i když je již připojen.
Pro majitele chytrých telefonů, kteří našli náš web při hledání řešení, zkuste zjistit, zda je váš telefon jedním z podporovaných zařízení. Pokud ano, přejděte na stránku pro řešení problémů s daným zařízením, projděte ji a vyhledejte problémy, které jsou podobné vašemu zařízení, a neváhejte použít naše řešení a řešení. Pokud však i poté budete potřebovat naši pomoc, vyplňte náš dotazník o problémech se systémem Android a kliknutím na Odeslat nás kontaktujte.
Odstraňování problémů s Moto G5 Plus při problémech s připojením k počítači
Ujistěte se, že k připojení zařízení Moto G5 Plus k počítači používáte originální kabel USB nebo kabel OEM. Rovněž zajistěte, aby nedošlo k poškození kabelu a funkčnosti portu USB. Můžete přepínat mezi porty USB a zjistit, zda fungují jiné porty.
Pokud nic z toho nepomůže, zkuste tato řešení vyřešit softwarové problémy, které mohly zastavit spojení mezi smartphonem Moto G5 Plus a počítačem se systémem Windows.
Odstraňování problémů s telefonem
Všechno by mělo fungovat tak dlouho, dokud nedojde k poškození hardwaru, ale protože nefungovalo podle očekávání, musíte určit, co je na vině. Abyste se ujistili, že problém není v telefonu, vyzkoušejte tato řešení k vyřešení problému s Moto G5 Plus.
První řešení: Reboot / soft reset.
Může to být jen náhodná závada, kterou lze snadno napravit měkkým resetováním nebo restartováním telefonu. Měkký reset účinně vymaže drobné softwarové chyby, které způsobily náhodné problémy, aniž by to ovlivnilo uložená data ve vnitřní paměti. Softwarový reset na vašem Moto G5 Plus se provádí takto:
- Stiskněte a podržte Tlačítko napájení na několik sekund a poté uvolněte, když Vypnout zobrazí se nabídka.
- Klepněte na Vypnout vypnout telefon.
- Po 30 sekundách stiskněte a podržte tlačítko Tlačítko napájení dokud se neobjeví logo Moto.
Po restartu telefonu jej znovu připojte k počítači pomocí USB a zkontrolujte, zda již byl rozpoznán. Zkontrolujte, zda je pevně zapojen.
Druhé řešení: Povolte režim ladění USB na vašem Moto G5 Plus.
Režim ladění USB umožňuje zařízení Android komunikovat s počítačem. Zatímco ostatní zařízení jsou po připojení k portu USB počítače okamžitě rozpoznána jako externí zařízení, některá zařízení Android, jako je vaše Motorola Z3, mohou vyžadovat, aby bylo povoleno ladění USB pro obě zařízení. Zde je návod, jak povolit režim ladění USB na vašem Moto G5 Plus:
- Přetáhněte ikonu Šipka nahoru symbol na domovské obrazovce, aby se zobrazila obrazovka Aplikace.
- Klepněte na Nastavení.
- Vybrat Systém.
- Klepněte na Vývojářské možnosti. Pokud možnosti pro vývojáře nejsou k dispozici, přejděte na Aplikace-> Nastavení-> Systém-> O telefonu, poté klepněte na Číslo sestavení 7krát za sebou. Tímto způsobem povolíte možnosti vývojáře v telefonu. Po klepnutí na Sestavit číslo klepněte na Ikona zpět zamířit zpět do Nastavení Jídelní lístek. Poté byste měli vidět možnosti vývojáře v možnostech nabídky. Klepnutím na něj pokračujte.
- V případě potřeby klepněte na přepínač vedle Vývojářské možnosti funkci povolit.
- Po povolení klepněte na pro zapnutí Ladění USB možnost zapnuta.
- Pokud se zobrazí výzva, přečtěte si Povolit ladění USB poté klepněte na OK potvrdit.
Restartujte telefon a poté se znovu pokuste připojit k počítači se systémem Windows pomocí kabelu USB.
Třetí řešení: Aktualizujte software telefonu na nejnovější verzi.
Dalším způsobem, jak opravit chyby související se softwarem, včetně problémů se synchronizací, je aktualizace. Aktualizace softwaru přinášejí nejen nové funkce, ale také opravují opravy, které odstraňují náhodné chyby způsobené chybami a softwarové problémy v telefonu. Chcete-li ručně vyhledat a nainstalovat novou aktualizaci pro váš Moto G5 Plus, postupujte takto:
- Klepněte na ikonu Šipka nahoru ikona na domovské obrazovce zobrazíte všechny aplikace.
- Klepněte na Nastavení.
- Vybrat Systém.
- Klepněte na Systémové aktualizace. Poté se zobrazí výzva Historie aktualizací systému.
- Klepněte na možnost Zkontrolovat aktualizace.
- Pokud se zobrazí výzva, přečtěte si informace a klepněte na OK.
- Pokud je k dispozici aktualizace a chcete ji nainstalovat, klepněte na Stažení.
Zobrazí se výzva k zadání dalších pokynů k instalaci aktualizace. Postupujte podle zbývajících kroků.
Čtvrté řešení: Vymažte oddíl mezipaměti na Moto G5 Plus.
Softwarové problémy lze také přičíst chybné mezipaměti systému. Jedná se o dočasné systémové soubory, které jsou uloženy v oddílu mezipaměti. I když jsou přínosné z hlediska multitaskingu, mohou také způsobit problémy, zejména pokud jsou poškozeny. K vymazání poškozené mezipaměti systému může pomoci vymazání oddílu mezipaměti. Postup je následující:
- Vypněte telefon.
- Když je telefon vypnutý, stiskněte a podržte ikonu Tlačítko snížení hlasitosti a Tlačítko napájení současně po dobu asi 3 sekund a poté uvolněte obě tlačítka, když Možnosti spuštění objeví se obrazovka.
- zmáčkni Tlačítko snížení hlasitosti přejděte na a zvýrazněte Zotavení poté stiskněte Tlačítko zvýšení hlasitosti vybrat. Telefon poté zobrazí Logo společnosti Motorola následovaný Obnova systému Android obrazovka.
- Jakmile jste na Obnova systému Android obrazovce stiskněte a podržte Tlačítko zvýšení hlasitosti po dobu asi 10 až 15 sekund.
- Poté rychle stiskněte a uvolněte Tlačítko napájení. The Obrazovka pro obnovení systému Android se zobrazí možnosti nabídky.
- zmáčkni Tlačítko snížení hlasitosti zvýraznit vymazat oddíl mezipaměti volba.
- Poté stiskněte Tlačítko napájení pro potvrzení výběru.
Po vymazání oddílu mezipaměti nechte telefon restartovat a poté se jej znovu pokuste připojit k počítači se systémem Windows.
Odstraňování problémů s počítačem
Pokud váš počítač po provedení předchozích řešení stále nerozpoznal váš Moto G5 Plus, pak je v jeho systému pravděpodobně něco, co mu brání ve čtení vašeho Moto G5 Plus jako externího zařízení. A to je to, co musíte vyloučit. Zde je několik základních řešení, která můžete použít jako první, abyste se zbavili běžných viníků.
První řešení: Restartujte / vypněte a zapněte počítačový systém.
Restartování počítače pomáhá eliminovat drobné problémy způsobené nesprávnými funkcemi programu. Chcete-li tak učinit, jednoduše přejděte na stránku Start V nabídce vyberte možnost Vypnout nebo Restartujte. Po restartu odpojte všechna další externí zařízení z USB portů počítače a poté znovu připojte Moto G5 Plus.
Druhé řešení: Zakažte bezpečnostní software v počítači.
Zabezpečovací software, jako jsou brány firewall a antivirový program, může také bránit připojení mezi telefonem a počítačovým systémem. Možná budete muset nakonfigurovat bránu firewall nebo antivirový program tak, aby umožňoval přístup k vašemu telefonu pro přístup k počítačovému systému. Pokud potřebujete pomoc s konfigurací, obraťte se na vývojáře vašeho bezpečnostního softwaru.
Třetí řešení: Zkontrolujte a ujistěte se, že jsou ve vašem počítači nainstalovány ovladače Motorola.
K připojení telefonu Motorola k počítači pomocí kabelu USB jsou opět zapotřebí ovladače USB a speciální software (Motorola Device Manager). Chcete-li zkontrolovat, které ovladače jsou pro váš Moto G5 Plus vyžadovány a kde je stáhnout, přejděte na web podpory společnosti Motorola a poté přejděte do sekce ovladačů.
Jiné možnosti
Požádejte výrobce svého počítače nebo podporu společnosti Microsoft o další pomoc s konfigurací počítače se systémem Windows tak, aby byl schopen číst váš smartphone Motorola Moto G5 Plus. V počítačovém systému může být potřeba upravit některá pokročilá nastavení.
Chcete-li zjistit, zda máte nainstalovány správné ovladače, můžete místo toho požádat o další pomoc a informace od podpory společnosti Motorola.
spojit se s námi
Jsme vždy otevřeni vašim problémům, dotazům a návrhům, takže nás můžete kontaktovat vyplněním tohoto formuláře. Toto je bezplatná služba, kterou nabízíme, a nebudeme vám za ni účtovat ani cent. Mějte však na paměti, že každý den dostáváme stovky e-mailů a je nemožné, abychom na každý z nich odpověděli. Ale buďte si jisti, že čteme každou zprávu, kterou dostáváme. Pro ty, kterým jsme pomohli, prosím, šířte informace sdílením našich příspěvků se svými přáteli nebo jednoduše lajkněte naši stránku na Facebooku a Google+ nebo nás sledujte na Twitteru.