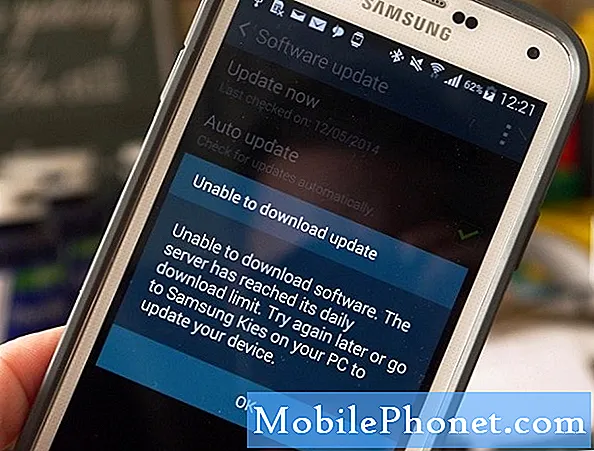Obsah
- Co dělat, pokud Netflix přestal fungovat na Galaxy Tab S5e | Netflix neustále naráží nebo nebude hrát
- Netflix přestal fungovat oprava č. 1: Zkontrolujte chyby
Sledování Netflixu je dnes jednou z nejoblíbenějších zábav milionů lidí. Pokud jste jedním z mála nešťastníků, který na vašem Galaxy Tab S5e narazí na problém Netflixu, jste na správném místě. V této epizodě řešení problémů vám ukážeme, co dělat, pokud Netflix přestal ve vašem zařízení fungovat.
Než budeme pokračovat, chceme vám připomenout, že pokud hledáte řešení svého vlastního problému #Android, můžete nás kontaktovat pomocí odkazu uvedeného ve spodní části této stránky. Při popisu problému buďte co nejpodrobnější, abychom mohli snadno určit relevantní řešení. Pokud můžete, laskavě uveďte přesné chybové zprávy, které dostáváte, abyste nám poskytli představu, kde začít. Pokud jste již vyzkoušeli některé kroky pro řešení potíží, než nám pošlete e-mail, nezapomeňte je uvést, abychom je mohli přeskočit v našich odpovědích.
Co dělat, pokud Netflix přestal fungovat na Galaxy Tab S5e | Netflix neustále naráží nebo nebude hrát
Zajímá vás, jak vyřešit potíže s Netflixem? Níže se dozvíte, co můžete udělat pro opravu Netflixu, který se zastavil na Galaxy Tab S5e.
Netflix přestal fungovat oprava č. 1: Zkontrolujte chyby
Pokud Netflix přestal na vašem Galaxy Tab S5e fungovat a zobrazí se chybový kód, může to být klíč k vyřešení problému. Poznamenejte si ten konkrétní kód a ujistěte se, že ho máte napsaný správně. Poté navštivte centrum nápovědy Netflix a zadejte tento konkrétní kód do vyhledávacího pole. Pokud se vám například zobrazuje chyba 12001, je třeba ji opravit pomocí několika kroků pro řešení potíží. Řešení dostupná pro každý kód se mohou lišit, takže se ujistěte, že máte správný kód pro zadání.
Někdy se servery Netflix mohou setkat se škytavkou. I když je to vzácné, existuje spousta možných faktorů, proč služba Netflix nemusí na vašem zařízení fungovat. Zkuste zjistit, zda na této stránce dochází k přerušení služby Netflix.
Netflix přestal fungovat oprava č. 2: Restartujte aplikaci Netflix
U každého problému týkajícího se určité aplikace je jedním ze základních kroků při řešení potíží zajistit, abyste ji vynutili. Tímto způsobem se někdy zbavíte dočasných chyb, které se vyvinou poté, co zařízení nějakou dobu běží. Postup je následující:
Existují dva způsoby, jak restartovat aplikaci. Zde je postup:
- Na obrazovce klepněte na soft klávesu Poslední aplikace (ta se třemi svislými čarami nalevo od tlačítka Domů).
- Jakmile se zobrazí obrazovka Poslední aplikace, přejetím prstem doleva nebo doprava vyhledejte aplikaci Instagram. Mělo by to být tady, pokud se vám to podařilo spustit dříve. Poté aplikaci zavřete přejetím nahoru. To by mělo přinutit jej zavřít. Pokud tam není, jednoduše klepnutím na aplikaci Zavřít vše restartujte také všechny aplikace.
Další způsob, jak vynutit zavření aplikace, je tento:
- Otevřete aplikaci Nastavení.
- Klepněte na Aplikace.
- Klepněte na ikonu Další nastavení (ikona se třemi tečkami vpravo nahoře).
- Klepněte na Zobrazit systémové aplikace.
- Najděte a klepněte na aplikaci Netflix.
- Klepněte na Vynutit zastavení.
Netflix přestal fungovat oprava č. 3: Restartujte zařízení
Pokud Netflix v tuto chvíli stále nefunguje, dalším krokem je obnovení systému. Chcete-li to provést, jednoduše stiskněte a podržte tlačítka Napájení a Snížení hlasitosti po dobu asi 10 sekund. Jakmile se telefon restartuje, uvolněte tlačítka. To je obvykle efektivní při odstraňování chyb, které se vyvinuly, když je systém po nějakou dobu ponechán v chodu. Doporučujeme restartovat Galaxy Tab S5e pomocí této metody alespoň jednou týdně, abyste snížili pravděpodobnost výskytu chyb.
U některých Galaxy Tab S5e může existovat mírně odlišný způsob, jak dospět ke stejné metodě. Zde je postup:
- Stiskněte a podržte tlačítka Power + Volume Down po dobu přibližně 10 sekund nebo dokud se zařízení nevypne. Počkejte několik sekund, než se zobrazí obrazovka režimu spouštění údržby.
- Na obrazovce Maintenance Boot Mode vyberte možnost Normal Boot. Pomocí tlačítek hlasitosti můžete procházet dostupné možnosti a pomocí levého dolního tlačítka (pod tlačítky hlasitosti) vyberte. Počkejte až 90 sekund, než se reset dokončí.
Netflix přestal fungovat oprava č. 4: Přepněte na jiný typ sítě
Příčinou některých problémů s Netflixem je někdy vaše síť. Pokud se můžete připojit k jinému wifi, zkuste to a zjistěte, zda na něm hraje Netflix. Chcete-li to udělat, navštivte souseda nebo přítele. Pokud připojení k jiné síti wifi není možné, sledujte Netflix pomocí mobilních dat. Pokud Netflix hraje na mobilních datech, ale ne na domácí wifi, znamená to, že problém je pravděpodobně na routeru nebo u vašeho poskytovatele internetových služeb (ISP). Bezprostředně po testování Netflixu odpojte svá mobilní data, abyste předešli vzniku dalších dat.
Pokud máte potíže s hraním Netflixu v konkrétní síti Wi-Fi, například když jste ve škole nebo v jakékoli veřejné síti, je možné, že může být Netflix blokován. Zeptejte se svého správce IT, zda je tomu tak.
Netflix přestal fungovat oprava č. 5: Aktualizace aplikace
Některé chyby Netflixu mohou být způsobeny špatným kódováním. Tyto chyby buď samy zmizí, nebo budou opraveny aktualizacemi. Zkontrolujte, zda je vaše aplikace Netflix aktuální. Nezapomeňte také aktualizovat ostatní aplikace a operační systém Android>
Netflix přestal fungovat oprava č. 6: Vymažte mezipaměť Netflix
Vymazání mezipaměti aplikace je dalším způsobem, jak přímo vyřešit problém s aplikací. Postup je následující:
- Otevřete aplikaci Nastavení.
- Klepněte na Aplikace.
- Klepněte na ikonu Další nastavení (ikona se třemi tečkami vpravo nahoře).
- Klepněte na Zobrazit systémové aplikace.
- Najděte a klepněte na aplikaci Netflix.
- Klepněte na Úložiště.
- Klepněte na tlačítko Vymazat mezipaměť.
Netflix přestal fungovat oprava č. 7: Obnovte / přeinstalujte Netflix
Dalším způsobem, jak vyřešit problém s aplikací Facebook Messenger, je resetování všech jeho nastavení na výchozí hodnoty. To se provádí vymazáním jeho údajů. Postupujte takto:
- Otevřete aplikaci Nastavení.
- Klepněte na Aplikace.
- Klepněte na ikonu Další nastavení (ikona se třemi tečkami vpravo nahoře).
- Klepněte na Zobrazit systémové aplikace.
- Najděte a klepněte na aplikaci Netflix.
- Klepněte na Úložiště.
- Klepněte na tlačítko Vymazat data.
Pokud jste do tabletu přidali Netflix, zkuste jej znovu nainstalovat, pokud v tuto chvíli nic nefunguje. Na obrazovce Aplikace jednoduše klepněte a podržte ikonu Netflix a vyberte Odinstalovat. Tímto odstraníte aplikaci z telefonu. Po odinstalaci restartujte telefon a znovu jej nainstalujte.
Netflix přestal fungovat oprava č. 8: Obnovte nastavení sítě
Některé aplikace, které vyžadují téměř konstantní připojení k internetu, včetně Netflixu, nemusí fungovat správně, pokud dojde k potížím se síťovou konfigurací zařízení. Nezapomeňte vymazat aktuální nastavení sítě pomocí těchto kroků:
- Na domovské obrazovce přejeďte prstem nahoru na prázdné místo a otevřete panel aplikací.
- Klepněte na Obecná správa> Obnovit> Obnovit nastavení sítě.
- Klepněte na Obnovit nastavení.
- Pokud jste nastavili PIN, zadejte jej.
- Klepněte na Obnovit nastavení. Po dokončení se zobrazí potvrzovací okno.
Netflix přestal fungovat oprava č. 9: Zkontrolujte špatnou aplikaci
Pokud je Netflix předinstalovaná aplikace, což znamená, že jde o jednu z původních aplikací dodaných se softwarem, můžete zařízení spustit v nouzovém režimu a zkontrolovat, zda problém nepůsobí špatná aplikace. V nouzovém režimu nelze spustit žádné aplikace třetích stran, ty, které přidáte, a načtou se pouze ty předinstalované. To znamená, že pokud problém v nouzovém režimu chybí, máte problém s aplikací. Chcete-li zkontrolovat, zda tomu tak je, restartujte zařízení do bezpečného režimu a podívejte se, co se stane. Zde je postup:
- Stiskněte a podržte tlačítko Napájení, dokud se nezobrazí okno Vypnutí, poté uvolněte.
- Podržte stisknuté tlačítko Vypnout, dokud se nezobrazí výzva v nouzovém režimu, poté uvolněte.
- Potvrďte klepnutím na Nouzový režim.
- Proces může trvat až 30 sekund.
- Po restartu se v levé dolní části domovské obrazovky zobrazí „Nouzový režim“.
- Spusťte aplikaci Obchod Play a zkontrolujte problém.
Nezapomeňte, že aplikace třetích stran jsou v tomto režimu deaktivovány, takže to, co můžete použít, jsou předinstalované aplikace. Pokud se problém Netflix přestal fungovat, v nouzovém režimu se neobjeví, znamená to, že problém je způsoben špatnou aplikací. Odinstalujte aplikaci, kterou jste nedávno nainstalovali, a zjistěte, zda to opraví. Pokud problém přetrvává, použijte proces eliminace k identifikaci nepoctivé aplikace. Zde je postup:
- Spusťte do bezpečného režimu.
- Zkontrolujte problém.
- Jakmile potvrdíte, že je na vině aplikace třetí strany, můžete jednotlivé aplikace odinstalovat jednotlivě. Doporučujeme začít s nejnovějšími, které jste přidali.
- Po odinstalaci aplikace restartujte telefon do normálního režimu a zkontrolujte problém.
- Pokud je vaše zařízení stále problematické, opakujte kroky 1–4.
Netflix přestal fungovat oprava č. 10: Obnovte mezipaměť systému
Pokud Netflix přestal fungovat po instalaci nové aktualizace systému Android, je možné, že může dojít k potížím s mezipamětí systému. Aktualizace systému někdy poškozují nebo činí mezipaměť systému zastaralou. To může vést k nevyzpytatelnému chování nebo chybám v systému. Chcete-li zajistit, aby se mezipaměť systému obnovila, postupujte takto:
- Vypněte zařízení.
- Stiskněte a podržte klávesu Zvýšení hlasitosti a klávesu Bixby a poté stiskněte a podržte vypínač.
- Když se zobrazí zelené logo Androidu, uvolněte všechny klávesy (před zobrazením možností nabídky obnovení systému Android se po dobu 30 - 60 sekund zobrazí „Instalace aktualizace systému“).
- Několikrát stiskněte klávesu Snížit hlasitost, abyste zvýraznili „vymazání oddílu mezipaměti“.
- Stisknutím tlačítka Napájení vyberte.
- Stiskněte klávesu snížení hlasitosti, dokud se nezvýrazní „ano“, a stiskněte tlačítko napájení.
- Po dokončení vymazání oddílu mezipaměti je zvýrazněno „Restartovat systém nyní“.
- Stisknutím vypínače restartujte zařízení.
Netflix přestal fungovat oprava č. 11: Obnovení továrního nastavení
Jak již bylo zmíněno výše, chyby Netflixu obvykle samy odezní, ale pokud do tohoto okamžiku stále nic nefunguje, můžete telefon vymazat a zjistit, zda to pomůže. Obnovení továrního nastavení je drastické a vymaže osobní údaje a vrátí všechna nastavení softwaru na výchozí hodnoty. Než tak učiníte, vytvořte zálohu svých souborů. Naučte se, jak obnovit tovární nastavení tabletu Galaxy Tab S5e níže.
Metoda 1: Jak provést tvrdý reset na Samsung Galaxy S10 prostřednictvím nabídky Nastavení
- Vytvořte zálohu svých osobních údajů a odeberte svůj účet Google.
- Otevřete aplikaci Nastavení.
- Přejděte na položku Obecná správa a klepněte na ni.
- Klepněte na Resetovat.
- Z daných možností vyberte Obnovení továrních dat.
- Přečtěte si informace a pokračujte klepnutím na Obnovit.
- Klepnutím na Smazat vše akci potvrdíte.
Metoda 2: Jak provést tvrdý reset na Samsung Galaxy S10 pomocí hardwarových tlačítek
- Pokud je to možné, vytvořte si předem zálohu svých osobních údajů. Pokud vám v tom brání problém, jednoduše tento krok přeskočte.
- Také se chcete ujistit, že jste odstranili svůj účet Google. Pokud vám v tom brání problém, jednoduše tento krok přeskočte.
- Vypněte zařízení. Toto je důležité. Pokud to nemůžete vypnout, nikdy nebudete moci spustit režim obnovení. Pokud nemůžete zařízení pravidelně vypínat pomocí tlačítka Napájení, počkejte, dokud se baterie telefonu nevybije. Poté nabijte telefon po dobu 30 minut před spuštěním do režimu obnovení.
- Stiskněte a podržte současně tlačítka pro zvýšení hlasitosti a Bixby.
- Zatímco stále držíte klávesy pro zvýšení hlasitosti a Bixby, stiskněte a podržte tlačítko napájení.
- Nyní se zobrazí nabídka obrazovky Obnovení. Když to uvidíte, uvolněte tlačítka.
- Pomocí tlačítka snížení hlasitosti zvýrazněte možnost „Vymazat data / obnovit tovární nastavení“.
- Stisknutím tlačítka Napájení vyberte možnost „Vymazat data / obnovit tovární nastavení“.
- Pomocí Volume Down zvýrazněte Yes.
- Stisknutím tlačítka Napájení potvrďte obnovení továrního nastavení.
Netflix přestal fungovat oprava č. 12: Odeslat hlášení o chybě
Pokud se vám podaří otevřít Netflix a přejít do jeho nabídky nastavení, můžete také odeslat hlášení o chybě, aby mohl vývojář problém zkontrolovat. Co dělat:
- Otevřete aplikaci Netflix.
- Klepněte na Více.
- Klepněte na Nápověda.
- Klepněte na VOLAT.
Pokud Netflix stále havaruje a vy nemůžete otevřít jeho nabídku nápovědy, jednoduše tento návrh ignorujte. Jediné, co musíte udělat, je počkat na aktualizaci, která opraví aktuální problém.
Pokud jste jedním z uživatelů, kteří narazili na problém s vaším zařízením, dejte nám vědět. Nabízíme řešení problémů souvisejících se systémem Android zdarma, takže pokud máte problém se zařízením Android, jednoduše vyplňte krátký dotazník v tento odkaz a pokusíme se zveřejnit naše odpovědi v následujících příspěvcích. Nemůžeme zaručit rychlou odpověď, takže pokud je váš problém časově citlivý, vyhledejte jiný způsob, jak problém vyřešit.
Pokud shledáte tento příspěvek užitečným, pomozte nám tím, že ho rozšíříte mezi své přátele. TheDroidGuy má také přítomnost na sociálních sítích, takže možná budete chtít komunikovat s naší komunitou na našich stránkách na Facebooku a Google+.