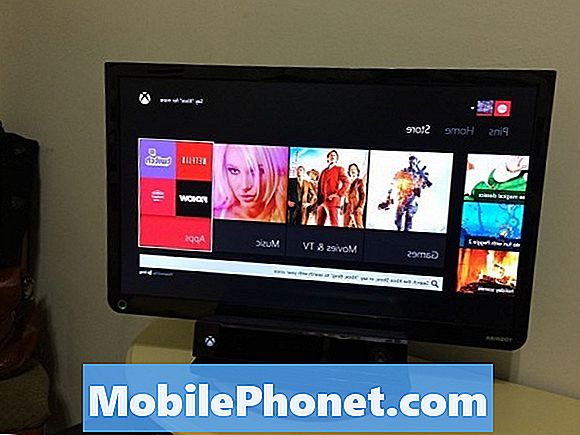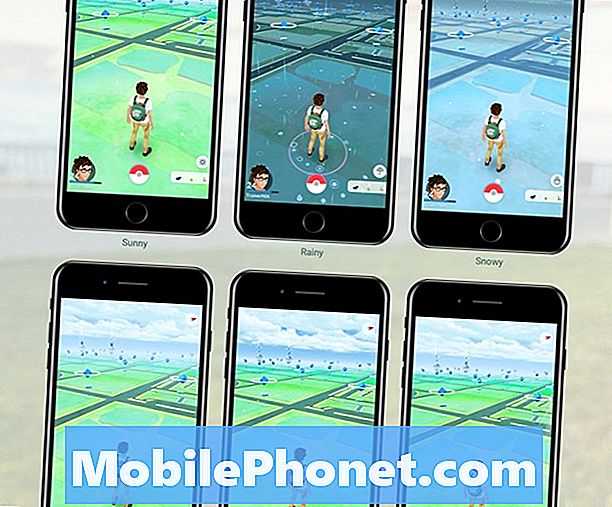Obsah
- Nakonfigurujte nastavení zpráv na Galaxy S6 Edge
- Napsat / poslat textovou zprávu (SMS)
- Napsat / poslat multimediální zprávu (MMS)
- Odesílání vylepšené zprávy na Galaxy S6 Edge
- Uložte a obnovte koncept zprávy na Galaxy S6 Edge
- Prohlížení oznámení o nových zprávách na Galaxy S6 Edge
- Spravujte konverzace zpráv na Galaxy S6 Edge
- Spravujte / konfigurujte zprávy z Gmailu na Galaxy S6 Edge
- Používání štítků Gmailu
- Archivujte vlákna Gmailu
- Ztlumte vlákna Gmailu na zařízení Galaxy S6 Edge
- Smažte zprávy Gmailu na Galaxy S6 Edge
- Prohledávejte zprávy v Gmailu na Galaxy S6 Edge
- Nahlaste spam nebo phishing Gmail na Galaxy S6 Edge
- Přidání dalšího účtu Gmail na Galaxy S6 Edge
- Přepínání mezi účty Gmail na Galaxy S6 Edge

- Jak používat štítky Gmailu
- Jak pracovat s archivací vláken Gmailu
- Jak ztlumit vlákna Gmailu
- Jak odstranit zprávy z Gmailu
- Jak vyhledávat zprávy v Gmailu
- Jak nahlásit spam nebo phishing Gmail
- Jak přidat další účet Gmail
- Jak přepínat mezi účty Gmail
Nakonfigurujte nastavení zpráv na Galaxy S6 Edge
Prostřednictvím nabídky nastavení zpráv Edge můžete ovládat nebo spravovat různé možnosti textových a multimediálních zpráv. Mezi dostupnými možnostmi, které můžete přizpůsobit nebo spravovat, jsou limity zpráv, nastavení velikosti a oznámení.
Rychlý způsob přístupu Zprávanastavení na S6 Edge je z Zprávyaplikace. Stačí se dotknout Zprávy z Domov obrazovka, dotkněte se Vícea potom vyberte Nastavení z daných možností.
Pokud se rozhodnete použít standardní postup, postupujte takto:
- Přejít na Domov obrazovka.
- Dotek Aplikace.
- Dotek Nastavení pro zobrazení možností nastavení.
- Přejděte na a klepněte na Aplikace přejdete do nabídky Aplikace.
- Přejděte na položku a stisknutím ji vyberte Zprávy z daných možností. Tímto způsobem se dostanete na obrazovku, kde můžete konfigurovat nastavení Zpráv.
Abychom vám pomohli pochopit a určit, jaké možnosti je třeba nastavit, v části Nastavení zpráv můžete zapnout nebo vypnout seznam dostupných možností a jejich příslušné popisy:
Vylepšené zasílání zpráv - povolení této funkce vám umožní poslat multimediální zprávu s hlasovými záznamy, fotografiemi, zvukovými nebo video soubory, událostmi (vCalendar), kontaktními kartami (vCard) a také velkými soubory až do 1 gigabajtu (GB) na Galaxy S6 přístroj.
Oznámení - pokud je povoleno, oznámení o nových zprávách se zobrazí na stavovém řádku. Chcete-li oznámení zapnout, dotkněte se vypínače ON / OFF a nakonfigurujte následující možnosti:
- Zvuk oznámení - nastavení zvuku, který se bude přehrávat pro upozornění na nové zprávy.
- Vibrovat – pro nastavení, zda bude vibrace hrát společně se zvukem pro oznámení nových zpráv.
- Vyskakovací displej – k nastavení, zda se na obrazovce objeví nová zpráva, která vás upozorní.
Pozadí a bubliny - umožňuje vybrat pozadí a styly odrážek, které se mají použít.
Rychlé reakce - umožňuje vytvářet a spravovat textové fráze, které můžete přidávat ke svým zprávám.
Spamový filtr - pokud je povoleno, spamové zprávy jsou blokovány filtrováním na základě vámi stanovených kritérií. Chcete-li povolit tuto možnost, stiskněte přepínač ZAP / VYP a poté nakonfigurujte následující filtry podle svých preferencí:
- Spravujte čísla spamu - zprávy ze zadaných telefonních čísel jsou automaticky označeny jako spam. Chcete-li použít tento filtr, zadejte telefonní čísla.
- Spravujte spamové fráze - zprávy obsahující frázi jsou automaticky označeny jako spam. Chcete-li použít tento filtr, zadejte fráze. Funguje, pouze když je povoleno nastavení spamu.
- Spamové zprávy - možnost zobrazit zprávy označené jako spam.
Nastavení textových zpráv
- Automatická kombinace - možnost vybrat, zda se dlouhé zprávy, které jste obdrželi ve více částech, automaticky znovu sestaví a zobrazí se jako jedna zpráva.
Multimediální zprávy
- Skupinová konverzace - slouží k ovládání způsobu zpracování zpráv více příjemcům. Povolením této možnosti odešlete jednu zprávu více příjemcům. Pokud je tato možnost zakázána, každému příjemci se mezitím odešle samostatná zpráva.
- Automatické načítání - slouží k výběru, zda se přílohy zpráv stahují automaticky při prohlížení multimediální zprávy (MMS). Pokud tuto možnost deaktivujete, v seznamu zpráv se zobrazí pouze záhlaví zprávy a budete požádáni o stažení příloh.
- Roaming auto retrieve - slouží k výběru, zda se přílohy zpráv stahují automaticky, když je telefon mimo domácí síť.
Smazat staré zprávy - Pokud je tato možnost povolena, nejstarší zprávy budou automaticky odstraněny, když bude překročen maximální počet textových (SMS) a multimediálních sítí (MMS). Maximální počet SMS je 1000 a MMS je 100.
Nouzové výstrahy - slouží ke konfiguraci a správě nastavení nouzových výstrah na vašem zařízení. Pomocí této možnosti můžete zakázat nebo povolit některá výstrahy, například extrémní výstrahy, přísné výstrahy, oranžové výstrahy a nouzové výstražné testovací zprávy. Prezidentské výstrahy však nelze deaktivovat. Níže jsou uvedeny další možnosti nouzového upozornění, které můžete nakonfigurovat:
- Nouzové výstrahy - tato možnost vám umožňuje vybrat typy zpráv, které se mají přijímat, a to, zda se rozhodnete přijímat testovací zprávy nouzových výstrah. Lze povolit nebo zobrazit kterýkoli z typů zpráv s výjimkou prezidentského upozornění.
- Náhled nouzového oznámení - slouží k přehrání ukázkového tónu nouzového upozornění. Chcete-li přehrávání zrušit, dotkněte se Stop.
- Vibrovat - slouží k výběru možností vibrací pro upozornění na nouzové zprávy.
- Připomenutí upozornění - používá se pro konfiguraci a správu intervalu připomenutí.
Napsat / poslat textovou zprávu (SMS)
Tento telefon podporuje textové zprávy (SMS) i multimediální zprávy (MMS), což vám umožňuje odesílat a přijímat okamžité texty i zprávy obsahující text a obrázky, nahrané hlasové, zvukové nebo video soubory, prezentace fotografií, karty kontaktů nebo schůzky.
Jakmile vložíte SIM kartu, je telefon připraven odesílat a přijímat textové zprávy. V některých případech však možná budete muset zařízení pro textové zprávy nastavit ručně.
Důležitá poznámka:
Možná budete muset kontaktovat svého operátora a požádat o informace o nastavení textových zpráv pro vaše zařízení, protože během procesu budete muset nakonfigurovat a nastavit číslo centra zpráv pro váš telefon.
Ručně nastavte S6 Edge pro textové zprávy
V případě, že potřebujete ručně nastavit S6 Edge pro textové zprávy, postupujte takto:
- Dotek Zprávy z domovské obrazovky.
- Dotek Více zobrazit více možností.
- Stisknutím vyberete Nastavení.
- Dotek Více nastavení pokračovat.
- Dotek Textové zprávy.
- Dotek Číslo centra zpráv nakonfigurovat nebo nastavit číslo centra zpráv, které se má použít.
- Zadejte číslo střediska zpráv. (Poznámka: Ohledně těchto informací se obraťte na svého telefonního operátora).
- Dotek Soubor.
- Vraťte se zpět do Domov obrazovce a jste připraveni používat textové zprávy v novém telefonu.
Psaní / odesílání textu nebo SMS
Vytvořte a odešlete textové zprávy nebo SMS na Galaxy S6 Edge pomocí těchto rychlých kroků:
- Dotek Aplikace z domovské obrazovky.
- Dotek Zprávy přejdete na obrazovku Zprávy.
- Dotek Komponovat otevřete obrazovku Napsat, abyste mohli začít psát zprávu.
- Vyplňte jednoho nebo více příjemců. Můžete se rozhodnout zadat telefonní čísla přímo do pole Zadejte příjemce nebo klepnout na Příjemci a poté vybrat kontakty, kterým chcete poslat zprávu.
Tipy:
- Chcete-li odeslat textovou zprávu více příjemcům, oddělte telefonní čísla příjemce čárkou. Jakákoli odpovídající telefonní čísla z vašeho seznamu kontaktů se zobrazí při zadávání informací, což vám umožní jednoduše klepnout na odpovídající číslo nebo adresu a zadat je přímo.
- Až vyberete všechny příjemce zprávy, klepněte na Hotovo pokračovat.
- Stiskněte pole Zadejte zprávu a poté vytvořte zprávu.
Náznak:
- Chcete-li přidat předmět, klepněte na Více, vyberte Zprávymožnostia klepněte na Přidatpředmět.
- Po dokončení zprávy klepněte na Poslat. Vaše zpráva bude poté odeslána příjemci.
Napsat / poslat multimediální zprávu (MMS)
Textové zprávy s přidanými obrázky, hlasové záznamy, zvukové nebo video soubory, karty kontaktů nebo schůzky se označují jako multimediální zprávy nebo MMS. Potřebujete pomoci s vytvořením nebo odesláním první MMS s novým zařízením S6 Edge? Máme vás kryté.
Postupujte podle těchto pokynů, kdykoli budete připraveni:
- Dotek Aplikace z domovské obrazovky.
- Dotek Zprávy otevřete obrazovku Zprávy.
- Dotek Komponovat z obrazovky Zprávy se dostanete na obrazovku Napsat.
- Zadejte číslo vaší MMS. Jako příjemce můžete zadat jedno nebo více telefonních čísel. Pro více příjemců stačí oddělit telefonní čísla čárkou.
Tipy:
- Telefonní čísla můžete zadat přímo do pole Zadejte příjemce nebo se dotknout ikony Příjemci zprávy a poté vybrat kterékoli ze svých Kontaktů jako příjemce.
- Skupiny kontaktů můžete také vybrat jako své příjemce, jak si přejete.
- Po zadání všech příjemců zprávy klepněte na Hotovo pokračovat.
- Chcete-li začít psát zprávu, dotkněte se ikony Zadejte zprávu pole.
Náznak: Dotykem můžete znovu zahrnout předmět Více, poté vyberte Možnosti zprávy a nakonec se dotkněte Přidat předmět.
- Stiskněte ikonu Přílohyikona (sponka na papír) přidat přílohy souborů.
- Vyberte libovolný soubor, který chcete připojit ke zprávě. Můžete si vybrat obrázek, video, zvuk, pořídit obrázek, nahrát video nebo nahrát zvuk. Můžete také připojit další soubory včetně poznámek, kalendáře, map a kontaktů.
- Chcete-li provést změny nebo odebrat přílohu, jednoduše klepněte a podržte položku, kterou chcete změnit nebo odebrat.
- Až budete hotovi, dotkněte se Poslat pro odeslání vaší MMS zprávy.
Můžete také vytvářet prezentace s obrázkem, videem nebo zvukem a poté je přidat do multimediální zprávy. Můžete tak učinit při vytváření multimediální zprávy. Zde je postup:
- Dotek Další -> Možnosti zprávy -> Přidat snímek přidáte místo pro nový snímek do vytvářené multimediální zprávy.
- Klepněte na místo vyhrazené pro snímek.
- Začněte vytvářet prezentaci pomocí kterékoli z následujících možností:
- Přidejte obrázek - pro přidání obrázku klepněte na Příloha ikona, dotkněte se obraz, a poté vyberte obrázek.
- Přidejte video - pro přidání videa klepněte na Příloha ikona, dotkněte se Video a poté vyberte video.
Rychlý tip: Upozorňujeme, že na stejný snímek nemůžete přidat obrázek i video. Pro každý typ souboru musíte vytvořit samostatný snímek.
- Přidejte hudbu nebo hlasový záznam - dotkněte se Přílohaikona, dotek Zvuka poté vyberte soubor.
- Přidejte nový snímek - dotek Více, vyberte Zprávamožnostia potom klepněte na Přidatskluzavka.
- Náhled prezentace – prezentaci můžete před odesláním zobrazit klepnutím Více, vyberte Zprávamožnostia potom klepněte na Náhled.
- Více -> Další možnosti - stisknutím této možnosti zobrazíte nebo vyberete další možnosti.
- Po vytvoření multimediální zprávy klepněte na Odeslat.
Další tipy:
Prezentaci lze také vytvořit jednoduchým připojením více souborů / položek samostatně ke zprávě MMS. Postup je následující:
- Stiskněte ikonu Příloha
- Vyberte typ souboru, umístění a soubor.
- Stejné kroky opakujte pro další snímky.
- Jakmile dokončíte výběr souborů, telefon automaticky sestaví prezentaci.
Odesílání vylepšené zprávy na Galaxy S6 Edge
Než budete moci odeslat vylepšenou zprávu, musíte povolit funkci Edge Enhanced Messaging. Zde je postup:
- Přejít na Domov obrazovka.
- Dotek Aplikace.
- Dotek Zprávy.
- Dotek Více z Zprávyobrazovka.
- Stisknutím vyberete Nastavení z daných možností.
- Dotek Vylepšenozasílání zpráv.
- Stiskněte ikonu Vypínač ON / OFF zapnout (povolit) Vylepšete zasílání zpráv.
Další tipy:
- Po povolení můžete nastavit / konfigurovat možnosti včetně Změna velikosti obrázku a Registrované informace.
- Chcete-li nastavit standardní velikost obrázků odeslaných pomocí vylepšených zpráv, stiskněte Změna velikosti obrázku.
- Chcete-li zobrazit a nastavit registrované informace pro své číslo mobilního telefonu, stiskněte Registrované informace.
Upozorňujeme, že můžete být požádáni o souhlas s dokumentem Vylepšené funkce Podmínky a zásady ochrany osobních údajů, zvláště pokud je to poprvé, co ve svém zařízení povolíte nebo zapnete Vylepšené zprávy. Pokud ano, zkontrolujte podmínky a klepněte na Souhlasit pokračovat. Do té doby můžete na svém zařízení začít psát a odesílat vylepšenou zprávu.
Chcete-li odeslat vylepšenou zprávu ze svého S6 Edge, postupujte takto:
- Dotek Aplikace z domovské obrazovky.
- Dotek Zprávy zobrazte obrazovku Zprávy.
- Dotek Komponovat na obrazovce Zprávy zahájíte vytváření vylepšené zprávy, kterou chcete odeslat.
- Když se otevře obrazovka Napsat, vyplňte jednoho nebo více příjemců.
Tipy:
- Telefonní čísla můžete také zadat přímo do pole Zadejte příjemce.
- Pokud chcete zprávu odeslat na několik telefonních čísel, oddělte telefonní čísla čárkou.
- Při zadávání informací budete vyzváni k zadání všech odpovídajících telefonních čísel ze seznamu kontaktů, což vám umožní jednoduše klepnout na shodu a zadat toto číslo nebo adresu přímo.
- Můžete také klepnout na ikonu Příjemce zprávy a poté vybrat kontakty, kterým chcete poslat zprávu, nebo vybrat skupiny kontaktů jako příjemce.
- Jakmile vyberete všechny příjemce zprávy, stiskněte Hotovo pokračovat.
- Chcete-li začít psát zprávu, dotkněte se ikony Enterzpráva pole.
- Stiskněte ikonu Přílohaikona (kancelářská svorka) a vyberte všechny soubory (typy souborů), které chcete ke své zprávě připojit.
- Chcete-li provést nějaké změny nebo odstranit přílohu, dotkněte se položky a podržte ji.
- Když je vše hotové, dotkněte se Poslat odeslat vylepšenou zprávu.
Uložte a obnovte koncept zprávy na Galaxy S6 Edge
Když při psaní textové nebo multimediální zprávy klepnete na tlačítko Zpět, vaše zpráva se automaticky uloží jako koncept. Označením, že zpráva je koncept, je značka Koncept zobrazená na hlavní obrazovce Zprávy. Chcete-li pokračovat ve vytváření zprávy, postupujte takto:
- Dotek Aplikace z domovské obrazovky.
- Dotek Zprávy otevřete obrazovku Zprávy.
- Klepnutím na koncept zprávy obnovíte její úpravy.
- Po dokončení úpravy zprávy klepněte na Poslat poslat to.
Prohlížení oznámení o nových zprávách na Galaxy S6 Edge
Můžete nakonfigurovat svůj S6 Edge tak, aby přehrál vyzváněcí tón, vibroval nebo krátce zobrazil zprávu na stavovém řádku, když obdržíte novou textovou nebo multimediální zprávu. Vše, co musíte udělat, je spravovat nastavení oznámení.
Zobrazí se také výzva s novou ikonou zprávy v oznamovací oblasti stavového řádku. Toto bude sloužit jako oznámení o přijetí nové textové nebo multimediální zprávy. Počet nových přijatých zpráv se také zobrazí na ikoně aplikace Zprávy.
Chcete-li otevřít a zobrazit novou zprávu, přetáhněte stavový řádek dolů. Tímto způsobem otevřete oznamovací panel, kde můžete klepnutím na novou zprávu otevřít a přečíst si ji.
Alternativně můžete otevřít a zobrazit novou zprávu z Zprávy. Jednoduše se dotkněte Aplikace, dotek Zprávya dotykem vyberte konverzaci.
Spravujte konverzace zpráv na Galaxy S6 Edge
Obecně jsou textové a multimediální zprávy odesílané a přijímané od kontaktů seskupeny do konverzací nebo vláken zpráv na obrazovce Zprávy. Z těchto konverzací můžete na obrazovce zobrazit zprávy výměny s kontaktem. Koncept je podobný konceptu chatovacího programu.
Pokud si chcete přečíst textovou zprávu, můžete ji otevřít a přečíst klepnutím na textovou zprávu nebo konverzaci, nebo přetažením stavového řádku dolů otevřete panel oznámení a klepnutím otevřete a přečíst novou zprávu.
Pokud se chcete z konverzace vrátit na obrazovku Zprávy, jednoduše klepněte na ikonu Zpět.
Další tipy:
- Chcete-li zobrazit podrobnosti konkrétní zprávy v konverzaci, dotkněte se a podržte zprávu. Tímto způsobem otevřete nabídku možností, na kterou můžete klepnout Zobrazit podrobnosti zprávy.
- Pro zprávy s odkazem na webovou stránku: Chcete-li otevřít odkaz ve zprávě, klepněte na zprávu a potom klepněte na odkaz. Odkaz se poté otevře ve webovém prohlížeči.
- Pro zprávy s telefonním číslem: Chcete-li vytočit telefonní číslo ve zprávě nebo jej přidat ke svým kontaktům, klepněte na zprávu a potom klepněte na telefonní číslo.
Kroky k zobrazení multimediální zprávy
- Dotek Aplikace z domovské obrazovky.
- Dotek Zprávy otevřete obrazovku Zprávy.
- Stisknutím otevřete multimediální zprávu nebo konverzaci.
- Stisknutím přílohy otevřete.
Rady:
- Pokud je přílohou soubor vCalendar, můžete vybrat kalendář, do kterého chcete událost uložit. Mezitím budou přílohy kontaktů vCard importovány do seznamu kontaktů vašeho telefonu.
- Další mediální soubory, jako jsou fotografie nebo videa, lze uložit na libovolné místo v úložišti, které preferujete. Můžete si také vybrat aplikaci k jejich otevření.
- Pokud je možnost Automatické načítání v nastavení MMS vypnuta nebo zakázána, stáhne se pouze záhlaví zprávy. Chcete-li stáhnout celou zprávu, jednoduše klepněte na ikonu Tlačítko Stáhnout ve zprávě.
- Před stažením můžete také zkontrolovat velikost multimediální zprávy, pokud vás znepokojuje velikost stahování dat.
Kroky k odpovědi na zprávu
- Dotek Aplikace z domovské obrazovky.
- Dotek Zprávy přejdete na obrazovku Zprávy.
- Stisknutím konverzace otevřete na obrazovce Zprávy.
- Zadejte svou odpověď klepnutím na ikonu Textové pole ve spodní části obrazovky.
- Po dokončení zprávy klepněte na Poslat poslat to.
Spropitné:
Můžete také odpovědět na textovou zprávu pomocí multimediální zprávy. Chcete-li tak učinit, otevřete textovou zprávu a potom klepněte na ikonu Příloha. Textová zpráva bude poté automaticky převedena na multimediální zprávu.
Kroky k odstranění konverzace
Z důvodu úspory místa můžete odstranit všechny nepotřebné konverzace z aplikace Zprávy v telefonu. Zde je postup:
- Dotek Aplikace z domovské obrazovky.
- Dotek Zprávy.
- Na obrazovce Zprávy klepněte a podržte konverzaci, kterou chcete odstranit.
- Vyberte další konverzace, které chcete smazat, a poté klepněte na Vymazat.
- Dotek Vymazat znovu potvrďte akci.
Kroky k odstranění mesage
Zprávu z konverzace můžete odstranit pomocí následujících kroků:
- Při sledování konverzace se dotkněte a podržte zprávu.
- Dotek Vymazat.
- Potvrďte smazání vybrané zprávy dotykem Vymazat znovu.
Zobrazit kontaktní informace ze zprávy
Pokud přijatá zpráva pochází od někoho ve vašem seznamu kontaktů, můžete zobrazit kontaktní informace ze zprávy klepnutím na obrázek nebo ikonu kontaktu v konverzaci. Tímto způsobem otevřete nabídku s možnostmi zobrazení kontaktních údajů, uskutečnění telefonního hovoru, odeslání e-mailové zprávy kontaktu a podobně.
Možnosti nabídky se mohou někdy lišit v závislosti na kontaktních informacích uložených ve vašem zařízení.
Spravujte / konfigurujte zprávy z Gmailu na Galaxy S6 Edge
Nový Samsung Galaxy S6 Edge vám nabízí rozhraní, kde můžete spravovat a ovládat své zprávy z Gmailu, používat štítky, spravovat vlákna a další.
V případě, že potřebujete další pomoc, sestavili jsme také průvodce krok za krokem, který předvede každou z následujících operací:
Používání štítků Gmailu
Všechny e-maily (Gmail) se obvykle ukládají do jedné doručené pošty. Vlákna konverzací v Gmailu můžete třídit nebo seskupovat přidáním štítků, jak si přejete. Například pokud přidáte štítek Cestování, všechna vlákna s výrazem „cestování“ budou seřazena v seznamu Cestování. Organizace e-mailů tímto způsobem vám pomůže zjistit, které e-maily mají větší význam.
Zde je návod, jak používat štítky Gmailu pro vaše zprávy z Gmailu na S6 Edge:
- Dotek Aplikace z domovské obrazovky.
- Dotek Google.
- Dotek Gmail otevřete doručenou poštu v Gmailu.
- Zaškrtněte políčko vedle konverzace klepnutím a podržením vlákna konverzace nebo jednoduše klepnutím na ikonu nebo obrázek vlákna.
- Když je vlákno konverzace označeno, klepněte na Vícemožnosti poté vyberte Hýbat sena.
- Klepněte na štítek, který chcete pro vlákno, a přidá se k vybranému štítku.
Archivujte vlákna Gmailu
Pokud nechcete, aby se vlákna Gmailu zobrazovala v doručené poště, můžete kdykoli odebrat všechna odeslaná a přijatá vlákna Gmailu. Odpovědi na archivovaná vlákna se po doručení znovu zobrazí v doručené poště.
Zde je postup, jak archivovat vlákna Gmailu na zařízení Galaxy S6 Edge:
- Dotek Aplikace z domovské obrazovky.
- Dotek Google.
- Dotek Gmail otevřete složku Doručená pošta.
- Označte vlákno konverzace stisknutím a podržením vlákna konverzace nebo klepnutím na ikonu nebo obrázek vlákna.
- Když je vlákno konverzace označeno, klepněte na Archiv.
Vybrané vlákno bude poté přesunuto do archivu.
Ztlumte vlákna Gmailu na zařízení Galaxy S6 Edge
Můžete ztlumit všechna nedůležitá dlouhá vlákna, aby se zabránilo jejich zobrazení ve vaší doručené poště. Postup je následující:
- Dotek Aplikace z domovské obrazovky.
- Dotek Google.
- Dotek Gmail se dostanete do Doručené pošty.
- Označte vlákno konverzace, které chcete ztlumit, stisknutím a podržením vlákna konverzace nebo klepnutím na ikonu nebo obrázek vlákna.
- Když je vlákno označeno, stiskněte Vícemožnosti.
- Dotek Ztlumit a vlákno bude nyní skryto.
Smažte zprávy Gmailu na Galaxy S6 Edge
Pokud si již nechcete ponechat žádná vlákna konverzací v Gmailu, můžete je z doručené pošty odstranit. Postup je následující:
- Dotek Aplikace z domovské obrazovky.
- Dotek Google.
- Dotek Gmail otevřete složku Doručená pošta.
- Dotkněte se vlákna a přidržte jej. Můžete také klepnout na ikonu vlákna a přidat tak konverzaci, kterou chcete smazat, zaškrtnutí.
- Dotek Vymazat odebrat vybrané vlákno konverzace.
Prohledávejte zprávy v Gmailu na Galaxy S6 Edge
Vyhledání konkrétní zprávy z Gmailu nebo vlákna zprávy z Doručené pošty je díky aplikaci Galaxy S6 Edge Gmail snazší.
Postup je následující:
- Dotek Aplikace z domovské obrazovky.
- Dotek Google.
- Dotek Gmail otevřete složku Doručená pošta.
- Dotek Vyhledávání zahájit vyhledávání.
- Zadejte hledaný text.
- Dotek Vyhledávání.
Když se zobrazí výsledky hledání, zobrazte ji klepnutím na zprávu nebo vlákno ze seznamu.
Nahlaste spam nebo phishing Gmail na Galaxy S6 Edge
Chcete-li nahlásit spam nebo phishingové e-maily z doručené pošty Gmail pomocí zařízení S6 Edge, postupujte takto:
- Dotek Aplikace z domovské obrazovky.
- Dotek Google.
- Dotek Gmail.
- Klepněte a podržte vlákno konverzace ve složce Doručená pošta, což je podle vás spam nebo phishing. Tímto způsobem označíte vlákno. Případně klepnutím na ikonu vlákna přidáte do podezřelého vlákna zaškrtnutí.
- Dotek Vícemožnosti pokračovat.
- Stisknutím vyberete Zprávaspam nebo Zprávaphishing z daných možností. Vybraná zpráva / vlákno bude poté nahlášeno jako spam nebo phishing.
Přidání dalšího účtu Gmail na Galaxy S6 Edge
Pokud máte ve svém zařízení několik účtů Gmail, které můžete použít nebo zobrazit, můžete je přidat všechny. Vše, co musíte udělat, je přejít do Nastavení telefonu a poté do nabídky Účty. Zde je postup:
- Dotek Aplikace z domovské obrazovky.
- Dotek Nastavení.
- Přejděte na položku a stisknutím ji vyberte Účty z nabídky Nastavení.
- Dotek Přidatúčet.
- Stisknutím vyberete Google ze seznamu.
- Zadejte svůj Gmailuživatelské jméno a Hesloa potom klepněte na další pokračovat.
- Postupujte podle pokynů na obrazovce, zkontrolujte a odsouhlaste Podmínky služby a zásady ochrany osobních údajůa potom klepněte na Akceptovat pokračovat.
- Jakmile se telefon připojí k serverům Google, vyberte položky, které chcete synchronizovat se zařízením, a poté klepněte na další.
Když jste přihlášeni ke svému účtu Google, budete mít přístup k oběma svým účtům Gmail prostřednictvím aplikace Edge Gmail.
Přepínání mezi účty Gmail na Galaxy S6 Edge
Pomocí aplikace Gmail můžete přepínat mezi účty v případě, že jste ve svém zařízení nastavili více účtů.
Zde je popsáno, jak se přepíná mezi účty Gmail na zařízení S6 Edge:
- Dotek Aplikace z domovské obrazovky.
- Dotek Google.
- Dotek Gmail otevřete složku Doručená pošta.
- Dotek Jídelní lístek.
- Ze seznamu v horní části nabídky vyhledejte účet, který chcete zobrazit, a klepnutím na ikonu jej vyberte. Poté se zobrazí vybraná doručená pošta účtu.
A to pokrývá vše v sedmé části naší série o výukových programech Samsung Galaxy S6 Edge, Jak Tos a Tipy.
Zůstaňte naladěni na další relevantní obsah a vyplňte naše stránky s rejstříky výukových programů v následujících dnech. Budeme se snažit, abychom vám poskytli jednodušší odkazy od základů až po pokročilejší použití nového vlajkového smartphonu Samsung.
Pokud potřebujete další dotazy nebo návody, konkrétní výukové požadavky na Galaxy S6 Edge, neváhejte nám poslat e-mail na adresu [email protected] a my vám rádi dále pomůžeme. Můžete také navštívit naši stránku na Facebooku, abyste mohli sledovat naše nejnovější příspěvky a aktualizace webových stránek prostřednictvím Facebook Newsfeeds.