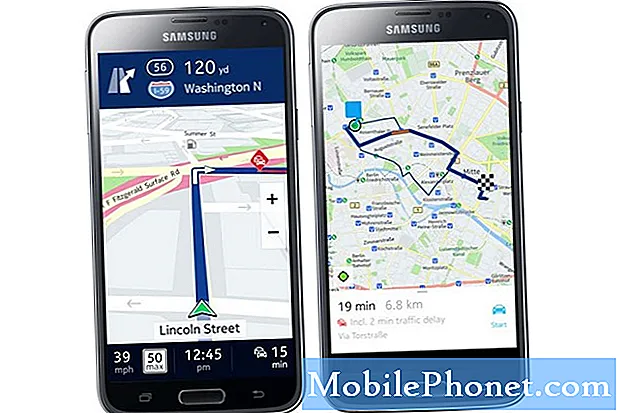Obsah
Přestala správně fungovat vaše dotyková obrazovka Galaxy S10? V závislosti na příčině může nebo nemusí být možné problém vyřešit sami. Podle pokynů v této příručce se dozvíte, co dělat.
Než budeme pokračovat, chceme vám připomenout, že pokud hledáte řešení svého vlastního problému #Android, můžete nás kontaktovat pomocí odkazu uvedeného ve spodní části této stránky. Při popisu problému buďte co nejpodrobnější, abychom mohli snadno určit relevantní řešení. Pokud můžete, laskavě uveďte přesné chybové zprávy, které dostáváte, abyste nám poskytli představu, kde začít. Pokud jste již vyzkoušeli některé kroky pro řešení potíží, než nám pošlete e-mail, nezapomeňte je uvést, abychom je mohli přeskočit v našich odpovědích.
Jak opravit dotykovou obrazovku Galaxy S10 přestala fungovat | snadná řešení problému s nereagováním nebo zamrzáním obrazovky
Oprava problému s dotykovou obrazovkou je snadná, pokud je příčina spojena se softwarem. V opačném případě by dobrou alternativou bylo odeslat zařízení k opravě. Postupujte podle pokynů níže, jak vyřešit problém s dotykovou obrazovkou S10.
Zkontrolujte zjevné fyzické poškození
Pokud vaše dotyková obrazovka Galaxy S10 přestala fungovat po pádu zařízení a existují zjevné známky poškození, zbytek následujících kroků pro řešení potíží vám s největší pravděpodobností nepomůže. Pokud byla obrazovka prasklá nebo vykazuje silné poškození při pádu, neexistuje žádný softwarový trik, který byste mohli udělat, abyste ji opravili. Musíte zařízení přivézt do místního servisního střediska Samsung, aby byl telefon opraven. Na základě našeho nedávného roztržení Galaxy S10 je opravdu těžké vyměnit obrazovku, mnohem více digitalizátor, což je jasný snímač v horní části, který zachycuje vaše klepnutí prstem. Minimální věcí, kterou lze pro váš telefon udělat, je úplná výměna sestavy obrazovky. Pokud máte štěstí a na základní desce nejsou žádné další škody, měla by vám pomoci dobrá výměna obrazovky.
Vyčistěte nebo odstraňte chránič obrazovky
Pokud telefon nikdy žádným způsobem nespadl nebo nebyl poškozen, další věcí, kterou můžete udělat, je zjistit, zda chránič obrazovky ovlivňuje citlivost digitizéru. Nejprve zkuste vyčistit obrazovku čistým měkkým hadříkem. Pokud to problém nevyřeší, jednoduše úplně odstraňte chránič obrazovky. Doufejme, že to přivede zařízení do normálního funkčního stavu a vše bude v pořádku.
Restartujte zařízení
Pokud žádný z prvních dvou návrhů výše problém nevyřešil, je pravděpodobně nejvyšší čas zahájit standardní řešení problémů se softwarem. Můžete začít provedením měkkého resetu. Je to způsob, jak restartovat zařízení simulováním účinků „vytažení baterie“. Zde je postup:
- Stiskněte a podržte tlačítka Power + Volume Down po dobu přibližně 10 sekund nebo dokud se zařízení nevypne. Počkejte několik sekund, než se zobrazí obrazovka režimu spouštění údržby.
- Na obrazovce Maintenance Boot Mode vyberte možnost Normal Boot. Pomocí tlačítek hlasitosti můžete procházet dostupné možnosti a pomocí levého dolního tlačítka (pod tlačítky hlasitosti) vyberte. Počkejte až 90 sekund, než se reset dokončí.
Udržujte software zařízení aktuální
Dalším krokem by byla instalace aktualizací. Tím máme na mysli udržování Androidu a všech aplikací aktualizovaných. Ve výchozím nastavení byste měli dostávat oznámení, pokud existuje čekající aktualizace softwaru. Pokud tento automatizovaný systém náhodou deaktivujete, nezapomeňte ručně zkontrolovat aktualizace v části Nastavení. Doporučujeme, abyste u svých aplikací také ručně zkontrolovali aktualizace prostřednictvím Obchodu Google Play. Některé aplikace Samsung lze aktualizovat pouze jednotlivě, takže přejděte do každé nabídky jejich nastavení a zkontrolujte aktualizace. Například aktualizace aplikace Galerie pro zařízení Samsung Galaxy vyžaduje přejít do části nastavení aplikace> O galerii.
Pokud máte aplikace přenesené mimo obchod Play nebo Samsung Galaxy, musíte zajistit, aby byly kompatibilní a aktualizované.
Resetovat všechna nastavení
Resetování všech nastavení by mělo být provedeno, pokud již byly aktualizovány všechny aplikace a software. Tímto způsobem obnovíte výchozí nastavení softwaru a znovu povolíte výchozí aplikace, které mohly být omylem deaktivovány. Často je efektivní při opravě drobných chyb. Takto to děláte:
- Na domovské obrazovce přejeďte prstem nahoru na prázdné místo a otevřete panel aplikací.
- Klepněte na Obecná správa> Obnovit nastavení.
- Klepněte na Obnovit nastavení.
- Pokud jste nastavili PIN, zadejte jej.
- Klepněte na Obnovit nastavení. Po dokončení se zobrazí potvrzovací okno.
Vymazání mezipaměti oddílu
Android používá k rychlému načítání aplikací systémovou mezipaměť, která je uložena v oddílu mezipaměti. Někdy se tato mezipaměť poškodí během a po aktualizaci nebo z jiných důvodů. I když to může znít neškodně, poškozená mezipaměť může nakonec způsobit problémy s výkonem a spoustu dalších drobných obtěžování. Chcete-li zajistit, aby mezipaměť systému telefonu byla čerstvá, můžete mezipaměť vymazat. To přinutí telefon, aby vymazal aktuální mezipaměť a v průběhu času ji nahradil novou.
Chcete-li vymazat oddíl mezipaměti na Note8:
- Vypněte zařízení.
- Stiskněte a podržte klávesu Zvýšení hlasitosti a klávesu Bixby a poté stiskněte a podržte vypínač.
- Když se zobrazí zelené logo Androidu, uvolněte všechny klávesy (před zobrazením možností nabídky obnovení systému Android se po dobu 30 - 60 sekund zobrazí „Instalace aktualizace systému“).
- Několikrát stiskněte klávesu Snížit hlasitost, abyste zvýraznili „vymazání oddílu mezipaměti“.
- Stisknutím tlačítka Napájení vyberte.
- Stiskněte klávesu snížení hlasitosti, dokud se nezvýrazní „ano“, a stiskněte tlačítko napájení.
- Když je oddíl vymazání mezipaměti dokončen, zvýrazní se „Restartovat systém nyní“.
- Stisknutím vypínače restartujte zařízení.
Zkontrolujte nepoctivé aplikace
V některých dalších podobných případech může být příčinou špatná aplikace. Chcete-li zkontrolovat, zda tomu tak je, restartujte zařízení do bezpečného režimu a podívejte se, co se stane. Zde je postup:
- Stiskněte a podržte tlačítko Napájení, dokud se nezobrazí okno Vypnutí, poté uvolněte.
- Podržte stisknuté tlačítko Vypnout, dokud se nezobrazí výzva v nouzovém režimu, poté uvolněte.
- Potvrďte klepnutím na Nouzový režim.
- Proces může trvat až 30 sekund.
- Po restartu se v levé dolní části domovské obrazovky zobrazí „Nouzový režim“.
Nezapomeňte, že aplikace třetích stran jsou v tomto režimu deaktivovány, takže to, co můžete použít, jsou předinstalované aplikace. Pokud se problém s dotykovou obrazovkou v nouzovém režimu neobjeví, znamená to, že problém je způsoben špatnou aplikací. Odinstalujte aplikaci, kterou jste nedávno nainstalovali, a zjistěte, zda ji opravíte. Pokud problém přetrvává, použijte proces eliminace k identifikaci nepoctivé aplikace. Zde je postup:
- Spusťte do bezpečného režimu.
- Zkontrolujte problém.
- Jakmile potvrdíte, že je na vině aplikace třetí strany, můžete jednotlivé aplikace odinstalovat jednotlivě. Doporučujeme začít s nejnovějšími, které jste přidali.
- Po odinstalaci aplikace restartujte telefon do normálního režimu a zkontrolujte problém.
- Pokud je váš S10 stále problematický, opakujte kroky 1-4.
Obnovení továrního nastavení
Posledním softwarovým trikem, který můžete udělat, je vymazání telefonu pomocí obnovení továrního nastavení. Musíte to udělat, pouze pokud dotyková obrazovka Galaxy S10 přestala správně fungovat i po provedení všech výše uvedených kroků. Pokud po obnovení továrního nastavení nezmizí, znamená to, že je pravděpodobně na vině špatný hardware.
Tovární nastavení vymaže všechna osobní data, takže si vytvořte zálohu svých souborů.
- Vypněte zařízení.
- Stiskněte a podržte klávesu Zvýšení hlasitosti a klávesu Bixby a poté stiskněte a podržte vypínač.
- Když se zobrazí logo Android, uvolněte všechny klíče (před zobrazením možností nabídky obnovení systému Android se po dobu 30 - 60 sekund zobrazí „Instalace aktualizace systému“).
- Několikrát stiskněte tlačítko snížení hlasitosti a zvýrazněte „vymazat data / obnovit tovární nastavení.
- Stisknutím tlačítka Napájení vyberte.
- Stiskněte klávesu snížení hlasitosti, dokud se nezvýrazní možnost „Ano - odstranit všechna uživatelská data“.
- Stisknutím tlačítka Napájení vyberte a spusťte hlavní reset.
- Po dokončení hlavního resetu je zvýrazněno „Restartovat systém nyní“.
- Stisknutím vypínače restartujte zařízení
Získejte pomoc od společnosti Samsung
Poslední možností pro vás bude přinést zařízení společnosti Samsung. Udělejte to, pouze pokud obnovení továrního nastavení nic neopraví.
Pokud shledáte tento příspěvek užitečným, pomozte nám tím, že ho rozšíříte mezi své přátele. TheDroidGuy má také přítomnost na sociálních sítích, takže možná budete chtít komunikovat s naší komunitou na našich stránkách na Facebooku a Twitteru.