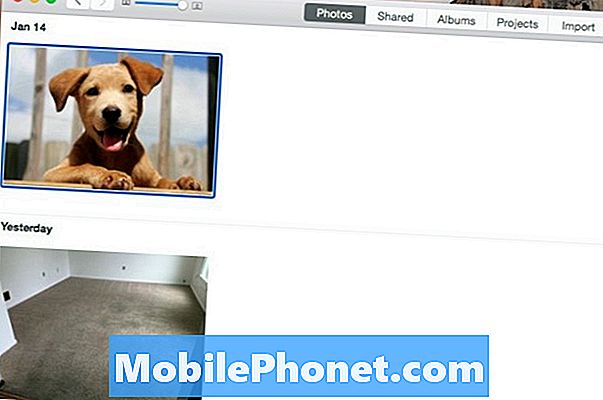Obsah
- Příčiny problémů s fotoaparátem S10 po instalaci aktualizace Android 10
- Lze tento typ problému vyřešit?
- Řešení problémů s fotoaparátem S10 po instalaci aktualizace Android 10
- Doporučené hodnoty
- Získejte pomoc od nás
Řada majitelů Galaxy S10 si nedávno stěžovala na problémy s fotoaparátem po aktualizaci systému Android 10. Problémy se liší, od nepravidelného zhroucení aplikace fotoaparátu po rozmazané obrázky. I když věříme, že některé z těchto přehledů nemusí mít s aktualizací Android 10 vůbec nic společného, některé mohou být platné.
V tomto článku o řešení problémů vám ukážeme, jak vyřešit váš konkrétní problém s fotoaparátem. Poskytujeme základní a obecná řešení často používaná k opravě problémů s fotoaparáty Android. Doufáme, že vám to bude užitečné.
Příčiny problémů s fotoaparátem S10 po instalaci aktualizace Android 10
Příčiny problémů s fotoaparátem na Galaxy S10 se mohou lišit, ale o to více, pokud k tomu dojde po aktualizaci systému Android 10. To jsou některé z běžných důvodů, proč se váš S10 může setkat s problémy s funkcí fotoaparátu:
- Drobná chyba v aplikaci fotoaparátu
- Nesprávné nebo poškozené nastavení fotoaparátu
- Špatná mezipaměť systému
- nefunkční aplikace třetí strany
- Špatný problém s kódováním (obtížné vyřešit a vyžaduje „opravu“)
- Neznámá chyba softwaru
- Porucha hardwaru (vzácné)
Lze tento typ problému vyřešit?
Problémy s kamerami mají většinou povahu softwaru, takže existuje velká šance, že byste měli být schopni problém vyřešit na své úrovni. Existuje řada snadných a účinných řešení, která můžete tento problém vyřešit. Prostě udělejte naše návrhy v této příručce a měli byste být dobří.
Řešení problémů s fotoaparátem S10 po instalaci aktualizace Android 10
Existuje několik věcí, které můžete zkusit vyřešit problémy s fotoaparátem na vašem S10 po aktualizaci Android 10. Postupujte podle těchto návrhů.
Obnovte systém restartováním
Váš Galaxy S10 může těžit z restartu systému, i když nemá problém. Ve vaší současné situaci je ještě lepší, když jej restartujete, protože příčinou problému s fotoaparátem může být jen drobná chyba.
Někdy může dojít k drobným chybám aplikace, pokud zařízení zůstane spuštěno po dlouhou dobu. Proto chcete své zařízení pravidelně restartovat. Doporučujeme restartovat alespoň jednou za několik dní, abyste předešli problémům.
Restartování zařízení Galaxy S10 je snadné. Je třeba udělat toto: Stiskněte a podržte současně tlačítko snížení hlasitosti a vypínač po dobu 10 sekund nebo dokud se nezapne obrazovka zařízení.
Pokud to nic nezmění, můžete zkusit tyto kroky:
- Nejprve stiskněte a podržte tlačítko snížení hlasitosti a neuvolňujte jej.
- Přidržte jej stisknutou a podržte vypínač.
- Držte obě klávesy stisknuté po dobu 10 sekund nebo více.
Pravidelné restartování zařízení alespoň jednou týdně může být přínosné. Pokud máte tendenci zapomínat na věci, doporučujeme nakonfigurovat telefon tak, aby se restartoval sám. Můžete si naplánovat provedení tohoto úkolu pomocí těchto kroků:
- Otevřete aplikaci Nastavení.
- Klepněte na Péče o zařízení.
- Klepněte na tříbodku v horní části.
- Vyberte Automatický restart.
Aktualizujte aplikaci fotoaparátu
Problémy s fotoaparátem, zejména ty, které vyžadují okamžitou pozornost společnosti Samsung, jsou obvykle opraveny aktualizací. Jelikož v Galaxy S10 mohou existovat různé formy problémů s fotoaparátem, nejlepší věcí, kterou můžete udělat při pokusu o řešení konkrétní situace, je zkontrolovat, zda pro aplikaci existuje nějaká dostupná aktualizace.
Vzhledem k tomu, že aplikace pro fotoaparát je patentovanou aplikací od společnosti Samsung, nelze ji aktualizovat prostřednictvím aplikace Obchod Google Play. Ve výchozím nastavení by vás Galaxy S10 měla upozornit, pokud je k dispozici aktualizace fotoaparátu, ale můžete také ručně zkontrolovat, zda je k dispozici aktualizace.
Kontrola aktualizace aplikace fotoaparátu:
- Otevřete aplikaci Fotoaparát.
- Klepněte na ikonu ozubeného kola vpravo nahoře.
- Přejděte dolů dolů a klepněte na O fotoaparátu.
- Klepněte na tlačítko Aktualizovat, pokud je k dispozici. Pokud je aplikace aktualizována, zobrazí se řádek „Nejnovější verze je již nainstalována.“
Odstraňte problém s aplikací fotoaparátu
Mnoho případů problémů s fotoaparátem Samsung Galaxy je způsobeno chybami v samotné aplikaci. Chyby se mohou lišit a mohou mít různé příčiny. Chcete-li opravit chyby těchto typů, budete muset vyřešit problém s aplikací fotoaparátu.
Níže jsou uvedeny kroky pro řešení potíží, které musíte udělat:
- Vynutit ukončení aplikace fotoaparátu
- Obnovte nastavení fotoaparátu
- Vymažte mezipaměť aplikací fotoaparátu
- Obnovte výchozí nastavení aplikace
- Aktualizujte aplikaci fotoaparátu
Vynutit ukončení aplikace fotoaparátu
První věc, kterou chcete udělat, je snadná: vynutit ukončení aplikace fotoaparátu. Toto je efektivní způsob, jak opravit určité typy chyb aplikací. Pokud jste to ještě nezkusili, níže se dozvíte, jak se to dělá.
Metoda 1: Zavřete aplikaci pomocí klávesy Poslední aplikace
- Na obrazovce klepněte na soft klávesu Poslední aplikace (ta se třemi svislými čarami nalevo od tlačítka Domů).
- Jakmile se zobrazí obrazovka Poslední aplikace, přejetím prstem doleva nebo doprava vyhledejte aplikaci. Mělo by to být tady, pokud se vám to podařilo spustit dříve.
- Poté aplikaci zavřete přejetím nahoru. To by mělo přinutit jej zavřít. Pokud tam není, jednoduše klepnutím na aplikaci Zavřít vše restartujte také všechny aplikace.
Metoda 2: Zavřete aplikaci pomocí nabídky Informace o aplikaci
Další způsob, jak vynutit zavření aplikace, je přejít do samotného nastavení aplikace. Je to delší cesta ve srovnání s první metodou výše, ale je to stejně efektivní. Tuto metodu chcete použít, pokud plánujete provést další řešení potíží s uvedenou aplikací, jako je vymazání mezipaměti nebo dat. Postup je následující:
- Otevřete aplikaci Nastavení.
- Klepněte na Aplikace.
- Klepněte na ikonu Další nastavení (ikona se třemi tečkami vpravo nahoře).
- Klepněte na Zobrazit systémové aplikace.
- Najděte a klepněte na aplikaci Bluetooth.
- Dole klepněte na Vynutit zastavení.
Obnovte nastavení fotoaparátu
Ten vymaže aktuální nastavení aplikace. Postup je následující:
- Otevřete aplikaci Fotoaparát.
- Klepněte na ikonu ozubeného kola vpravo nahoře.
- Klepněte na Obnovit nastavení.
- Klepnutím na Reset potvrďte akci.
Vymažte mezipaměť aplikací fotoaparátu
Pokud vynucené zavření a resetování aplikace fotoaparátu nepomůže, je dobré pokračovat v odstraňování problémů s aplikací vymazáním mezipaměti. Aplikace uchovávají určitou sadu dočasných souborů, aby mohly úkoly provádět efektivněji. Někdy může dojít k poškození mezipaměti aplikace, což způsobí špatné chování aplikace.
Vymazání mezipaměti fotoaparátu:
- Přejděte na domovskou obrazovku.
- Klepněte na ikonu Aplikace.
- Otevřete aplikaci Nastavení.
- Klepněte na Aplikace.
- Pokud hledáte systém nebo výchozí aplikaci, klepněte na Další nastavení vpravo nahoře (ikona se třemi tečkami).
- Vyberte Zobrazit systémové aplikace.
- Najděte a klepněte na příslušnou aplikaci.
- Klepněte na Úložiště.
- Dole klepněte na tlačítko Vymazat mezipaměť.
Vraťte aplikaci Fotoaparát na výchozí hodnoty
Jedná se o drastickější krok při řešení potíží než předchozí dva a vrátí aplikaci fotoaparátu do původního stavu z výroby. To znamená, že veškerá konfigurace kamery v této aplikaci bude vymazána. Protože původní tovární výchozí stav aplikací obvykle neobsahuje nové chyby, může to pomoci při řešení vašeho problému.
Postup vymazání dat aplikace:
- Přejděte na domovskou obrazovku.
- Klepněte na ikonu Aplikace.
- Otevřete aplikaci Nastavení.
- Klepněte na Aplikace.
- Pokud hledáte systém nebo výchozí aplikaci, klepněte na Další nastavení vpravo nahoře (ikona se třemi tečkami).
- Vyberte Zobrazit systémové aplikace.
- Najděte a klepněte na příslušnou aplikaci.
- Klepněte na Úložiště.
Zkontrolujte stav mezipaměti systému
Instalace hlavní aktualizace softwaru, jako je přechod z Androidu 9 na 10, může negativně ovlivnit speciální mezipaměť zvanou mezipaměť systému. Tuto mezipaměť používá Android k rychlému načítání aplikací. Někdy se tato mezipaměť může po aktualizaci poškodit a způsobit problémy.
Pokud máte po aktualizaci systému Android 10 problémy s fotoaparátem Galaxy S10, měli byste zkontrolovat, zda je mezipaměť systému v pořádku. Chcete-li to provést, musíte vymazat oddíl mezipaměti. Postup je následující:
- Vypněte zařízení.
- Stiskněte a podržte klávesu Zvýšení hlasitosti a klávesu Bixby a poté stiskněte a podržte vypínač.
- Když se zobrazí zelené logo Androidu, uvolněte všechny klávesy (před zobrazením možností nabídky obnovení systému Android se po dobu 30 - 60 sekund zobrazí „Instalace aktualizace systému“).
- Několikrát stiskněte klávesu Snížit hlasitost, abyste zvýraznili „vymazání oddílu mezipaměti“.
- Stisknutím tlačítka Napájení vyberte.
- Stiskněte klávesu snížení hlasitosti, dokud se nezvýrazní „ano“, a stiskněte tlačítko napájení.
- Po dokončení vymazání oddílu mezipaměti je zvýrazněno „Restartovat systém nyní“.
- Stisknutím vypínače restartujte zařízení.
Zvykněte si kontrolovat, zda jsou aplikace aktualizovány
Rozhodně to nebude bolet, pokud se budete snažit pravidelně kontrolovat aktualizace aplikací.Ve většině telefonů se značkou dopravce je tento úkol obvykle automatizovaný, protože je v Obchodu Play nastaveno automatické stahování aktualizací aplikací. Pokud jste toto chování obchodu Play upravili, můžete aktualizace aplikací zkontrolovat také ručně. Musíte udělat následující:
- Otevřete aplikaci Obchod Play.
- Klepněte na ikonu Další nastavení vlevo nahoře (tři vodorovné čáry).
- Klepněte na Moje aplikace a hry.
- Klepněte na Aktualizovat nebo Aktualizovat vše.
Pokud chcete své aplikace neustále aktualizovat, chcete povolit automatické aktualizace v Obchodu Play. Postup je následující:
- Klepněte na Automaticky aktualizovat aplikace.
- Klepněte na Pouze přes wifi (pokud nemáte wifi, vyberte Přes libovolnou síť).
- Klepněte na Hotovo.
Když už jste u toho, mohlo by také pomoci, pokud zajistíte, že v tuto chvíli nezmeškáte žádné čekající aktualizace softwaru. V některých vzácných případech po hlavních aktualizacích softwaru následuje menší aktualizace, která opraví známé chyby.
Pokud máte globální odemčenou verzi Galaxy S10, můžete aktualizace Androidu zkontrolovat ručně pomocí těchto kroků:
- Otevřete aplikaci Nastavení.
- Přejděte dolů dolů a klepněte na Aktualizace softwaru.
- Klepněte na Stáhnout a nainstalovat.
V nouzovém režimu zkontrolujte možnou špatnou aplikaci třetí strany
Aktualizace na novou verzi systému Android může někdy některé aplikace zanechat. Protože ne všichni vývojáři mají zájem neustále aktualizovat své aplikace, může to potenciálně vést k situaci, kdy se aplikace může stát nekompatibilní.
Jedna nekompatibilní aplikace ve vašem zařízení může potenciálně způsobit problémy. Proto je důležité zajistit, aby všechny aplikace používaly své nejnovější verze, zejména proto, že jste právě nainstalovali také novou verzi systému Android.
Chcete-li zkontrolovat, zda nemáte problém s poškozenou aplikací, můžete zařízení restartovat do bezpečného režimu. V tomto režimu jsou blokovány všechny aplikace třetích stran (všechny jsou šedé). Pokud kamera funguje normálně a v nouzovém režimu není žádný problém, můžete předpokládat, že za to může špatná aplikace.
Spuštění zařízení do bezpečného režimu:
- Stiskněte a podržte tlačítko Napájení, dokud se nezobrazí okno Vypnutí, poté uvolněte.
- Podržte stisknuté tlačítko Vypnout, dokud se nezobrazí výzva v nouzovém režimu, poté uvolněte.
- Potvrďte klepnutím na Nouzový režim.
- Proces může trvat až 30 sekund.
- Po restartu se v levé dolní části domovské obrazovky zobrazí „Nouzový režim“.
Nezapomeňte, že aplikace třetích stran jsou v tomto režimu deaktivovány, takže to, co můžete použít, jsou předinstalované aplikace. Pokud Galaxy S10 Bluetooth funguje normálně pouze v nouzovém režimu, znamená to, že problém je způsoben špatnou aplikací. Odinstalujte aplikaci, kterou jste nedávno nainstalovali, a zjistěte, zda to opraví. Pokud problém přetrvává, použijte proces eliminace k identifikaci nepoctivé aplikace. Zde je postup:
- Spusťte do bezpečného režimu.
- Zkontrolujte problém.
- Jakmile potvrdíte, že je na vině aplikace třetí strany, můžete jednotlivé aplikace odinstalovat jednotlivě. Doporučujeme začít s nejnovějšími, které jste přidali.
- Po odinstalaci aplikace restartujte telefon do normálního režimu a zkontrolujte problém.
- Pokud je váš S10 stále problematický, opakujte kroky 1-4.
Vymazání zařízení a obnovení softwaru na výchozí hodnoty (obnovení továrního nastavení)
Pokud problémy s fotoaparátem na vašem Galaxy S10 přetrvávají i po aktualizaci systému Android 10, měli byste zvážit vymazání zařízení, pokud dosud žádný z výše uvedených návrhů nefungoval. Obnovení továrních nastavení je drastické řešení, ale může být účinným nástrojem, pokud příčina problému souvisí se softwarem.
Níže jsou uvedeny dva způsoby, jak obnovit tovární nastavení S10:
Metoda 1: Jak provést tvrdý reset na Samsung Galaxy S10 prostřednictvím nabídky Nastavení
Toto je nejjednodušší způsob, jak vymazat Galaxy S10. vše, co musíte udělat, je přejít do nabídky Nastavení a postupujte podle následujících pokynů. Tuto metodu doporučujeme, pokud nemáte potíže s přechodem do části Nastavení.
- Vytvořte zálohu svých osobních údajů a odeberte svůj účet Google.
- Otevřete aplikaci Nastavení.
- Přejděte na položku Obecná správa a klepněte na ni.
- Klepněte na Resetovat.
- Z daných možností vyberte Obnovení továrních dat.
- Přečtěte si informace a pokračujte klepnutím na Obnovit.
- Klepnutím na Smazat vše akci potvrdíte.
Metoda 2: Jak provést tvrdý reset na Samsung Galaxy S10 pomocí hardwarových tlačítek
Pokud je váš případ, že se telefon nespustí nebo se spustí, ale nabídka Nastavení je nepřístupná, může být tato metoda užitečná. Nejprve musíte zavést zařízení do režimu obnovení. Jakmile úspěšně získáte přístup k nástroji Recovery, je čas zahájit správný postup hlavního resetování. Než získáte přístup k zotavení, může to trvat několik pokusů, takže buďte trpěliví a jednoduše to zkuste znovu.
- Pokud je to možné, vytvořte si předem zálohu svých osobních údajů. Pokud vám v tom brání problém, jednoduše tento krok přeskočte.
- Také se chcete ujistit, že jste odstranili svůj účet Google. Pokud vám v tom brání problém, jednoduše tento krok přeskočte.
- Vypněte zařízení. Toto je důležité. Pokud to nemůžete vypnout, nikdy nebudete moci spustit režim obnovení. Pokud nemůžete zařízení pravidelně vypínat pomocí tlačítka Napájení, počkejte, dokud se baterie telefonu nevybije. Poté nabijte telefon po dobu 30 minut před spuštěním do režimu obnovení.
- Stiskněte a podržte současně tlačítka pro zvýšení hlasitosti a Bixby.
- Zatímco stále držíte klávesy pro zvýšení hlasitosti a Bixby, stiskněte a podržte tlačítko napájení.
- Nyní se zobrazí nabídka obrazovky Obnovení. Když to uvidíte, uvolněte tlačítka.
- Pomocí tlačítka snížení hlasitosti zvýrazněte možnost „Vymazat data / obnovit tovární nastavení“.
- Stisknutím tlačítka Napájení vyberte možnost „Vymazat data / obnovit tovární nastavení“.
- Pomocí Volume Down zvýrazněte Yes.
- Stisknutím tlačítka Napájení potvrďte obnovení továrního nastavení.
Doporučené hodnoty
- Jak opravit problémy S10 Bluetooth po aktualizaci systému Android 10
- Jak opravit zmrazení Galaxy Note10 po aktualizaci Android 10
- Jak opravit selhání aplikace Note10 Instagram po aktualizaci systému Android 10
- Jak opravit selhání aplikace Note10 Facebook po aktualizaci systému Android 10
Získejte pomoc od nás
Máte problémy s telefonem? Neváhejte nás kontaktovat pomocí tohoto formuláře. Pokusíme se pomoci. Vytváříme také videa pro ty, kteří chtějí postupovat podle vizuálních pokynů. Navštivte naši stránku Youtube pro řešení problémů.