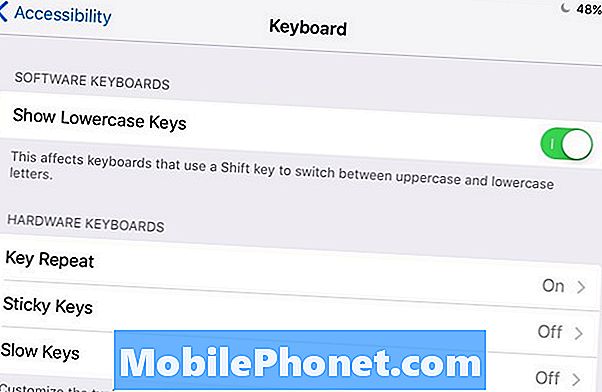29. září Google oznámil a vydal své nové vlajkové smartphony pro rok 2015 s Nexus 5X a prémiovým Nexus 6P. A zatímco Nexus 5X již přichází pro kupující, Nexus 6P se začne dodávat až počátkem příštího týdne. Jakmile to udělá, průvodce níže pomůže novým majitelům vytěžit ze svého telefonu maximum a být s Nexus 6P více připraveni na budoucnost.
Nexus 6P je dosud nejlepší smartphone společnosti Google a má co nabídnout, co předchozí Nexus (nebo jakýkoli telefon s Androidem) nenabízí. Využívá nový port USB typu C pro nabíjení, který je extrémně rychlý a lze jej zapojit v obou směrech, nový skener otisků prstů pro lepší zabezpečení a běží na nejnovější verzi Android 6.0 Marshmallow. Dělá toho hodně, víc než většina telefonů Nexus. Proto doporučujeme uživatelům, aby si plně užívali Nexus 6P podle níže uvedeného průvodce.
Každý používá svůj telefon jinak, instaluje různé aplikace a má určité potřeby, ale základní kroky popsané níže mohou být prospěšné pro kohokoli. S Androidem 6.0 Marshmallow je vše jasné a plynulé, uzamčení obrazovky je chytřejší a snadnější na interakci, a informace jsou k dispozici klepnutím nebo hlasovým příkazem pomocí Chytrých karet Google. Nexus 6P má velkou baterii, která vydrží dlouho, ale můžeme to vylepšit a ještě více níže.

Ihned po vybalení bude Nexus 6P fungovat úžasně a počáteční proces spouštění a nastavení také umožní uživatelům provést několik důležitých věcí. Někteří mohou být příliš nadšení a přeskočit to, nebo chtějí jen další podrobnosti. Spouští nejnovější Android 6.0 Marshmallow, což je vítané vylepšení oproti Androidu 5.1 z loňského roku. Sestavili jsme podrobné srovnání Android 5.1 Lollipop, abychom uživatelům pomohli pochopit, co je nového. Přečtěte si to a pak začněte s těmito několika tipy a kroky.
Obnovte vše snadno
Při prvním spuštění budete uvítáni novou možností obnovení, pokud přicházíte z předchozího telefonu Android s názvem „Tap & Go“, který debutoval s Lollipop, a velmi doporučujeme vyzkoušet to. Jediným klepnutím okamžitě obnovíte nastavení svých starých zařízení, aplikace, data aplikací, účty a v některých případech dokonce umístíte své ikony a widgety na domovskou obrazovku. To vyžaduje veškerou gruntovou práci při přepínání telefonů, tak to udělejte. Můžete si také vybrat ze seznamu předchozích zařízení nebo začít znovu.
Pokud byste raději neobnovovali z aktuálního zařízení, vyberte jedno ze seznamu předchozích zařízení nebo klepněte na rozevírací nabídku a nastavte jako nové zařízení. Což umožní uživatelům úplnou kontrolu. Poté chceme, aby uživatelé měli lepší zabezpečení, nastavili limity využití dat, provedli změny v šetření baterie a několik dalších věcí, které umožní Android Marshmallow využít co nejlépe.
Pokud přicházíte z iOS nebo Windows Phone, přepínání je hračka a jednodušší, než si myslíte. Díky výše uvedenému průvodci, který sestavil Google.
Přidejte otisk prstu
Jednou z největších nových funkcí pro Nexus 5X a Nexus 6P, stejně jako Marshmallow, je podpora nativního snímače otisků prstů. Google tento Nexus Imprint nazývá na svých nových telefonech. Je to velmi bezpečné, rychlé a pohodlné. K odemykání telefonu již nebudete muset používat vzory nebo špendlíky. Nemluvě o tom, že se můžete k aplikacím nebo webům přihlásit pomocí otisku prstu, platit za aplikace a hry Play Store nebo používat Android Pay po celých Spojených státech.
Video níže pochází z praktických zkušeností s telefonem Nexus 6P, ale začínáme v polovině procesu, kdy jsme nastavili otisk prstu jako bezpečnostní opatření na uzamčené obrazovce. Je to jedna z nejrychlejších implementací skeneru otisků prstů, jaký jsme kdy použili, a majitelé si ho zamilují.
Pokud jste během instalace obcházeli část se snímačem otisků prstů, je to stále velmi snadné. Tady jsou rychlé kroky a několik snímků obrazovky pro ty, kteří již provedli instalaci, a nyní je chtějí přidat.
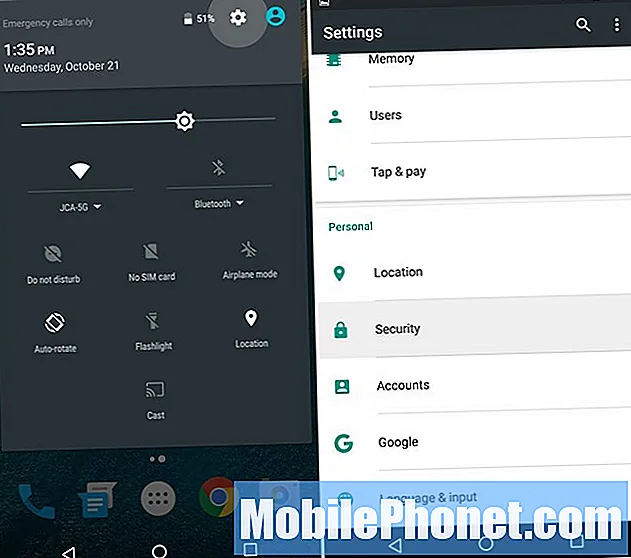
- Jděte do Nastavení > Bezpečnostní
- Klepněte na Otisk zařízení Nexus
- Stiskněte Pokračovat, nastavte zálohu heslo, špendlík nebo vzor
- Následuj kroky, klepněte šestkrát na skener, pro uložení otisku prstu
- Po dokončení přidejte další prsty nebo jeden z druhé ruky
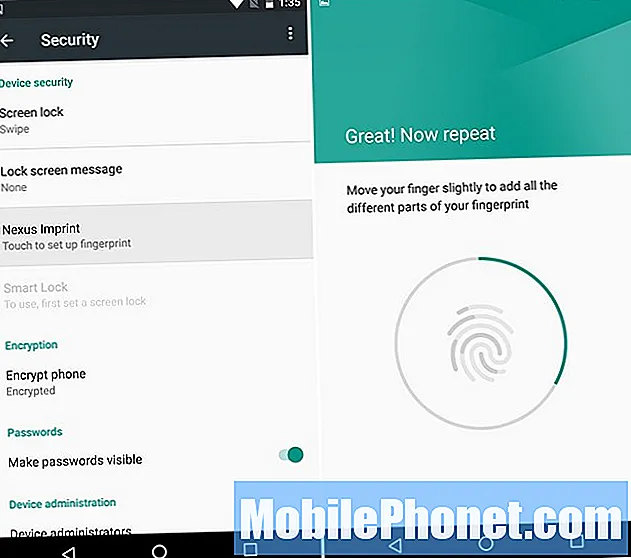
Nastavil jsem oba své ukazováčky, protože to dává největší smysl, ale uživatelé si přidají další, pokud by chtěli, ale pochybuji, že se odemknete palcem, jako na iPhone nebo Galaxy Note 5. Jakmile jste nastavit otisk prstu, přidat kartu do Android Pay a začít používat bezdrátové mobilní platby pomocí NFC. Android Pay je přijímán na tisících místech, stejně jako Apple Pay.
Najděte ztracený Nexus 6P
Pokud někdy svůj nový Nexus 6P ztratíte, majitelé ho budou chtít sledovat. Ať už je to v domě přátel, nebo bohužel od krádeže. Musíte to udělat dříve, než se to stane, takže pojďme to udělat 1-2 minuty a udělat to hned teď.
Přejděte do Správce zařízení Android nebo si stáhněte aplikaci a připravte zařízení na tyto služby. ADM umožňuje vlastníkům zavolat, uzamknout nebo dokonce vymazat zařízení, pokud je ztraceno, chybí nebo je odcizeno. Má dokonce i funkci alarmu, která Nexus 6P odstřelí na plnou hlasitost, pokud se doma ztratí. Níže je snímek obrazovky Správce zařízení Android na zařízení Nexus 5, ale na všech smartphonech a tabletech s Androidem funguje stejně.
To je důležité v případě ztráty nebo krádeže. Obvykle dokáže sledovat smartphone do vzdálenosti několika metrů a poskytne vám téměř jeho přesné umístění. Ideální pro nalezení ztraceného zařízení. Naštěstí existuje i funkce „vymazat“, pokud je odcizena, takže někdo nemá přístup k důležitým informacím.
Zapněte Chytré karty Google na klepnutí
Google Now nebo Google Voice jsou úžasné, ale v systému Android 6.0 Marshmallow s novou funkcí nazvanou Google Now on Tap je vše ještě lepší. Je třeba to zapnout. Dlouze stiskněte tlačítko Domů a zapněte Chytré karty Google na klepnutí. Což vám řekne, co dělá, a budete to milovat.
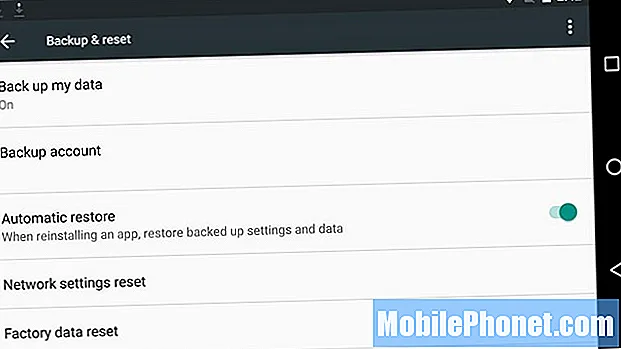
To je také užitečné pro obnovení Google Tap n Go, které jsme zmínili dříve. Pokud je povoleno, při příštím vymazání telefonu, aktualizaci nebo jeho výměně se vše obnoví během několika minut a máme na mysli všechno. Android 6.0 vzal obnovení na zcela novou úroveň s úplnými zálohami aplikací, včetně dat, nastavení a herních uložení. Nyní to dělá všechno.
Získejte více kabelů USB typu C
Nexus 6P používá pro nabíjení a synchronizaci zcela nový konektor s názvem USB Type-C. Ne port micro-USB typu A, na který jsme všichni zvyklí. Tento nový port je univerzální a funguje v obou směrech, je mnohem rychlejší a podporuje rychlé nabíjení, ale v každé místnosti budete potřebovat nové kabely.
Typ C umožňuje zařízení Nexus 6P přejít z 0-100 za méně než 80 minut a na 50% za méně než 30 pro ty, kteří potřebují další baterii ve spěchu. Podobně jako u rychlého nabíjení 2.0, o kterém jste pravděpodobně už někdy slyšeli. Je smutné, že budoucí technologie znamená, že staré kabely a nabíječky jsou bezcenné. Vydejte se na Amazon a získejte více kabelů USB typu C pro další nabíječky po celém domě a některé adaptéry plné velikosti typu A na typ C, abyste mohli používat staré existující nabíječky. V krabici je malý adaptér, ale budete chtít jeden delší než 6 palců.
Nastavte limity mobilních dat
Všichni bychom si přáli, abychom měli neomezené možnosti dat od dopravců, ale bohužel je to čím dál méně možností. Ve výsledku má mnoho uživatelů datové plány 2 nebo 4 GB nebo sdílené rodinné plány. Nexus 6P spolupracuje se všemi operátory ve Spojených státech a rychlá služba 4G LTE znamená, že budete procházet daty okamžitě.
Než překročíte datový limit a získáte další poplatky od operátora, budete chtít rychle nastavit mobilní datový limit pro zařízení. Uděláte to tak, že přejdete do:
Nastavení> Využití dat> Nastavit limit celulárních dat
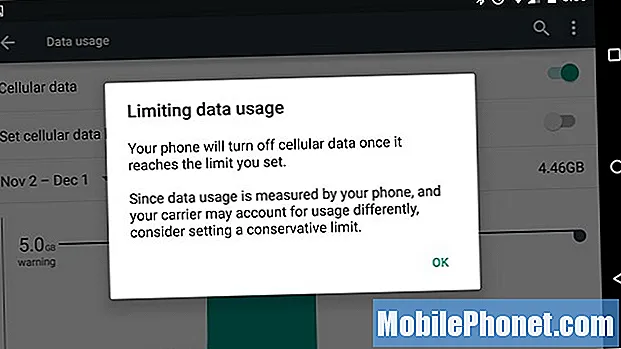
Odtud můžete posunout pruhy ke konkrétním dnům, ve kterých váš plán začíná / končí, a dokonce si můžete prohlédnout, co zabírá nejvíce dat. U vašeho operátora to nemusí být stoprocentně přesné, ale obvykle je dostatečně blízko.
Pokud klepnete na skutečné tlačítko na „Nastavit limit celulárních dat“, zabije všechna data, jakmile dosáhnete limitu, nejen vám to připomene, a přesto vás nechá projít. Posuvník vám poskytne varování, ale přepínací přepínač ve skutečnosti zabrání nadměrnému výskytu. Vyberte si, co je pro vás nejlepší.
Rychlé spuštění fotoaparátu
Dalším rychlým tipem, který si každý může užít, je funkce rychlého spuštění nového a vylepšeného 12,3 megapixelového fotoaparátu. Jednoduše poklepejte na vypínač a fotoaparát je připraven k použití za méně než jednu sekundu. Spíše než odemkněte telefon, vysuňte fotoaparát nebo použijte otisk prstu a otevřete aplikaci, stačí poklepat na vypínač.
Rychlým dvojitým klepnutím se fotoaparát otevře za méně než jednu sekundu a laserové automatické ostření znamená, že budete moci fotografovat téměř okamžitě. Nexus 6P je rychlejší než funkce rychlého fotoaparátu od společnosti Samsung. Google s tím odvedl skvělou práci, ale upřednostňuji, aby to bylo snížené nebo něco jiného.
Přizpůsobte si oznamovací lištu
Dalším malým přírůstkem do systému Android 6.0 Marshmallow je, že si uživatelé mohou přizpůsobit oznamovací lištu. Změňte, jaké ikony lze zobrazit, a dokonce přizpůsobte rychlé nastavení. Dvakrát nebo dvakrát přejet prstem dolů je spousta rychlých nastavení pro WiFi, Bluetooth nebo svítilnu. Ty lze přeskupit s trochou vylepšení v nastavení.
Není to nejjednodušší proces, proto postupujte podle této příručky a přizpůsobte si ji, jak uznáte za vhodné.
Zlepšete životnost baterie
Nexus 6P běží na Marshmallow a má obrovskou 3 450 mAh baterii, takže by měl snadno vydržet celý rušný den. Naše první dojmy jsou dobré, pokud jde o výdrž baterie, ale vždy můžeme vyždímat trochu víc. Toto je jen několik z mnoha rychlých tipů, jak prodloužit výdrž baterie.
Jas obrazovky, doba spánku a nastavení polohy jsou tři klíčové oblasti, na které jsme se chtěli zaměřit kvůli výdrži baterie. Pro začátečníky budete chtít vyrazit a zvolit jas obrazovky. Mnoho lidí se rozhodlo pro automatický režim, ale díky tomu bude obrazovka tak kolísat, zejména venku, že to může ve skutečnosti způsobit rychlejší vybití baterie. Nepoužívejte telefon s jasem 80%. Není to potřeba.
Displej je obvykle vybitý baterií č. 1, takže jej vypněte. Sám používám někde kolem 25-30%, což je těžké posoudit podle jezdce, ale jděte dopředu a otočte to dolů. Nepotřebujete, aby obrazovka byla reflektorem, a vaše baterie vám poděkuje.
Ambient Display je další elegantní funkce na 6P, která umožňuje obrazovce zářit a vypínat ve stavu nízké spotřeby energie a varovat uživatele upozornění. Ale jedno klepnutí a úplně se zapne. Náhodou jsem zapínal telefon v kapse, což snižuje životnost baterie. Někteří tuto funkci používají, já ji deaktivuji. Je to v části nastavení> displej> ambientní displej. (Nezapomeňte nastavit „funkci spánku“, používám 1 minutu, výchozí je 30 sekund)
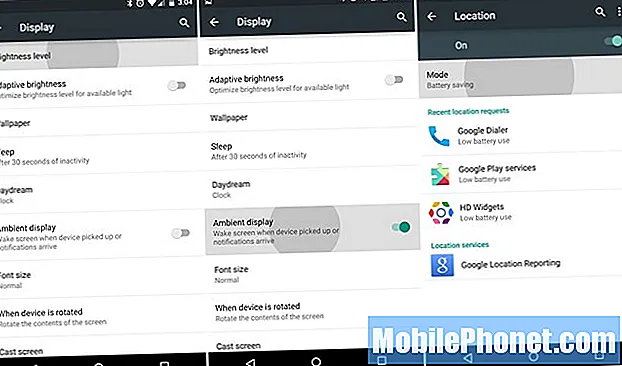
Zakázání věcí, jako jsou animace, v nastavení vývojáře může zlepšit baterii, ale díky animacím systému Android 6.0 je to krásné a skvělé uživatelské prostředí. Třetí snímek obrazovky výše je nastavení polohy. V Marshmallow to vypadá trochu jinak, ale funguje to stejně. To bylo pro Android 4.4 KitKat nové a pomůže vám lépe ovládat, co využívá služby určování polohy. GPS pro Mapy, Chytré karty Google a Facebook zabíjejí data. Osobně vypínám všechny služby určování polohy, kromě základních.
Nastavení> Poloha> Režim> a vyberte Úspora baterie
Nejlepší je vysoká přesnost, ale používám režim úspory baterie.Telefon bude i nadále určovat polohu pomocí WiFi a mobilních sítí a GPS se nespustí a nevybíjí baterii. Všiml jsem si, že Chytré karty Google stále fungují dobře, když je nastavena na úsporu baterie, ale budeme muset otestovat, jak dobře funguje Chytré karty na klepnutí s omezeným umístěním.
A konečně je v systému Android 6.0 Marshmallow nová funkce s názvem Doze. Pokud se aplikace nepoužívají, přepnou se do režimu spánku s nízkou spotřebou energie. Android to udělal dříve, ale nyní je agresivnější a může potenciálně prodloužit výdrž baterie o 30%, hlavně na tabletech. Pokud vyzvednete Nexus 6P, doze je deaktivován. Funguje nejlépe během dlouhých období nebo přes noc. Toto nemusíte nastavovat, funguje to automaticky.
Toto je jen několik tipů z mnoha a očekávejte, že brzy přijdou další z týmu zde na GottaBeMobile.