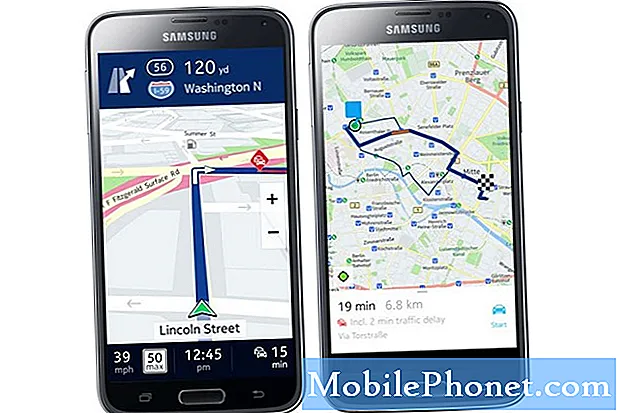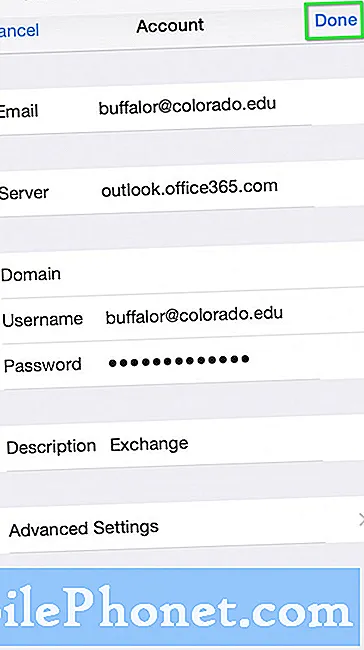
Obsah
Tento příspěvek ukazuje, jak ručně změnit režim sítě na Samsung Galaxy Tab S6. V případě potřeby se můžete na tento rychlý návod obrátit.
Při řešení chyb služeb a dalších problémů souvisejících se sítí v mobilních zařízeních je obvykle nutná změna síťového režimu.
Změna režimu sítě na smartphonu a tabletu Samsung je obvykle velmi snadná. To by však mohlo znamenat další výzvu pro ostatní, zejména pro ty, kteří jsou pro platformu Android stále noví. Toto video je však primárně zaměřeno na řešení tohoto problému.
Pokud patříte mezi cílové publikum, můžete tento příspěvek použít jako osobní referenci.
Snadné kroky k ruční změně režimu sítě na tabletu Galaxy Tab S6
Potřebný čas: 5 minut
Podle těchto pokynů přejděte do nabídky nastavení na tabletu Galaxy Tab S6, kde můžete přepnout do jiného dostupného síťového režimu. Screenshoty zobrazující každý krok jsou rovněž poskytovány pro případ, že byste měli potíže s procházením segmentů obrazovky.
- Začněte tím, že přejdete na domovskou obrazovku a poté přejetím zdola nahoru přejdete do prohlížeče aplikací.
V prohlížeči aplikací uvidíte mnoho různých ikon nebo zástupců systémových služeb a stažených aplikací.

- Chcete-li pokračovat, vyhledejte a klepněte na ikonu Nastavení.
Tímto způsobem spustíte aplikaci Nastavení, která obsahuje hlavní nabídku nastavení vašeho zařízení.

- V nabídce Nastavení klepněte na Připojení.
Otevře se nové okno s možnostmi a funkcemi pro správu souvisejícími se sítí.
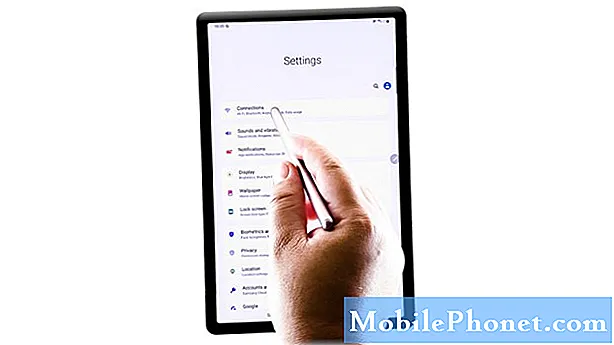
- Přejděte dolů do střední části a potom klepněte na Mobilní sítě.
Na obrazovce Mobilní sítě uvidíte čtyři relevantní funkce včetně datového roamingu, názvů přístupových bodů, režimu sítě a síťových operátorů.

- Chcete-li změnit výběr sítě, stačí klepnout na některý z dostupných síťových režimů.
Mezi vaše možnosti patří mimo jiné automatické připojení 3G / 2G, pouze 3G a pouze 2G.
Dostupné režimy sítě se mohou u jednotlivých operátorů nebo poskytovatelů síťových služeb lišit.
- Chcete-li přepnout na jinou síť, znovu klepněte na Režim sítě a potom klepnutím vyberte v rozevírací nabídce preferovaný režim sítě.
Nezapomeňte po přepnutí do síťového režimu otestovat zařízení, abyste zjistili, zda síťové služby fungují podle očekávání.
Jinak opakujte kroky pro přepnutí a vyzkoušejte další síťové režimy, které fungují nejlépe ve vašem aktuálním umístění.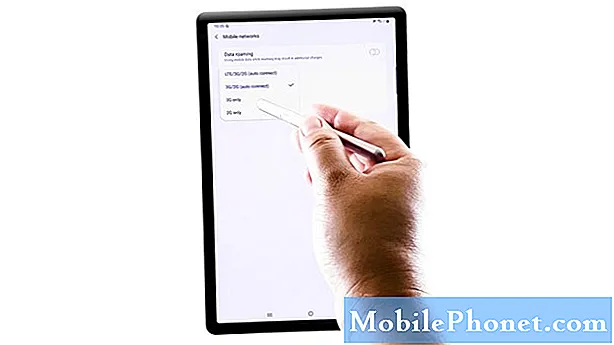
Nástroje
- Android 10
Materiály
- Samsung Galaxy Tab S6
V ostatních modelech Tab S6 výchozí výběr režimu sítě obvykle zahrnuje globální, LTE a UMTS.
Preferované nastavení pro většinu míst je obvykle globální. To by mělo být změněno pouze v případě, že zařízení naráží na problémy se službou.
Nastavení LTE na druhé straně by mělo být vybráno, pouze pokud se vyskytnou problémy se službami v oblastech, kde je nabízeno více typů sítí a je vyžadováno pouze LTE.
Mezitím se přepnutí na nastavení UMTS nebo nastavení univerzálních mobilních telekomunikačních služeb doporučuje pouze v případě, že v zařízení dochází k problémům se službami v oblastech, kde je k dispozici více typů sítí a je potřeba pouze UMTS. Preferovaný mezinárodní operátor je automaticky vybrán, pokud je v zařízení povolen režim sítě UMTS.
Možnosti síťového režimu se opět liší podle operátorů, modelů zařízení a oblastí.
A to je vše!
Chcete-li zobrazit komplexnější výukové programy a videa pro odstraňování problémů na různých mobilních zařízeních, neváhejte navštívit Kanál Droid Guy na YouTube kdykoli.
Snad to pomůže!
RELEVANTNÍ PŘÍSPĚVKY:
- Jak ručně nakonfigurovat nebo změnit síťový režim Galaxy S20
- Jak opravit problém s mobilní sítí Samsung Galaxy A50 není k dispozici
- Jak opravit problém se sítí Galaxy S8: přepne ze 4G na 3G nebo nebude odesílat ani přijímat texty