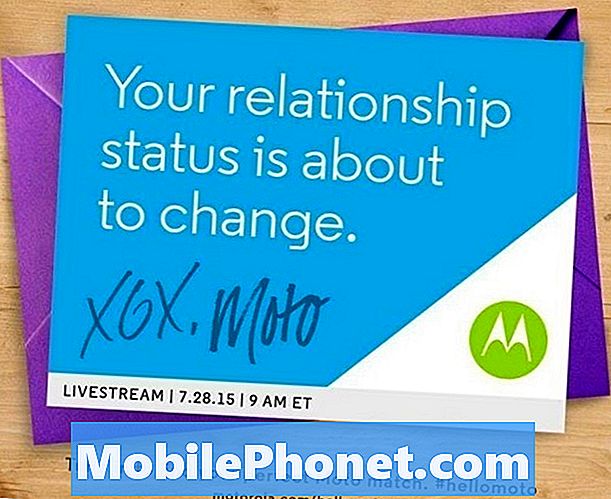Obsah
- Jak fotografovat pomocí fotoaparátu Galaxy S8
- Jak nakonfigurovat režim fotografování fotoaparátu Galaxy S8
- Jak spravovat nastavení fotoaparátu Galaxy S8
- Jak změnit výchozí úložiště fotoaparátu v Galaxy S8
- Jak odstranit obrázky a videa z vašeho Galaxy S8
- Jak pořizovat snímky obrazovky s vaším Galaxy S8
Váš Samsung Galaxy S8 má 12megapixelový primární fotoaparát, který ve výchozím nastavení již pořizuje snímky standardní kvality. Noví a průměrní uživatelé nepotřebují měnit nastavení, aby mohli pořizovat dobré snímky, ale pokud jste jedním z lidí, kteří mají malé nebo pokročilé fotografické pozadí, existují nastavení, pomocí kterých můžete pořizovat ještě lepší snímky.
V tomto příspěvku vás provedu tím, jak fotografovat pomocí fotoaparátu Galaxy S8 a používat další funkce. Rovněž jsem řešil režimy fotografování, které můžete použít, a jak spravovat nastavení fotoaparátu. Čtěte dále a dozvíte se více o fotoaparátu vašeho telefonu.
Pokud jste však tento příspěvek našli při hledání řešení problému, se kterým se v současné době setkáváte, navštivte naši stránku pro řešení potíží s Galaxy S8, protože jsme již řešili některé z nejčastějších problémů s tímto telefonem. Najděte problémy, které se vám podobají, a použijte řešení, která jsme navrhli. Pokud pro vás nepracují nebo potřebujete další pomoc, vyplňte náš dotazník a kliknutím na Odeslat nás kontaktujte.
Jak fotografovat pomocí fotoaparátu Galaxy S8
Fotografování pomocí Galaxy S8 musí být jednou z nejčastějších věcí, které můžete udělat, pokud vlastníte telefon s působivým fotoaparátem. Stejně jako u jiných smartphonů je snadné manipulovat s fotoaparátem a pořizovat opravdu dobré snímky. Pokud jste však v telefonu noví a stále se učíte, jak jej používat, můžete s ním fotografovat takto:
- Na domovské obrazovce přejet prstem nahoru Aplikace.
- Najděte a klepněte na ikonu Fotoaparát ikonu pro otevření aplikace.
- Použijte displej jako hledáček a namiřte fotoaparát na objekt. K vylepšení obrázku můžete použít následující možnosti:
- Chcete-li snímek zaostřit, klepněte na obrazovku. Když klepnete na obrazovku, zobrazí se stupnice jasu. Posunutím žárovky nahoru nebo dolů upravte jas.
- Chcete-li přidat filtr efektů, přejeďte prstem doleva a klepnutím na filtr náhledu jej aplikujte na obrazovku.
- Chcete-li přidat režim fotografování, přejeďte prstem doprava a vyberte režim.
- Chcete-li rychle přepínat mezi předním a zadním fotoaparátem, přejeďte po obrazovce nahoru nebo dolů.
- Klepněte na ikonu zajmout ikona pro pořízení snímku.
Jsou chvíle, kdy musíte rychle otevřít fotoaparát, abyste mohli pořizovat důležité obrázky, ale odemknutí telefonu, přejetím prstem nahoru pro přístup k aplikacím a klepnutím na ikonu fotoaparátu nějakou dobu trvá. K okamžitému otevření fotoaparátu můžete skutečně použít vypínač na telefonu a nastavíte jej takto:
- Na domovské obrazovce přejetím prstem nahoru otevřete aplikace.
- Najděte a klepněte na Nastavení.
- Klepněte na Pokročilé funkce a poté na Kameru pro rychlé spuštění.
- Nyní jej přepněte do polohy Zapnuto.
Po nastavení můžete nyní kameru otevřít dvojitým stisknutím vypínače. Můžete také využít výhod fotoaparátu a nového Bixby Vision. Pokud je tato funkce zapnutá, můžete namířit fotoaparát na objekt nebo místo a vyhledávat produkty online, objevovat nová místa v okolí nebo překládat text. Postupujte takto:
- Z domova přejetím prstem nahoru získáte přístup k aplikacím.
- Klepněte na Fotoaparát> Bixby Vision a postupujte podle pokynů.
dodatečné informace
V hledáčku fotoaparátu najdete následující možnosti a jejich fungování:
- Animované filtry a krása: Upravte tón pleti tváří. Přidejte k živým videím vlastní animované efekty.
- Galerie: Zobrazte svůj obrázek nebo video v aplikaci Galerie.
- Zachyťte obrázek: Vyfotit.
- Nahrát video: Začněte nahrávat video.
- Bixby Vision: Použijte Bixby Vision k hledání nebo nakupování podobných obrázků na internetu.
- Režimy, fotoaparát nebo efekty: Přejetím doprava změníte režim fotografování. Přejetím doleva přidáte filtr efektů.
- Přepněte fotoaparáty: Přepínání mezi zadní kamerou a přední kamerou.
- HDR (bohatý tón): Umožňuje zařízení citlivost na světlo a barevnou hloubku pro vytvoření jasnějšího a bohatšího obrazu.
- Blikat: Aktivace nebo deaktivace blesku. Přepínání mezi možnostmi blesku - zapnuto, automaticky nebo vypnuto (pouze zadní fotoaparát).
- Nastavení fotoaparátu: Otevře nabídku nastavení fotoaparátu a umožní vám změnit další nastavení fotoaparátu.
Jak nakonfigurovat režim fotografování fotoaparátu Galaxy S8
Výchozí nastavení režimů snímání fotoaparátu je již dobré a pokud máte jen omezený nápad konfigurovat režim snímání v telefonu, ale přesto chcete vytvářet středně dobré snímky, nechte vše tak, jak je. Ale pro ty, kteří jsou dostatečně zvědaví a chtějí něco nebo dvě vyzkoušet, vám mohou pomoci následující informace:
- Na domovské obrazovce klepněte na Aplikace.
- Najděte fotoaparát a klepněte na něj.
- Přejetím prstem doprava zobrazíte možnosti režimu a poté je můžete použít s ohledem na tyto informace:
Primární kamera (zadní)
- Auto: Umožněte fotoaparátu vyhodnotit okolí a určit ideální režim obrazu.
- Pro: Při fotografování ručně upravte citlivost ISO, hodnotu expozice, vyvážení bílé a barevný tón.
- Panoráma: Vytvořte lineární obraz pořizováním obrázků ve vodorovném nebo svislém směru.
- Zpomalený pohyb: Nahrávejte videa s vysokou snímkovou frekvencí a sledujte je zpomaleně. Po nahrání můžete přehrát určitou část každého videa zpomaleně.
- Hyperlapse: Vytvořte si vlastní časosběrné video nahráváním při různých snímkových frekvencích. Snímková frekvence se automaticky upravuje v závislosti na zaznamenávané scéně a pohybu zařízení.
- Jídlo: Pořizujte snímky, které zdůrazňují živé barvy jídla.
Sekundární kamera (přední)
- Selfie: Pořizujte selfie snímky a aplikujte různé efekty, například efekt airbrushed.
- Široká selfie: Pořizujte širokoúhlé selfie snímky, aby se na vaše obrázky vešlo více lidí.
Společné pro obě kamery
- Selektivní zaměření: Změňte zaostření obrázků po jejich pořízení. Můžete zaostřit na objekty v blízkosti fotoaparátu, daleko od fotoaparátu nebo na obojí.
- Virtuální snímek: Vytváření vícesměrných pohledů na objekty.
- Stažení: Stáhněte si další režimy fotografování z obchodu Galaxy Apps.
- Více možností: Zobrazit více možností pro režimy fotoaparátu.
Jak spravovat nastavení fotoaparátu Galaxy S8
Fotoaparát vašeho telefonu již byl nakonfigurován tak, aby jej uživatelé mohli namířit na fotografovaný objekt a pořizovat snímky standardní kvality. Pro většinu majitelů stačí výchozí konfigurace, ale pro ty, kteří mají pokročilé fotografické znalosti, můžete zkusit manipulovat s nastavením fotoaparátu. Zde jsou k dispozici možnosti:
Primární kamera (zadní)
- Velikost obrázku: Vyberte rozlišení. Pro vyšší kvalitu použijte vyšší rozlišení. Fotografie ve vyšším rozlišení zabírají více paměti.
- Velikost videa: Vyberte rozlišení. Pro vyšší kvalitu použijte vyšší rozlišení. Videa ve vyšším rozlišení zabírají více paměti.
- Sledování AF: Zaostřete a sledujte předmět vybraný na obrazovce náhledu.
- Korekce tvaru: Automaticky opravit zkreslení obrázků.
- Časovač: Pořizujte obrázky nebo videa se zpožděním.
Sekundární kamera (přední)
- Velikost obrázku: Vyberte rozlišení. Pro vyšší kvalitu použijte vyšší rozlišení. Fotografie ve vyšším rozlišení zabírají více paměti.
- Velikost videa: Vyberte rozlišení. Pro vyšší kvalitu použijte vyšší rozlišení. Videa ve vyšším rozlišení zabírají více paměti.
- Uložte obrázky jako náhled: Uložte autoportrét nebo autoportrét při pohledu na obrazovku fotoaparátu, nikoli jako převrácené obrázky.
- Způsoby fotografování: Klepněte na obrazovku (klepnutím na obrazovku pořiďte selfie) a Zobrazit dlaň (natáhněte ruku dlaní směrem k fotoaparátu, aby byl váš snímek pořízen za několik sekund).
- Klepněte na snímač srdeční frekvence: Jakmile bude váš obličej rozpoznán, klepnutím na snímač srdečního tepu pořiďte selfie.
- Časovač: Pořizujte obrázky nebo videa se zpožděním.
Společné pro obě kamery
- Pohybová fotografie: Vytvořte krátké video pořizováním snímků.
- Stabilizace videa: Aktivujte funkci protřepání. Anti-shake pomáhá udržovat stabilní zaostření, když se fotoaparát pohybuje.
- Mřížky: Zobrazí čáry mřížky hledáčku, které pomáhají kompozici při výběru objektů.
- Funkce tlačítka hlasitosti: Použijte klávesu Hlasitost jako klávesu fotoaparátu, klávesu záznamu, klávesu přiblížení nebo pro systémovou hlasitost.
- Značky umístění: Připojte k obrázku značku polohy GPS.
- Prohlédněte si obrázky: Nastavení zobrazení obrázků po jejich pořízení.
- Rychlý oběd: Fotoaparát otevřete dvojitým stisknutím vypínače v rychlém sledu.
- Umístění skladu: Vyberte umístění paměti pro uložení. Tato možnost se zobrazí, pouze pokud je nainstalována volitelná paměťová karta (není součástí dodávky).
- Hlasová kontrola: Fotografujte slovy „Úsměv“, „Sýr“, „Zachytit“ nebo „Střílet“ nebo nahrávejte videa slovy „Nahrávat video“.
- Tlačítko plovoucí kamery: Přidejte další tlačítko fotoaparátu, kterým se můžete pohybovat kdekoli na obrazovce v režimech Auto a Selfie.
- Resetovat nastavení: Obnovení nastavení fotoaparátu.
Jak změnit výchozí úložiště fotoaparátu v Galaxy S8
Může to být jen jedna z možností nebo nastavení, která najdete v telefonu, ale ve skutečnosti je to velmi důležité pro mnoho majitelů, zejména pro ty, kteří milují fotografování a nahrávání videí. Váš telefon má dostatek úložného prostoru pro zpracování vašich nejdůležitějších souborů, dat a dokonce i aplikací. 40 GB použitelného úložiště však nestačí k uložení tisíců obrázků a videí, a proto Samsung do S8 přidal slot pro SD kartu, aby bylo možné jeho úložiště rozšířit. Jakmile vložíte kartu SD, změníte nastavení tak, aby do ní telefon automaticky ukládal obrázky nebo videa:
- Z Domov obrazovku, přejetím prstem nahoru na prázdné místo otevřete Aplikace podnos.
- Klepněte na Fotoaparát.
- Klepněte na ikonu Nastavení ikona vpravo nahoře.
- Klepněte na Úložný prostorumístění.
- Klepněte na jednu z následujících možností:
- přístroj
- SD karta
Jak odstranit obrázky a videa z vašeho Galaxy S8
Smazání obrázků nebo videí, které nevypadají dobře, vždy záleží na vás, ale pokud opravdu chcete některé z nich zahodit, mějte na paměti, že je již nelze načíst:
- Na domovské obrazovce přejeďte prstem nahoru na prázdné místo a otevřete panel aplikací.
- Klepněte na Galerie.
- Klepněte na ikonu 3 tečky.
- Klepněte na Upravit.
- Klepněte na každý obrázek (případně album), který chcete odstranit.
- Klepněte na ODSTRANIT.
- Klepněte na ODSTRANIT.
Jak pořizovat snímky obrazovky s vaším Galaxy S8
Ve skutečnosti můžete použít dvě možnosti, pokud chcete pořídit snímek obrazovky pomocí telefonu. Tady je první metoda:
- Přejděte na požadovanou obrazovku.
- Současně stiskněte a podržte vypínač a klávesu snížení hlasitosti.
- Když se kolem okraje obrazovky objeví bílý okraj, uvolněte klávesy. Snímek obrazovky byl zachycen.
- Screenshoty se ukládají do hlavní složky aplikace Galerie nebo do alba Screenshots.
A toto je ten druhý, o kterém si myslím, že je mnohem jednodušší než ten první:
- Přejděte na požadovanou obrazovku.
- Umístěte okraj nebo ruku v jedné rovině a kolmo k levé straně obrazovky.
- Táhněte prstem doprava, dokud se kolem okraje obrazovky neobjeví bílý okraj. Snímek obrazovky byl zachycen.
- Screenshoty se ukládají do hlavní složky aplikace Galerie nebo do alba Screenshots.
spojit se s námi
Jsme vždy otevřeni vašim problémům, dotazům a návrhům, takže nás můžete kontaktovat vyplněním tohoto formuláře. Toto je bezplatná služba, kterou nabízíme, a nebudeme vám za ni účtovat ani cent. Mějte však na paměti, že každý den dostáváme stovky e-mailů a je nemožné, abychom na každý z nich odpověděli. Ale buďte si jisti, že čteme každou zprávu, kterou dostáváme. Pro ty, kterým jsme pomohli, prosím, šířte informace sdílením našich příspěvků se svými přáteli nebo jednoduše lajkněte naši stránku na Facebooku a Google+ nebo nás sledujte na Twitteru.