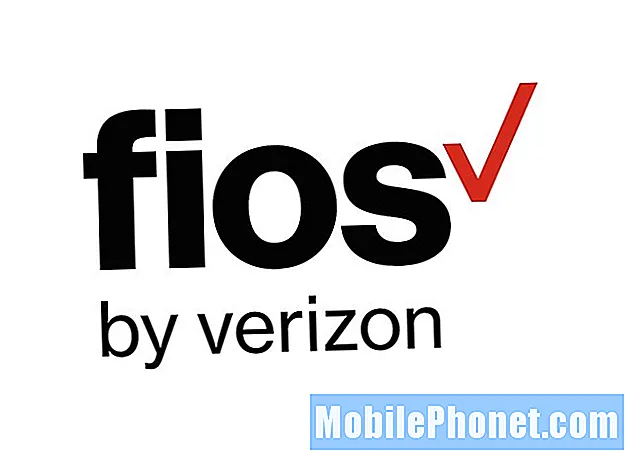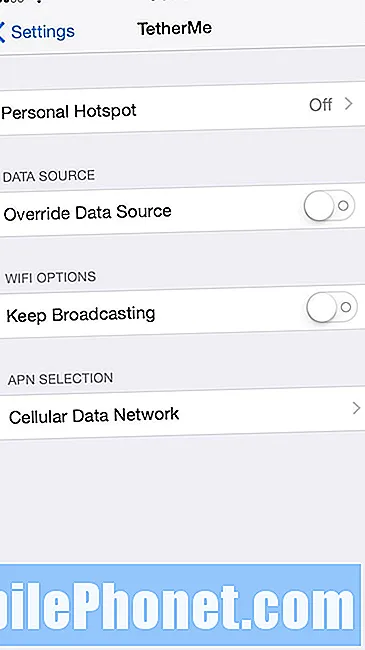Obsah
Chromebooky jsou primárně určeny k použití při připojení k internetu. Google jej navrhl tak, aby se mohl bez problémů připojit k Wi-Fi, ale zdá se, že mnoho majitelů zařízení HP Chromebook 14 si stěžuje na to, že se jejich notebooky nemohou připojit k hotspotům Wi-Fi. Jednou z možností je, že váš Chromebook má vážný problém s hardwarem odpovědným za připojení k síti, ale pak nebudeme vědět, zda je to skutečně tak, bez řešení problémů.
Jde ale o to, že opravdu nemůžeme notebook otevřít a provést nějaké testy hardwaru a nenavrhujeme vám, abyste to udělali sami. Nejlepší věcí, kterou můžeme udělat, je vyřešit problém s notebookem, abychom věděli, zda se jedná o problém s jeho operačním systémem nebo o nějakou nesprávnou konfiguraci. Musíme udělat pouze několik základních postupů při odstraňování problémů a pokud problém přetrvává i poté, necháme vše v rukou techniky.
Než ale přejdeme k našemu řešení potíží, pokud hledáte řešení jiného problému, přejděte na stránku pro řešení potíží s HP Chromebook 14, protože jsme již řešili některé z nejčastějších problémů s tímto notebookem. Kurz je, že na našem webu již existují řešení, zkuste proto najít problémy, které jsou podobné vašemu, a použijte řešení, která jsme navrhli. Pokud nefungují nebo potřebujete další pomoc, vyplňte náš dotazník a kliknutím na Odeslat nás kontaktujte. Budeme více než ochotni pomoci vám s vaším problémem.
Odstraňování problémů se zařízením HP Chromebook 14, které se nepřipojí k Wi-Fi
Opravdu nemusíme dělat něco fantazijního, abychom věděli, zda je tento problém dočasný nebo ne, pouze některé základní postupy, které jste již možná udělali nespočetněkrát. S tímto řekl, tady je to, co navrhuji, abyste o tomto problému udělali:
Krok 1: Zkontrolujte, zda je Wi-Fi zapnuto
Toto může být první věc, kterou jste zkontrolovali, když narazíte na tento problém, ale navrhuji, abyste přepnuli a znovu zapnuli Wi-Fi. Pokud se váš Chromebook již dříve k síti připojil a jste v dosahu, může se k němu automaticky připojit po přepnutí přepínače.
- Zapněte Chromebook.
- Klikněte na fotku svého účtu.
- Klikněte na Žádná síť. Poznámka: Pokud vidíte „Připojeno k“ a název vaší sítě Wi-Fi, je váš Chromebook již k síti Wi-Fi připojen.
- Chcete-li zapnout Wi-Fi, klikněte na přepínač.
- Chromebook automaticky vyhledá dostupné sítě a zobrazí vám je v seznamu.
Krok 2: Ujistěte se, že se jedná o problém se sítí
Poté, co se ujistíte, že je v Chromebooku povoleno Wi-Fi, je čas podívat se na tento problém z jiného úhlu, zejména pokud tento problém začal bez zjevného důvodu. Pokud jste se například mohli před pár dny připojit ke stejné síti a nyní nemůžete, musíte si položit otázku, zda je problém s vaším notebookem nebo sítí.
Nejlepším řešením je nyní zjistit, zda se k téže síti mohou bez problémů připojit i další zařízení, jako jsou chytré telefony a jiné notebooky. Pokud mohou, není problém s vaší sítí. Pokud však nemáte jiná zařízení, která byste mohli vyzkoušet, navrhuji, abyste šli do místního baru, restaurace nebo kavárny, která nabízí bezplatné Wi-Fi, a připojte se k ní. Pokud je možné vyzkoušet dvě různé sítě, bylo by lepší, kdyby to bylo důkladné. Pokud se váš Chromebook nemůže připojit k veřejným hotspotům, je nyní jasnější, že problém je ve vašem notebooku. V takovém případě přejděte k dalšímu kroku.
Pokud se však vaše další zařízení také nemohou připojit k vaší síti, nebo pokud se váš Chromebook může připojit k veřejným hotspotům, problém je zjevně ve vaší síti. Obnovte své připojení napájením pomocí síťového vybavení: jednoduše restartujte router nebo modem. Pokud se jedná pouze o drobný problém s vaší sítí, stačí jej opravit. Pokud je to však složitější a nelze to opravit pomocí powercyklu, musíte zavolat svého poskytovatele internetových služeb a nechat ho zkontrolovat. Pokud je vaše síť pevná, tento problém také zmizí.
Krok 3: Resetujte svůj HP Chromebook 14 pomocí Powerwash
Na rozdíl od operačního systému Windows s Chromebookem nemůžete nic dělat, pokud selžou jeho základní funkce, proto vám doporučuji resetovat jej pomocí funkce Powerwash v části Nastavení. Resetuje váš laptop a odstraní všechny lokálně uložené soubory, takže před obnovením nezapomeňte zálohovat důležité soubory a data.
- Klikněte na stavovou oblast na hlavním panelu a poté klikněte na Nastavení.
- Přejděte do dolní části stránky Nastavení a klikněte Zobrazit pokročilá nastavení.
- V části Powerwash klikněte na Powerwash.
- Klepněte na Restartujte zahájíte resetování Chromebooku.
Alternativně můžete Chromebook resetovat pomocí přihlašovací obrazovky, pokud chcete, a je to jednodušší než předchozí metoda ...
- Na přihlašovací obrazovce podržte ikonu Ctrl + Alt + Shift + R klíče.
- V okně Powerwash vaše zařízení Chrome klikněte na Resetovat.
Po Powerwash pokračujte v počátečním nastavení, abyste věděli, zda Wi-Fi tentokrát funguje. Během procesu instalace budete požádáni, abyste se přihlásili ke svému účtu Google. Abyste to mohli udělat, musíte se připojit k Wi-Fi.
Po všech těchto krocích a problém stále přetrvává, nemáte jinou možnost, než přivést váš HP Chromebook 14 do autorizovaného servisního střediska a nechat za vás problém vyřešit technici. Obnova vašeho Chromebooku tento problém určitě vyřeší, ale je to trochu komplikovanější proces, tak to nechte na technice.
spojit se s námi
Jsme vždy otevřeni vašim problémům, dotazům a návrhům, takže nás můžete kontaktovat vyplněním tohoto formuláře. Toto je bezplatná služba, kterou nabízíme, a nebudeme vám za ni účtovat ani cent. Mějte však na paměti, že každý den dostáváme stovky e-mailů a je nemožné, abychom na každý z nich odpověděli. Ale buďte si jisti, že čteme každou zprávu, kterou dostáváme. Pro ty, kterým jsme pomohli, prosím, šířte informace sdílením našich příspěvků se svými přáteli nebo jednoduše lajkněte naši stránku na Facebooku a Google+ nebo nás sledujte na Twitteru.