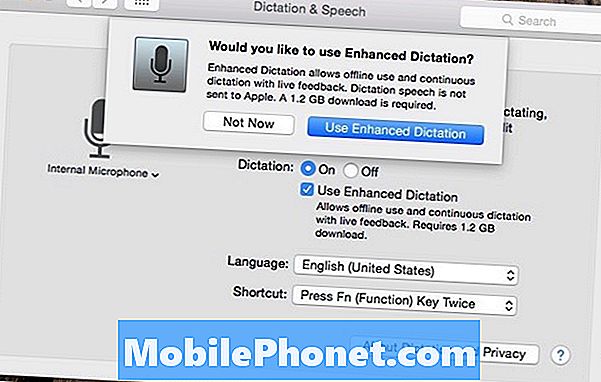Obsah
Úvodní obrazovka v operačním systému Windows 8.1 společnosti Microsoft má pomoci uživatelům tabletů se systémem Windows 8 poprvé. Je plný swipů a gest, aby se úkoly, které by jinak zabralo hodně času, okamžitě k dispozici. Přesto může být velmi matoucí - zejména pokud máte dlouhou historii se staršími verzemi systému Windows, jako je systém Windows 7. Zde je návod, jak používat úvodní obrazovku systému Windows 8.1 na tabletu.
Pochopení pohybů
Když jste poprvé zapnuli svůj tablet s Windows 8.1, možná jste si všimli malého video tutoriálu, který se vás pokoušel vychovávat na složitosti systému Windows 8. Nebojte se, pokud jste tomu nevěnovali pozornost; sotva někdo udělá a neexistuje žádný způsob, jak ho znovu spustit.

Chcete-li ovládat Windows 8.1 na dotykové obrazovce, musíte zvládnout umění gest a swipes. To znamená, že většina základních nabídek a příkazů systému Windows 8 nemá prvek na obrazovce. Místo toho musí uživatelé instinktivně vědět, co mají dělat v každé situaci.
Bar Charms
Přesunutím z pravé strany doleva na obrazovce tabletu systému Windows 8.1 uvidíte, co se nazývá panel Charms. Bar Charms je místo, kde budete muset jít na téměř cokoliv na vašem tabletu Windows 8.1. Bar Charms má pět možností. Pojďme je rozdělit.

Hledání je první kouzlo nahoře. Kliknutím na něj mohou uživatelé vyhledávat téměř každé místo na svém zařízení. Ve výchozím nastavení bude ve vašem tabletu vyhledávat vše, ale vyhledávání můžete omezit na aplikace, nastavení, soubory, webová videa a webové obrázky. Vestavěný do Charmu je integrace Bing, takže když budete hledat pomocí Charms Bar, okamžitě se dostane na web a představí vám výsledky lokálního a online vyhledávání. Mnoho aplikací se také integruje s vyhledávacím kouzlem pro interní vyhledávání. Například vyhledávání v katalogu televizních pořadů a filmů Netflixu je stejně pohodlné jako procházení, abyste otevřeli panel Charms, klepnutím na položku Search a výběrem položky Netflix z rozbalovací nabídky.
Podíl kouzlo
Sdílení Charm se integruje přímo s vestavěnou aplikací Lidé. To vám umožňuje rychle sdílet aktualizace stavu a obrázky s přáteli a rodinou, aniž byste museli používat webový prohlížeč. V některých případech můžete sdílet informace s aplikacemi, které nejsou součástí systému Windows 8.1. Například čtenáři zpravodajství vám umožní použít funkci Sdílení kouzla k tweetování odkazů na zajímavé příběhy.
Start Charm vás vždy přivede na úvodní obrazovku.
Zařízení Charm
The Devices Charm je nejsložitější partou, protože jeho funkce nejsou vždy přímo vpřed. Pokud chcete přenášet cokoli do chytré televize nebo do zařízení Xbox One, promítat něco na displej nebo vytisknout dokument, zařízení Charm je tam, kam jdete. Zachycení znamená, že tyto funkce se zobrazí pouze v případě, že je k dispozici kompatibilní zařízení.
Nastavení Kouzlo
Nakonec je zde nastavení Charm. Dělá přesně to, co napovídá jeho název. Klepnutím na toto tlačítko se okamžitě otevře nastavení pro každou aplikaci Windows Store. navíc umožňuje měnit nastavení v zařízení. Pokud byste například chtěli upravit jas obrazovky v tabletu, který by to udělal.
Aplikace & Multitasking
Umístění prstu na pravé straně obrazovky tabletu systému Windows 8.1 a jeho přetažení mírně odhalí lištu multitasking. Kdykoli otevřete aplikaci Windows Store, zobrazí se zde. Odtud můžete přepínat mezi různými aplikacemi nebo přetahovat aplikace na každou stranu obrazovky, abyste se dostali k multitaskingu.

Buďte opatrní s tímto levým okrajem, protože vás také přivede zpět k poslední aplikaci, kterou jste otevřeli, a není nic víc zmateného.
Zatímco se zabýváme aplikací, umístění prstů v horní části obrazovky a přetažení směrem dolů zavře aplikace. Přetažením horní části aplikace na levý okraj obrazovky ji zavřete a otevřete předchozí aplikaci.
App Bars

Kromě těch dalších skrytých pruhů, o kterých jsme hovořili, je tu třetí bar, který je stejně nenápadný. Přejděte prstem od spodního okraje obrazovky a v některých aplikacích a na úvodní obrazovce najdete panel aplikací. Ty se liší v závislosti na aplikaci - některé aplikace je využívají rozsáhle a jiné ne. Obvykle skrývá několik dalších možností, než jaké vidíte na obrazovce. Existuje například možnost přizpůsobení, která se zobrazí, když otevřete panel aplikací na obrazovce Start.
Startovací obrazovka
Samotná úvodní obrazovka je velmi jednoduchá. Přemýšlejte o každé dlaždici jako o zástupce. Ve výchozím Windows 8 obsahuje tunu Live Tiles pro vás začít. Kdykoliv přidáte další aplikace, přidáte nový potenciální soubor Live Tile, který můžete připnout na úvodní obrazovku a získat další aktualizace.
Aplikace pro stolní počítače mohou být připojeny k úvodní obrazovce vedle aplikací služby Windows Store, ale je to poslední, která vám poskytne přehledné živé dlaždice, které zobrazují aktuální předpověď počasí nebo další schůzku. Připevnit něco k úvodní obrazovce je stejně jednoduché jako přejetím na úvodní obrazovce a poklepáním a podržením aplikace, kterou chcete připnout.

Umístění dvou prstů na úvodní promítání pak posunutí prstů k sobě vám umožní oddálit si živé dlaždice. Tam je můžete rozdělit do skupin a přeskupit.
Tady to máš. To jsou základy úvodní obrazovky, pokud máte tablet se systémem Windows 8.1. Zpočátku to bude trochu matoucí, ale čím více s ním budete cvičit, tím bude snazší. Pokud budete tablet často používat s myší a klávesnicí, budete také chtít čístGottaBeMobile's Průvodce použitím úvodní obrazovky v systému Windows 8.1 s myší a klávesnicí.