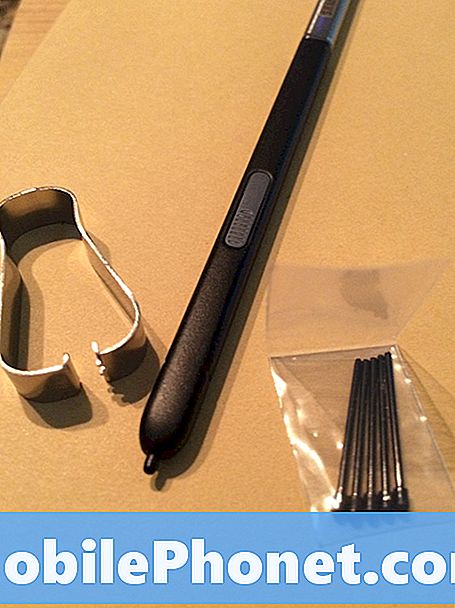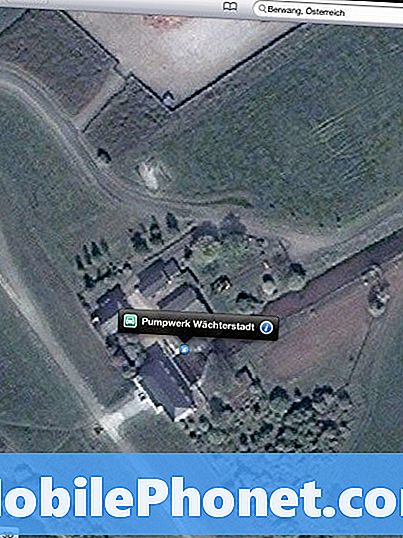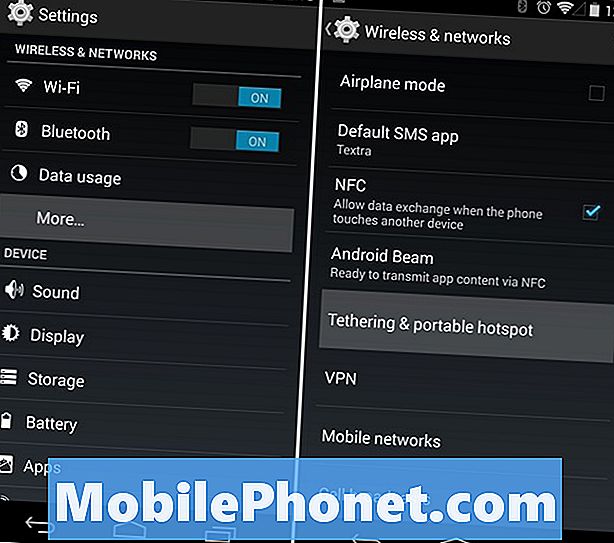
Obsah
Pokud jste jedním z milionů Američanů se zařízením, jako je iPad nebo Nexus 7, nebo dokonce notebook a osobní herní zařízení, můžete mít kdekoli a kdekoli na kterémkoli zařízení internet, a to pouze sdílením připojení k chytrým telefonům.
Náš internetový a datový signál pro smartphony se může stát přenosným připojitelným internetovým připojením pro všechna naše zařízení a nazývá se to osobní hotspot. Všude, kde máte připojení k internetu a signál na svém smartphonu, můžete také mít a sdílet na tabletu nebo notebooku.
Přečtěte si: Nejlepší případy Nexus 5
Je to koncept, kterému mnozí stále nerozumí, stejně jako moji rodiče, takže níže vysvětlíme několik jednoduchých způsobů, jak vytvořit jakýkoli smartphone se systémem Android (ale zaměřujeme se na zařízení Nexus 5) na osobní hotspot.
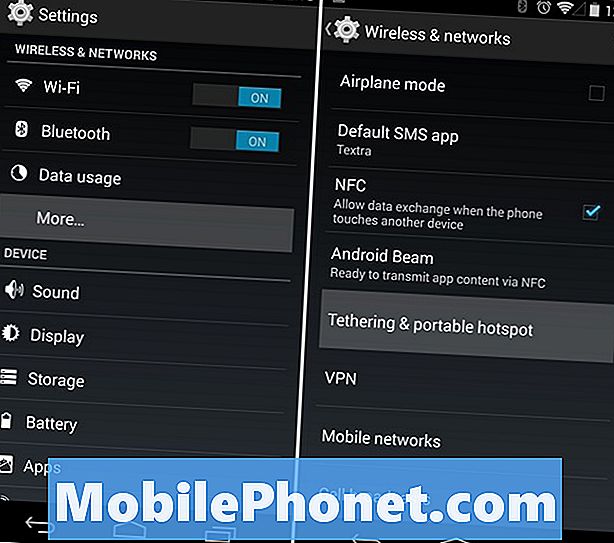
Nejběžnější a upřednostňovanou metodou je použití WiFi tetheringu. V podstatě sdílení vašich telefonů přes WiFi na více zařízení. Ať už je to váš notebook v parku, nebo sdílení s tablety v autě pro vaše děti. Alternativně je k dispozici také kabelové připojení USB, takže zařízení Nexus 5 může nabíjet, zatímco sdílí toto připojení s vaším Macbookem, nebo laptopem, který si vyberete.
Nejjednodušší možnost, stejně jako nejjednodušší věci v životě, vás s největší pravděpodobností bude stát. Obrázek nahoře je skladem Tethering a přenosný hotspot nastavení a funkce v Android. Můžete nastavit heslo a sdílet připojení s více zařízeními a přistupovat k němu stejně jako jakékoli běžné WiFi připojení (jako je internet na Starbucks). Nicméně, většina dopravců účtovat $ 10, a někdy navíc $ 20 za měsíc pro přístup hotspot. Zdá se, že zařízení Nexus obchází, takže pokračujte a zkuste to na svém Nexus 4 nebo 5.
Instrukce:
Chcete-li povolit bezdrátový osobní přístupový bod, začnete tím, že přejdete do nastavení klepnutím na ikonu nastavení ve tvaru ozubeného kola nebo přejetím dolů a stiskem nastavení v rozevíracím seznamu oznámení. Odtud vás provede následující obrázek.
Nastavení> Více (v rámci bezdrátových sítí a sítí)> Připevnění a přenosný přístupový bod a stiskněte tlačítko Povolit
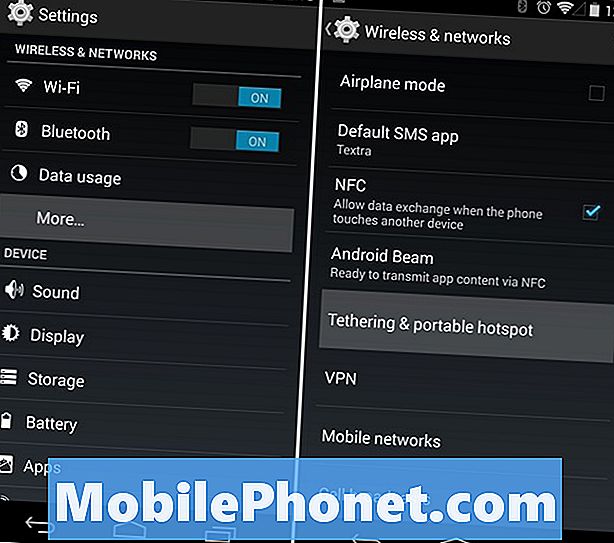
Jakmile vstoupíte do této nabídky nastavení, budete moci povolit připojení přes USB, abyste mohli sdílet připojení k Internetu, povolit přenosný aktivní bod WiFi, a dokonce nastavit hotspot s názvem a heslem, aby byl zabezpečený, pokud se nacházíte na veřejném místě. Výchozí nastavení je AndroidAP, ale klepněte na tlačítko Nastavit a změňte jej na cokoliv chcete a heslo, které si pamatujete.
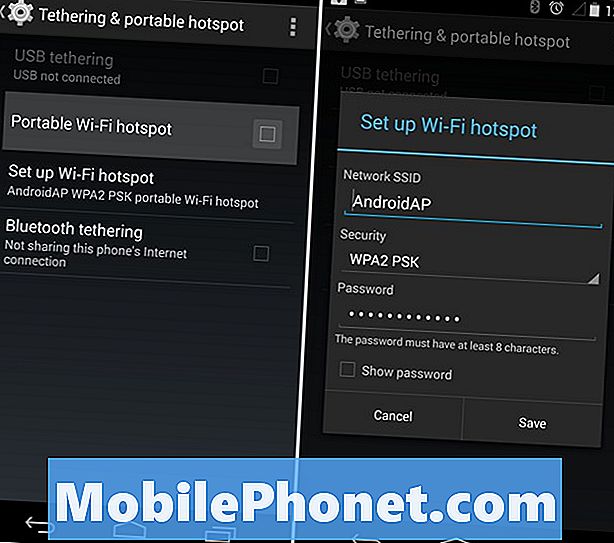
Jakmile jej nastavíte správně, pokračujte a klepněte na zaškrtávací políčko, abyste aktivovali přenosný WiFi hotspot, nebo zapněte připojení USB a připojte telefon k notebooku přes USB. Obě možnosti pracují nádherně pro sdílení vašeho telefonu připojení k internetu s notebookem nebo stolním PC.Pamatujte si však, že pokud přejdete na vaše data dopravce může účtovat obrovské přeplatky, takže použít opatrnost, nebo se ujistěte, že máte neomezená data.
Přečtěte si: Jak vytvořit WiFi Hotspot Widget na Android
Alternativně, pokud si váš operátor přeje účtovat $ 10 nebo $ 20 za funkce hotspotu, je v obchodě Google Play spousta aplikací „Tether without root“, které po nastavení umožní připojení přes USB k bezplatnému sdílení připojení k internetu. Moje nejoblíbenější je Klink, ale v obchodě Play Store je k dispozici spousta možností.