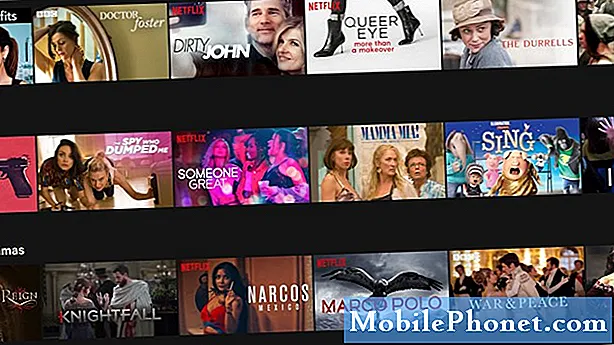Obsah
Pokud potřebujete připojit mobilní zařízení k WiFi, zde je návod, jak používat Mac jako WiFi hotspot.
Mohou nastat chvíle, kdy je k dispozici pouze kabelové připojení, jako je tomu v hotelovém pokoji, kde budete muset zaplatit za WiFi, ale pokud chcete, můžete se k ethernetu připojit zdarma. Nebo je-li WiFi připojení obzvláště slabé, ale ethernet nabízí lepší spojení, je to, že se váš Mac změní na WiFi hotspot, což je skvělý trik, který byste měli vědět.
Otočením vašeho počítače Mac na WiFi hotspot bude fungovat jako směrovač typu nebo dokonce WiFi repeater. Spojení s ethernetovým kabelem se změní na bezdrátový signál pomocí vestavěného bezdrátového rádia Mac.
Pokud získáváte velmi špatné WiFi připojení, můžete otočením počítače Mac na hotspot zvýšit signál, který vám umožní lepší připojení k mobilním zařízením. Pokud chcete, můžete také připojit notebook ke svému provizornímu hotspotu a zároveň připojit více zařízení najednou.
Zde je návod, jak používat počítač Mac jako WiFi hotspot.
Zapnutí počítače Mac na WiFi Hotspot
Nejlepší část o používání vašeho Macu jako WiFi hotspotu je, že na rozdíl od Windows nejsou k dispozici žádné nástroje třetích stran ani software, který potřebujete ke stažení a instalaci. Trvá jen několik minut času, než se můžete v prostředí systému Windows X pohrávat s nastavením sítě.
Chcete-li používat počítač Mac jako WiFi hotspot a připojit k němu další zařízení, postupujte podle těchto jednoduchých kroků:
Nejprve otevřete Systémové preference a klikněte na Sdílení.

Odtud klikněte na rozbalovací nabídku vedle Sdílejte své připojení z a vyberte svůj ethernetový port (pokud máte novější MacBook), může se také jmenovat Thunderbolt Ethernet.
Pod tím, co říká Používání počítačů, zvolte Wi-Fi ze seznamu.

Dále klikněte na Možnosti Wi-Fi dole.
Na této vyskakovací obrazovce můžete nastavit název WiFi hotspotu a dát mu heslo, které musí uživatelé zadat, aby mohli přistupovat ke hotspotu. Klikněte na OK když jste hotovi.

Dále zaškrtněte vedle Internetové sdílení na levé straně v postranním panelu. Zobrazí se vyskakovací okno, na které poté kliknete Start oficiálně vypálit WiFi hotspot.

Jediná nevýhoda je, že nelze vytvořit WiFi hotspot, zatímco váš Mac je připojen k WiFi. Jediný způsob, jak to udělat, je, pokud připojíte USB WiFi adaptér, který vám dá druhý WiFi čip na vašem Macu.
Samozřejmě, je to velmi vzácné, že byste to museli udělat na prvním místě, ale jsou zde některé hotely, které umožňují pouze připojení jednoho ze zařízení k jejich WiFi, takže používání počítače Mac jako WiFi hotspotu může být skvělým způsobem bypass tohoto pravidla, ale váš Mac by také být připojen k WiFi, takže budete chtít druhý WiFi čip, aby to.
Alternativou by bylo připojení jiného zařízení k počítači Mac prostřednictvím technologie Bluetooth PAN. Pokud je tedy váš Mac připojen k WiFi a chcete sdílet toto spojení s jiným zařízením, můžete připojení přes Bluetooth sdílet. Rychlost nebude tak rychlá jako WiFi, ale je to přinejmenším něco a životnost baterie bude také přínosem.
Je to skvělá funkce, kdykoli se nacházíte v situaci, kdy potřebujete WiFi, ale pouze ethernetová připojení. Opět, není to něco, co byste narazili po celou dobu, zejména proto, že WiFi je tak rozšířené, ale i když je signál WiFi dost slabý, tento malý trik může zachránit den.