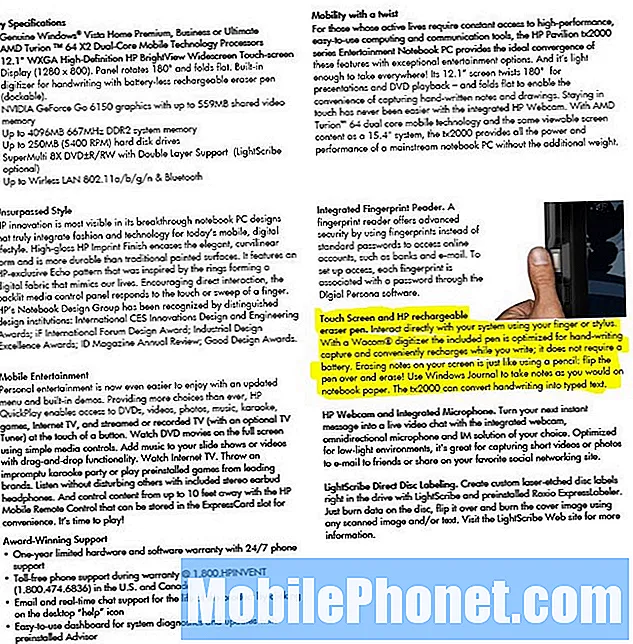Obsah
- Ukládání souborů do systému iCloud v systému Windows
- Ukládání souborů do iCloud na Macu
- Ukládání souborů do iCloud přes webový prohlížeč
- Přístup k souborům na iPadu nebo iPhone
Společnost Microsoft nedávno aktualizovala své aplikace sady Microsoft Office pro systém iOS, což umožňuje nyní iCloud Drive synchronizovat soubory sady Office z počítače Mac nebo PC do iPadu nebo iPhonu. Ukážeme uživatelům, jak využít nové funkce, aby mohli pracovat na svých souborech Microsoft Word, Excel nebo PowerPoint v počítači Mac nebo Windows a poté je otevřít na iPadu nebo iPhone.
Tato příručka předpokládá, že uživatel vlastní Microsoft Office 2013 nebo Office 365 pro Windows nebo Microsoft Office 2011 pro Mac. Mělo by fungovat i se staršími verzemi sady Office for Windows. Uživatel musí používat nejnovější verze aplikací pro systém iOS.
Získejte Microsoft Office pro iPad nebo iPhone pomocí odkazů níže na App Store:
- Microsoft Word
- Microsoft Excel
- Microsoft PowerPoint
Předpokládáme, že uživatel začne vytvářet dokument na svém počítači. Je možné vytvořit soubor na zařízení se systémem iOS a poté jej otevřít v počítači, ale uživatel jej bude muset uložit do systému OneDrive nebo Dropbox a otevřít soubor z počítače OneDrive nebo Dropbox. Aplikace iOS neumožňují uživatelům ukládat do iCloud na iPadu nebo iPhone.
Chcete-li ukládat soubory v jednotkách OneDrive nebo Dropbox, vytvořte dokument, tabulku nebo prezentaci a klepněte na šipku vzadu v levé horní části aplikace Word, Excel nebo PowerPoint. Otevře se obrazovka, kde mohou uživatelé ukládat své soubory. Vyberte soubor OneDrive nebo Dropbox pro uložení souboru. Otevřete soubor na počítači Mac nebo PC ze složky OneDrive nebo Dropbox.

Nainstalujte příslušný software stažením z Dropbox nebo OneDrive.
Ukládání souborů do systému iCloud v systému Windows
Uživatel musí nejprve nastavit iCloud na svém počítači se systémem Windows. Použijte kroky, které společnost Apple poskytuje ke stažení softwaru systému Windows, který přidává systém iCloud do systému Windows. Nainstalujte software a přihlaste se do účtu Apple iCloud.

Aplikace pro nastavení iCloud vytvoří odkaz na iCloud Drive uvnitř složky Windows User. Nastavuje také synchronizaci fotografií, pošty, kontaktů, kalendářů, úkolů a záložek pro výchozí prohlížeč.
Uživatelé, kteří si myslí, že uloží spoustu souborů do iCloud Drive, by měli zvážit upgrade. Chcete-li provést upgrade, klepněte na odkaz Úložiště v dialogovém okně zobrazeném výše. Služba přichází s 5 GB zdarma. Upgrade na měsíční poplatek.

Kupte 20GB za $ .99 / month, 200GB za $ 3.99 / month, 500GB za $ 9.99 / month nebo 1TB za 19.99 / month.
Nyní, když máme v počítači s operačním systémem Windows nastavený iCloud, pokračujte a otevřete jeden z programů Microsoft Office a buď otevřete soubor, který chcete použít v iPadu nebo iPhone, nebo vytvořte nový dokument. Poté soubor uložte do složky iCloud Drive na počítači vytvořeném instalačním programem iCloud Drive. Najděte ji ve složce Uživatelé systému Windows. Instalační program například umístil důl do C: Uživatelé Kevin iCloudDrive.
V sekci Rychlý přístup v aplikaci Průzkumník jsem vytvořil zástupce iCloud Drive otevřením Průzkumníka a přetažením složky do části Rychlý přístup na levé straně okna Průzkumník.

Otevřete složku C: Uživatelé Vaše uživatelské jméno a přetáhněte složku iCloud Drive do sekce Rychlý přístup na levé straně okna Průzkumník.
Dělám to ve Windows 10 Technical Preview, ale Windows 8 a Windows 7 by měly vypadat podobně jako tato obrazovka.
Nyní, z aplikace Microsoft Office, klikněte na Soubor a Uložit jako a Procházet. Otevře se dialogové okno používané k uložení souboru. Pomocí zástupce Rychlý přístup můžete snadno vyhledat složku iCloud Drive nebo ji najít ve složce User. Udeřil Uložit a uloží soubor a poté jej nahraje na iCloud Drive.
Pokud chcete lokální kopii a kopii souboru iCloud, uložte jej také do výchozí složky dokumentů.
Ukládání souborů do iCloud na Macu
Uložení souborů na Mac funguje jako Windows, kromě uživatelů OS X Yosemite nemusí instalovat žádný software. Na verzích OS X starších než Yosemite to nefunguje.
Chcete-li soubor uložit z aplikace společnosti Microsoft, nejprve vytvořte soubor nebo jej otevřete z počítače. Po dokončení úpravy souboru klikněte na tlačítko Soubor a zvolte Uložit jako.

Najděte iCloud Drive z levého sloupce a vyberte Uložit.
Tyto kroky uloží soubor do iCloud Drive a zpřístupní jej aplikacím Microsoft Office v iPadu nebo iPhone. To bude také k dispozici pro všechny ostatní počítače s iCloud Drive.
Chcete-li uložit místní kopii a kopii iCloud, nezapomeňte ji uložit do výchozí složky dokumentů a iCloud Drive.
Ukládání souborů do iCloud přes webový prohlížeč
Někteří lidé mohou chtít nahrát soubory do svého iCloud Drive z počítače, který nemá iCloud Drive. Možná, že osoba používá počítač přítele nebo veřejný počítač.
Otevřete webový prohlížeč a přejděte na stránku iCloud.com. Přihlaste se a klikněte na iCloud Drive z mřížky ikon.

Na obrazovce se zobrazují složky všech aplikací povolených v iCloud Drive nainstalovaných v zařízeních se systémem iOS. Uživatelé mohou také vytvářet své vlastní složky.
Chcete-li nahrát soubor, který chcete synchronizovat s jinými počítači nebo zařízením se systémem iOS, klepněte na tlačítko Nahrát v horní části obrazovky.

Tlačítko Odeslat vypadá jako šipka směřující nahoru na mrak. Je to právě nad a vlevo od slova iCloud Drive na obrázku nahoře. Kliknutím na tlačítko se otevře dialogové okno. Najděte soubor a klikněte na otevřeno a stránka nahraje soubor. Nyní je k dispozici v aplikacích iPad nebo iPhone a na jakémkoli počítači s iCloud Drive nebo prostřednictvím libovolného prohlížeče.
Přístup k souborům na iPadu nebo iPhone
Otevřete aplikaci Microsoft Office, například aplikaci Word. Klepněte na otevřeno (vlevo ve verzi iPadu a dole ve verzi pro iPhone) a poté klepněte na Více.

Tlačítko Otevřít se zobrazí na levé straně aplikace iPad, jak je vidět nahoře nebo ve spodní části obrazovky zařízení iPhone.
Zapnutí Více otevře dialogové okno iCloud (viz verze iPadu níže). Najděte soubor a klepnutím ho otevřete.

Po otevření souboru jej upravte a poté klepněte na šipku vzadu v aplikaci Word, Excel nebo PowerPoint a aplikace automaticky aktualizuje soubor v aplikaci iCloud. Mac nebo PC pak aktualizují kopii uloženou v počítači z cloudu a udržují ji aktuální.