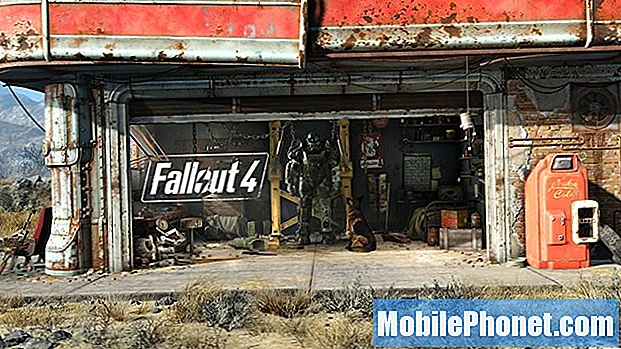Obsah
- Nastavení tiskáren pro službu Google Cloud Print
- Tiskněte do prohlížeče Google Cloud Print z prohlížeče Chrome
- Tisk z jiných aplikací
Někdy uživatelé mobilních telefonů nebo tabletů chtějí tisknout dokumenty, fotografie nebo soubory PDF ze svého zařízení. Google vytvořil Google Cloud Print, což tento proces zjednodušuje, pokud uživatel pracuje v prohlížeči Chrome nebo v aplikaci podporující službu Google Cloud Print.
Služba Google Cloud Print směruje příkaz k tisku z prohlížeče Chrome nebo z podporované mobilní aplikace na smartphonu nebo tabletu do tiskárny prostřednictvím Internetu.

Nastavení tiskáren pro službu Google Cloud Print
Před tiskem musí uživatel nastavit tiskárnu pro službu Google Cloud Print. Společnost Google uchovává seznam tiskáren, které jsou součástí vestavěné služby Google Cloud Print. To by mohlo ovlivnit uživatele při výběru tiskárny v budoucnu, pokud mají v plánu udělat spoustu tisku Cloud. Například jsem si koupil levnou barevnou laserovou tiskárnu. Ujistil jsem se, že Google uvedl nový Brother HL-3170CDW na stránku Cloud Ready Printers, než si ho koupil.

Většina tiskáren nevytvořila seznam, takže společnost Google stále nabízí způsob, jak používat starší tiskárny, které tuto funkci nepodporují. Připojení toho, co nazývají „klasickou tiskárnou“, je stejně jednoduché jako přihlášení do účtu Google z Chrome. Poté otevřete nastavení Chrome kliknutím na tlačítko nabídky (viz obrázek vpravo) v pravém horním rohu. Vypadá to jako tři tmavé vodorovné čáry.
Z okna, které se objeví, zvolte Nastavení a potom klepněte na Zobrazit rozšířená nastavení.
Přejděte dolů na Služba Google Cloud Print a klepněte na tlačítko Přihlaste se do služby Google Cloud Print tlačítko. Nezobrazí se, pokud se již někdo do služby Google Cloud Print přihlásil. Místo toho klikněte na Správa nastavení tisku a všechny tiskárny připojené k počítači se zobrazí stejně jako ostatní již nastavené pro účet. K tomu dojde pouze v případě, že uživatel prošel procesem.
Vyberte tiskárny, které by se měly připojit ke službě Google Cloud Print, ze seznamu Tiskárny podél levé strany okna, které se otevře na konci předchozího návodu. Klikněte na Přidat tiskárnu (y) přidat. Správa nastavení tisku použité v předchozím souboru kroků budou nyní fungovat pro ty, kteří to již nezavedli. Kliknutím na něj změníte nastavení tiskárny, názvy nebo odstraníte tiskárny.

Všimněte si, že seznam obsahuje více než jen tiskárny. Například výše uvedený seznam zobrazuje zařízení HTC One, Nexus 10 a Nexus 7 a dvě tiskárny, Tisk na server Fedex a Uložit na Disk Google. Poslední dva umožňují uživatelům odesílat dokumenty do místní kanceláře Fedex, která tiskne pro uživatele za poplatek. Uložení souboru na disk bude zpřístupněno později. Odeslání na jeden z telefonů nebo tabletů umožní otevřít soubor v zařízení.
Tiskněte do prohlížeče Google Cloud Print z prohlížeče Chrome
Nyní jsme připraveni tisknout z prohlížeče Chrome. Otevřete prohlížeč Chrome a procházejte webovou stránku, kterou chcete vytisknout. Klepněte na tlačítko menu (vypadá stejně jako na obrázku nahoře s červenou šipkou) a klepněte na Vytisknout…. Otevře se dialogové okno Chrome a může uživatele požádat o přihlášení do účtu Google. Nezapomeňte se přihlásit ke stejnému účtu, který slouží k nastavení služby v počítači. To může trvat uživatele na stránku s žádostí o přidání tiskáren. Toto je chyba Google. Z této stránky zrušíte zobrazování seznamu tiskáren a zařízení, která byla nastavena dříve (viz níže).

Vyberte požadovanou tiskárnu a otevře se rámeček s možnostmi tisku, například kvalita papíru, duplexní tisk (pokud je podporován) a další (viz níže). Po nastavení správné úpravy tiskové úlohy klepněte na Vytisknout a služba Google Cloud Print odešle dokument nebo obrázek do tiskárny.

Tisk z jiných aplikací
Uživatelé mohou tisknout z libovolné aplikace, která obsahuje službu Google Cloud Print, včetně aplikace pro Android nebo iOS. Google tuto funkci obsahuje v aplikaci Disk Google. Google uvedl některé z vývojářů, kteří tuto funkci na svých stránkách obsahují.

Otevřete Disk Google a najděte dokument, který chcete vytisknout. Klepněte na ikonu s informacemi o dokumentu v pravém dolním rohu miniatury dokumentu (viz tyto obrázky na obrázku výše). Z pravé strany obrazovky vyběhne sekce. Najít Vytisknout a klepněte na ni. Zobrazí se dialogové okno pro tisk. Klepněte na Služba Google Cloud Print Zobrazí se seznam nastavených tiskáren. Vyberte tiskárnu a znovu zobrazí okno nastavení. Nastavte věci podle potřeby a potom klepněte na tlačítko Vytisknout.
Podrobnější informace o službě Google Cloud Print naleznete na stránce nápovědy Google týkající se služby Google Cloud Print. Doufáme, že Google tuto funkci přidá do systému Android, aby ji všechny aplikace mohly zahrnout bez nutnosti podpory vývojářů.