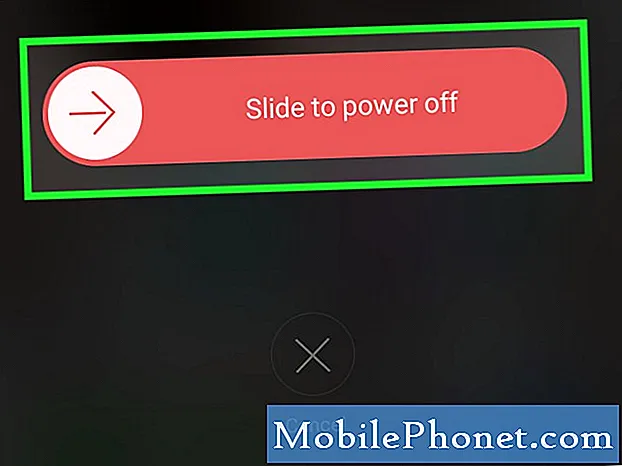Obsah
- Jak změnit váš Windows 10 PC na Hotspot: Než začneme
- Jak přeměnit váš počítač se systémem Windows 10 na hotspot: Začněme
Po celá léta jsme se všichni společně obrátili na hotspoty a naše smartphony pro sdílení připojení k internetu. Udělali jsme to, protože obvykle pracují bezchybně. Buď můžete sdílet své mobilní připojení k internetu a jít bez námahy. Dlouhodobě to nebylo s počítačem s operačním systémem Windows 10. Naštěstí společnost Microsoft opravila aktualizaci Windows 10 Anniversary Update. S ním můžete konečně přeměnit svůj počítač s Windows 10 na hotspot, aniž byste museli instalovat další software.
Chcete-li z několika důvodů změnit svůj počítač se systémem Windows 10 na hotspot. Možná jste v hotelu, který účtuje hostům přístup k internetu. Většina poplatků na základě času, ale několik vyžadují, aby uživatelé také platit za každé zařízení, které se připojují. Co když jste v letadle? Pomocí této funkce můžete snadno sdílet připojení, které jste zaplatili za svůj chytrý telefon nebo tablet svého dítěte.

Obrázek modelu Dell XPS 15 2015 společnosti The Verge.
Zde je návod, jak z počítače s operačním systémem Windows 10 vytvořit hotspot.
Jak změnit váš Windows 10 PC na Hotspot: Než začneme
Než se pokusíte přeměnit svůj počítač se systémem Windows 10 na hotspot, musíte na to myslet. Za prvé, zvažte životnost baterie.
Systém Windows 10 ví, jak sdílet připojení k internetu s jinými zařízeními prostřednictvím připojení Wi-Fi a Wi-Fi je jedním z největších odtoků na notebooku nebo tabletu. Sdílení vašeho připojení s jinými zařízeními může znamenat, že vaše zařízení potřebuje poplatek dříve, než by to mělo jinak.
A konečně víte, že po vypnutí zařízení přestane vysílat připojení k internetu jiným zařízením. To platí zejména pro počítače, které nemají technologii Microsoft Connected Standby. Když stisknete tlačítko napájení, všichni ostatní již nebudou připojeni k internetu prostřednictvím vašeho počítače.
Jak přeměnit váš počítač se systémem Windows 10 na hotspot: Začněme
Spusťte proces přeměny našeho počítače s Windows 10 na hotspot připojením k síti Wi-Fi, kterou chcete sdílet. Můžete to provést klepnutím na ikonu Wi-Fi na hlavním panelu nebo klepnutím na ni. Pokud jste nepřipravili, kde je hlavní panel, vyhledejte jej v pravém dolním rohu obrazovky.
Několik dalších kroků závisí na typu připojení, které se pokoušíte sdílet. Pokud se jedná o domácí internetové připojení nebo obchodní spojení, můžete být požádáni o zadání hesla. Pokud se jedná o veřejné internetové připojení, budete muset před přihlášením souhlasit s některými podmínkami. Můžete také platit za přístup, jako je tomu například v případě GoGo Inflight Wi-Fi.
Kromě problémů s bateriemi, které jsou spojeny s přeměnou počítače s operačním systémem Windows 10 na hotspot, je třeba se obávat problémů s šířkou pásma a účtováním. Pokud váš počítač používá vlastní mobilní připojení k internetu, chcete se ujistit, že dáváte pozor na to, kolik dat zařízení, která jste připojili, používají. V oblasti Síť a Internet je k dispozici sledovač využití dat, který vám to umožní snadno.
Přečtěte si: Co dělat, pokud nemůžete najít heslo Wi-Fi
Když jste připojeni, klepněte na tlačítko Start v levém dolním rohu obrazovky a klepněte na něj. Otevře se nabídka Start. Můžete také otevřít nabídku Start pomocí klávesy Windows na klávesnici.

Klepněte nebo klepněte na Nastavení cog v levém dolním rohu nabídky Start / Start.

Vybrat Síť a Internet v aplikaci Nastavení.

Vítejte v oblasti Network & Internet. Tato menu také umožňují připojení k síti Wi-Fi, sledování bezdrátového připojení pro problémy a změnu nastavení sítě. Vybrat mobilní, pohybliví Hotspot z nabídky na levé straně obrazovky. Je to šestá nejvyšší volba v navigačním menu.

Z této obrazovky můžete svůj počítač Windows 10 změnit na hotspot. Chcete-li začít, přepněte přepínač v horní části obrazovky. Windows 10 bude chvíli trvat, než provedete změny, které provádíte, a pak byste měli mít možnost vidět síť na jiných zařízeních, jako je váš iPhone.

Kliknutím na tlačítko Upravit můžete přiřadit síť, kterou jste vytvořili na ploše, notebooku nebo tabletu, jméno a heslo.

V dolní části obrazovky je nastavení, které umožňuje zapnout aktivní přístup z telefonu nebo jiného zařízení. Je dobré, abyste toto tlačítko prozatím ignorovali. Tato funkce funguje pouze s telefonem s operačním systémem Windows 10. Je jich málo. V budoucnu může společnost Microsoft umožnit tomuto asistentovi, aby to zvládl, ale to dnes není možné. Tuto funkci můžete zapnout z jiného počítače s operačním systémem Windows 10, ale počítač by musel mít zapnutý Bluetooth a spárovat se s počítačem.

Hodně štěstí, že se váš počítač Windows 10 změní na hotspot.