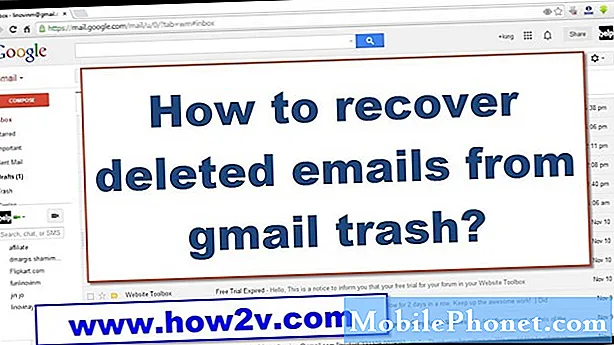Obsah
Velmi málo moderních vymožeností proniklo technologií, jako je kontrola pravopisu. Mistype nebo misspell slovo a kontrola pravopisu je tam, připraven opravit chyby tak, že nebudete nechtěně vypadat pošetile ve tweetu nebo stavové zprávy Facebook. Očekáváme, že iPhone a zařízení s operačním systémem Android společnosti Google budou obsahovat kontrolu pravopisu díky svým klávesám s dotykovým displejem. Operační systém Microsoft Windows 10 má kontrolu pravopisu notebooků, stolních počítačů a smartphonů.

Kontrola pravopisu je hladce integrována do systému Windows 10. Od okamžiku spuštění zařízení s operačním systémem je to tam. Spíše než čekat, až napravíte své chyby, funkce skočí ve snaze najít slovo, které chcete psát.
Někdy je integrovaná kontrola pravopisu skvělá. Jindy to může způsobit více bolesti, než stojí za to. V těchto případech budete chtít vypnout kontrolu pravopisu v systému Windows 10. Zde je postup.
Než začneme
Teoreticky řečeno, kontrola pravopisu Windows 10 je tu proto, aby vás chránila před chybami. Než ho vypnete, chcete si být naprosto jisti, že ho nepotřebujete.
Poté, co tuto funkci vypnete, zjistíte, jak často slovo nebo slovo chybně překlepáte, a operační systém jej opraví. Nebojte se, pokud budete litovat odbočení od pravopisu, můžete jej znovu zapnout. Všimněte si, že proces pro povolení a zakázání kontroly pravopisu v systému Windows 10 je identický pro notebooky a tablety s operačním systémem. Tento proces se pro smartphony se systémem Windows 10 mírně liší.
Co potřebuješ vědět
Stisknutím klávesy Windows na klávesnici nebo tlačítka Windows na hlavním panelu otevřete Start.
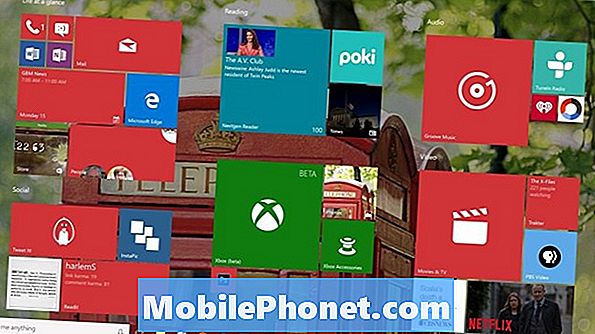
Vítejte v zážitku Start. V závislosti na tom, zda máte režim Tablet zapnutý nebo ne, může být váš zážitek ze startu trochu odlišný od výše uvedeného. Klepnutím nebo klepnutím na tlačítko Menu v levém dolním rohu úvodní obrazovky získáte seznam všech aplikací nainstalovaných v zařízení.
Nyní klepněte na tlačítko nebo klepněte na tlačítko Nastavení možnost v levém rohu obrazovky. Uživatelé s režimem Tablet vypnuti na svém zařízení uvidí možnost Nastavení v okamžiku spuštění.

V aplikaci Nastavení klepněte na položku nebo na ni klepněte Zařízení. Je to druhá možnost z levé strany obrazovky v horním řádku.
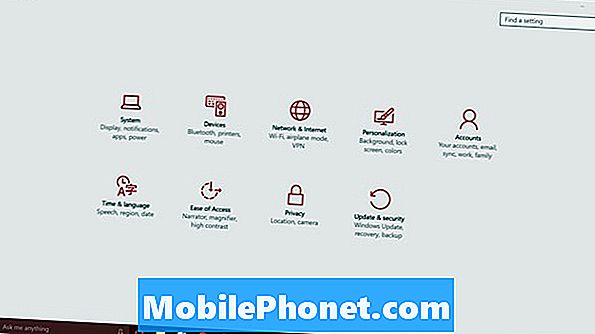
Nyní klepněte nebo klepněte na Psaní na stroji.
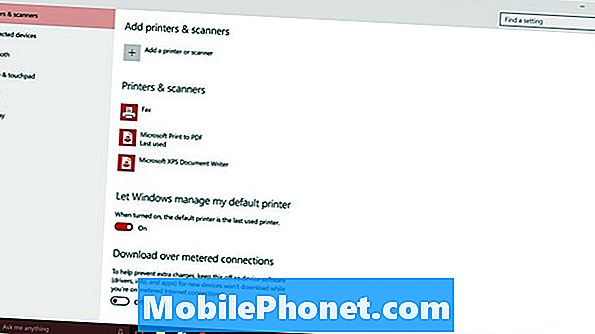
Odtud můžete přizpůsobit mnoho vylepšení klávesnice, které společnost Microsoft vytvořila ve Windows 10 a Windows 8. Chcete-li kontrolu pravopisu vypnout, klepněte na přepínač pod položkou Automatické opravování chybně napsaných slov. To zabije automatické opravy.
Právě pod touto možností je Zvýrazněte chybně napsaná slova. Zakázáním této funkce se zruší červené podtržení, které vás upozorní, že jste něco chybně zadali. Obecně platí, že zakázání kontroly pravopisu je v pořádku, ale je to špatný nápad zakázat kontrolu pravopisu i zvýraznění chybně napsaných slov. Budete muset sledovat, co přesně zadáváte, abyste se vyhnuli překlepům, pokud se jedná o trasu, kterou používáte.
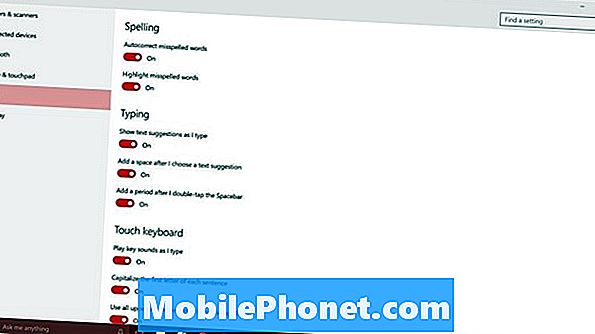
Pod těmito možnostmi jsou nastavení pro psaní a pro dotykovou klávesnici Windows 10. Tyto možnosti nečiní nic pro uživatele, kteří mají fyzické klávesnice připojené k zařízení, místo aby se spoléhali na dotek.
Je důležité si uvědomit, že změny, které zde provedete, proniknou do systému Windows 10. Například aplikace Windows Store zavádějí funkci kontroly pravopisu do systému Windows. Pokud jste tuto funkci v systému Windows zakázali, v některých z těchto aplikací možná nemáte kontrolu pravopisu.
Se systémem Windows 8 by se změna, jako je tato, automaticky synchronizovala s ostatními zařízeními. V systému Windows 10 to tak není. To znamená, že budete muset ručně vypnout kontrolu pravopisu na všech zařízeních, která chcete zapnout.