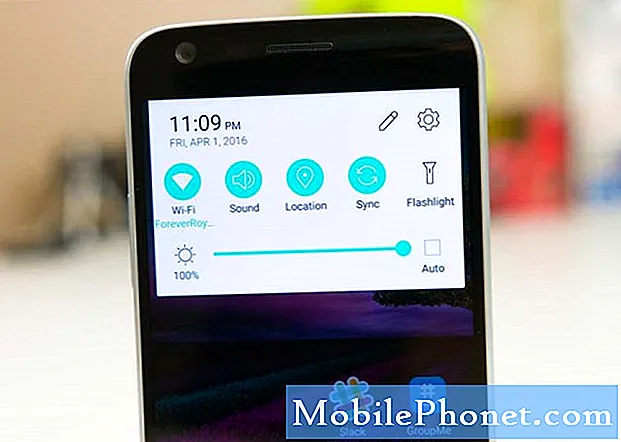![Windows 8 / 8.1 - How to Take A Screenshot [Tutorial]](https://i.ytimg.com/vi/Y5iLjgFFAhg/hqdefault.jpg)
Obsah
- Hardwarová tlačítka
- Pořizování snímků s povrchovým RT a povrchem Pro Touch Cover a povrchový kryt
- Pořizování snímků s libovolným počítačem pomocí myši a klávesnice
- Fotografování s libovolným Windows Vista, Windows 7 a Windows 8 PC
Rozhodnutí společnosti Microsoft vytvořit verzi systému Windows, která je doma na noteboocích, tabletech a počítačích 2 v 1, přinesla revoluci ve způsobu, jakým miliony uživatelů systému Windows dělají vše, od psaní zpráv až po přátele, což znamená otevírání nových aplikací a programů. Správné přijetí této změny znamenalo, že systém Windows potřeboval vyvíjet a přidávat více způsobů, jak provádět ty nejběžnější věci. Udělejte screenshoty ve Windows 8: existuje několik způsobů, jak to udělat, a všechny jsou o něco lepší v závislosti na tom, které zařízení Windows 8 je uživatel spuštěn.
Zde je návod, jak pořídit snímky obrazovky na počítači se systémem Windows 8
Hardwarová tlačítka
Vzhledem k tomu, že systém Windows 8 nyní ovládá řadu nových formovacích faktorů, pořizuje snímky na zařízeních, která nejsou tradičně považována za počítače, které budou pravděpodobně uživatele nejvíce zaměňovat. Vezměte si například tablety společnosti Surface společnosti Microsoft. Uživatelé mohou tato zařízení připojit k klávesnici a myši a snadno si pořídit snímky obrazovky. Mohou také použít nástroj pro vystřižení systému Windows, který je popsán dále v tomto návodu. Všechna tato zařízení jsou také speciálně navržena pro použití bez dalších příloh. Z tohoto důvodu mohou tito uživatelé zachytit snímky obrazovky pomocí hardwarových tlačítek zařízení.
Chcete-li zachytit snímek obrazovky s tabletem Windows nebo kabrioletem, který obsahuje hardwarová tlačítka, položte prst na Okna tlačítko a Tlačítko Hlasitost dolů ve stejnou dobu.

Fotografování s hardwarovými tlačítky funguje na ploše nebo na obrazovce Start. Snímky pořízené pomocí hardwarových tlačítek se ukládají do složky obrázků mého zařízení v systému Windows.
Pořizování snímků s povrchovým RT a povrchem Pro Touch Cover a povrchový kryt
Majitelé převodníků Surface RT, Surface 2, Surface Pro a Surface Pro 2 společnosti Microsoft jsou mírně znevýhodněni. Zatímco téměř každá další externí klávesnice nabízí uživatelům možnost pořizovat snímky obrazovky pouhým stiskem funkce a klíčů PRINTSCRN, kryt povrchových doteků společnosti Microsoft a povrchový kryt nemají žádný. To však neznamená, že tito uživatelé nemohou pořídit snímky obrazovky.
Pořízení snímku obrazovky v zařízení Surface s tiskem typu nebo dotykového krytu klávesa FN, klávesa Windows a mezerník vše najednou. Možná ji budete muset trochu držet. Obrazovka Surface bude blikat, jakmile bude snímek pořízen. Snímky takto pořízené jsou uloženy do složky obrázků mého zařízení ve Windows 8.

Pořizování snímků s libovolným počítačem pomocí myši a klávesnice
Máte tradiční myš a klávesnici? Také máte možnosti, jak pořídit snímek obrazovky. Podívejte se na PRNTSCRN v pravé horní části klávesnice. Teď držte ten klíč a ALT současně se přiblížíte k prostoru, abyste zachytili snímek obrazovky.

Nyní přejděte na místo, kam chcete snímek uložit a podržte jej CTRL a PROTI kláves na klávesnici.
Fotografování s libovolným Windows Vista, Windows 7 a Windows 8 PC
Jedním z nejjednodušších způsobů, jak pořídit snímky obrazovky v systému Windows, je použití nástroje pro vystřižení, který je vybaven každým operačním systémem Windows s výjimkou systému Windows Vista Home Basic.
Na Windows 7, Windows Vista nebo Windows 8 PC jít na Nabídka Start a typ Nástroj pro vystřižení do vyhledávacího pole. Pak hit zadejte na klávesnici.

Uživatelé systémů Windows Vista a Windows 7 by si měli uvědomit, že jejich nabídka Start bude vypadat jinak.
V rozevírací nabídce Nástroje pro vystřižení, která je označena, vyberte nyní typ obrazovky, kterou chcete použít Nový.

Jakmile si vezmete snímek obrazovky, vyberte místo, kam chcete soubor uložit, a klikněte na Soubor. Další kliknutí Uložit.

To je způsob, jak si vzít obrazovku na každém PC Windows. Při fotografování je důležité pamatovat na to, že na obrazovce nemáte žádná citlivá data, jako jsou hesla nebo uživatelská jména. Všechny citlivé informace, které jsou na obrazovce, se také zobrazí ve snímku obrazovky.