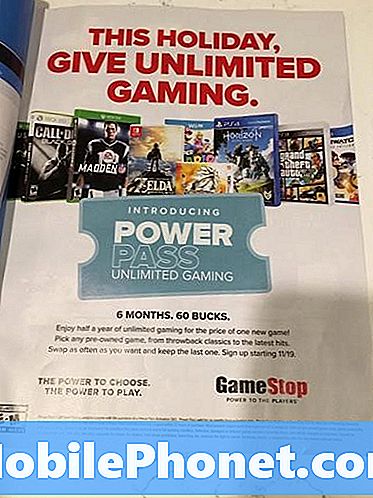V této příručce vám vysvětlíme, jak pořídit snímek obrazovky v aplikaci OnePlus 6. Tato základní funkce je k dispozici na každém telefonu, ale každá společnost dělá věci poněkud odlišné a přidává další funkce, aby byl proces obrazovky užitečnější.
S OnePlus 6 máte ve skutečnosti tři různé možnosti, včetně věcí, jako je posouvání snímku obrazovky. Zde je postup.
Jak pořídit snímek na OnePlus 6
- lisa Držet Snížit hlasitost aTlačítko napájení ve stejnou dobu, pak pusťte
- Uvidíte a uslyšítesnímek obrazovky
- Nyní použijtePanel nástrojů v dolní části obrazovkySdílet, Upravit, nebo zachytit aPosouvání Screenshot

Když si vezmete snímek obrazovky (nebo screencap, screengrab), uvidíte, uslyšíte a dostanete oznámení v oznamovací liště. Okamžitě klepněte na ikonu vlevo dole na panelu nástrojů pro sdílení obrazovky. To je rychlý a snadný způsob, jak zachytit a sdílet cokoliv na obrazovce. A žádný z vašich snímků nebude mít v sobě zářez.
Dále klepněte na tlačítko Upravit tužku pro úplnou sadu nástrojů pro přizpůsobení obrázku. To je ideální pro sdílení vtipných fotografií, kroucení textu v e-mailu nebo kreslení na obrázky.
Jak pořídit rolovací snímek na OnePlus 6
OnePlus také nabízí scrolling screenshot, a to je opravdu elegantní. To v podstatě trvá kontinuální screenshoty, dokud se zastavit sami. Umožní vám snadno zachytit celou webovou stránku, textovou konverzaci, e-mail a více než jen to, co je na obrazovce v daném okamžiku.
- lisa Držet Snížit hlasitost aTlačítko napájení ve stejnou dobu, pak pusťte
- Uvidíte a uslyšítesnímek obrazovky
- Klepněte na naPosouvání Screenshot v pravé dolní části rozbalovacího panelu nástrojů (ikona telefonu s obdélníkem)
- Telefon budeautomaticky aprůběžně přijímat screenshoty
- Klepněte na na obrazovcestop
Chcete-li tuto funkci zastavit, musíte klepnout na obrazovku. Pokud to neuděláte, automaticky se zastaví na konci stránky nebo pokud zařízení splní maximální limit velikosti souboru.

Jak používat gesto OnePlus 6 Screenshot
V neposlední řadě, stejně jako Samsung, nabízí OnePlus gesto, které je jednodušší než stisknout několik tlačítek. Zapněte jej v nastavení, poté přejeďte několika prsty, abyste rychle zachytili cokoliv na obrazovce.
- HlavuNastavení z aplikačního panelu nebo stažením oznamovací lišty a klepnutím na tlačítko nastavení ve tvaru ozubeného kola
- Nalézt a vyberteGesta
- Zapnout Tgesto hree-finger Snímek obrazovky
- Nyní, prostěpřejeďte prstem dolů na obrazovce pomocítři prsty, aby se snímek obrazovky
Nyní jen zamiřte do galerie v telefonu a najdete novou složku Screenshots se všemi snímky obrazovky. Toto je užitečná funkce a nástroj a nyní znáte všechny tři způsoby, jak to provést ve vašem OnePlus 6. Zatímco jste zde, vezměte si případ z našeho přehledu 10 nejlepších případů OnePlus 6.